
【Premire Pro】動画を映画風に加工する
こんにちは!メディア制作課のVRコンテンツ&デザイン担当のCです🍋
クリエイターなら一度は
「premire proで手軽に映画風の動画を作ってみたい!」
と思ったこと、ありますよね??
今回はpremire proを使って映画でよくある画面上下の黒帯の入れ方や映画風の色味加工、映画と同じ再生速度にする簡単な編集方法を解説していきたいと思います!
画面比率の変更
まずは「クロップ」というエフェクトで画面の上下に黒帯を挿入し、画面比率を映画で使われるシネマスコープの2.35:1にします。
ワイド 16:9
主にテレビ(地デジ)やYoutubeで使用されます。
スタンダード 4:3
主にアナログテレビで使用されます。
シネマスコープ 2:35:1
主に映画で使用されます。
クロップを使った画面比率の編集ステップはたったの3つ!
調整レイヤーを作成&挿入
調整レイヤーにエフェクト「クロップ」を適用
エフェクト「クロップ」の値を調整
1つずつ手順を解説していきます。
エフェクト「クロップ」で映画風にする
Premiere Proで動画を映画風に編集するには、「クロップ」というエフェクトを使います。
クロップは、映像をトリミングするときに使うエフェクトです。
クロップで映像画面の上下をトリミングし、レターボックスを作ることで、簡単に映画風に編集することが可能です。
今回は、素材となる動画を既に読み込んだ状態から解説を始めます。
ステップ1:調整レイヤーを作成&挿入
「クロップ」エフェクトを適用する前に、まずは「調整レイヤー」を作成し、タイムラインパネルに挿入します。
◉調整レイヤーとは、特殊なクリップのこと。通常のクリップには、映像や音声などが含まれていますが、調整レイヤーには映像・音声は含まれていません。いわゆる透明シートのようなものです。調整レイヤーを全レイヤーの一番上に配置してエフェクトを適用すると、動画全体にエフェクトを適用させることができます。
プロジェクトパネルを選択した状態で、メニューバーの「ファイル」→「新規」→「調整レイヤー」を選択します。サイズはそのままでOKを押します。
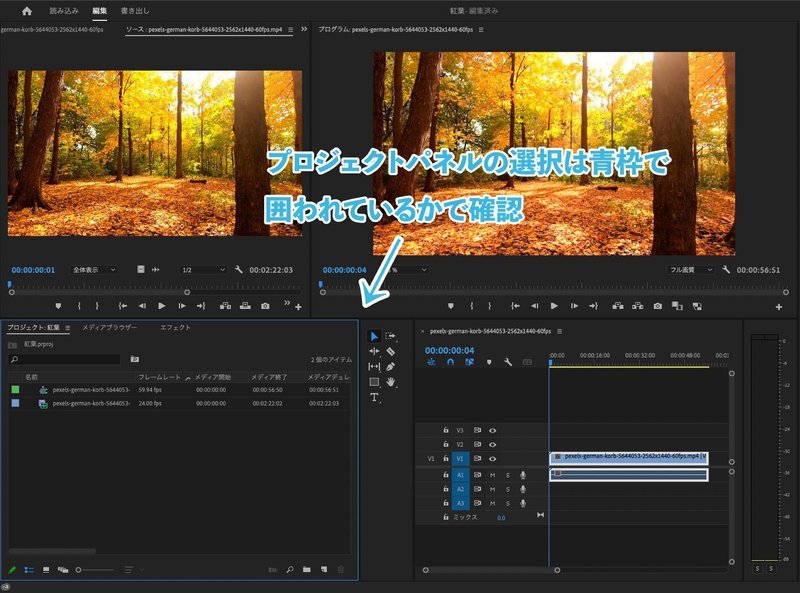

すると、プロジェクトパネルに調整レイヤーが作成されました。

作成された調整レイヤーをタイムラインパネルにドラック&ドロップで挿入します。動画全体にかかるようにクリップを伸ばしましょう。
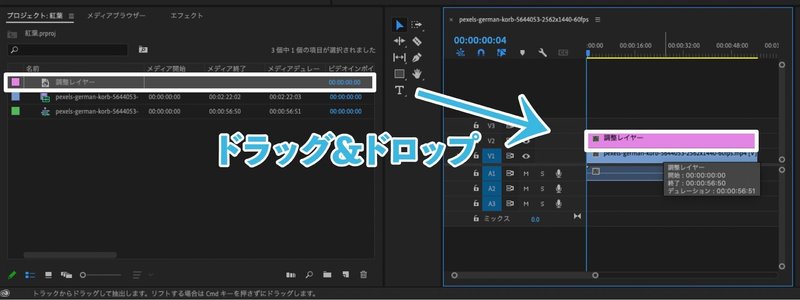
これで調整レイヤーを作成し、タイムラインパネルに挿入することができました。
次に、挿入した調整レイヤーに対して、「クロップ」のエフェクトを適用していきます。
ステップ2:調整レイヤーにエフェクト「クロップ」を適用
エフェクトパネルの検索窓で「クロップ」を検索します。
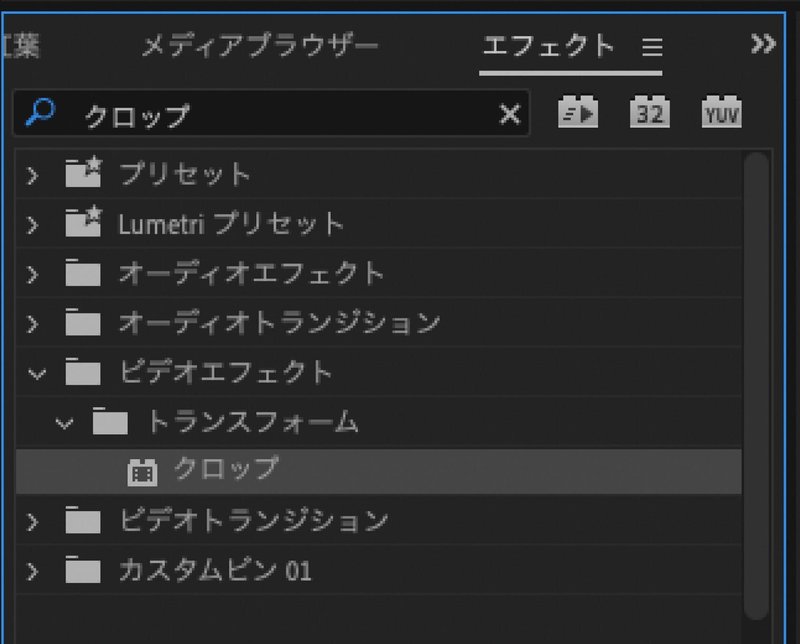
「クロップ」エフェクトを先ほど追加した調整レイヤーにドラック&ドロップで適用します。
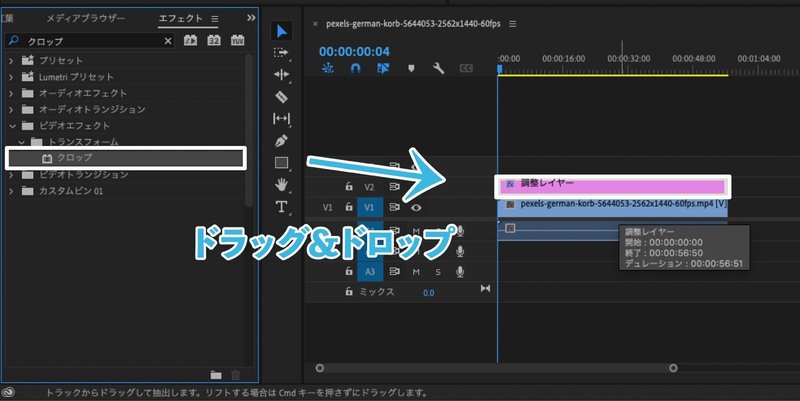
すると、調整レイヤーのエフェクトコントロールパネルに「クロップ」のエフェクトが追加されす。

以上で、クロップの適用は完了しました!
しかし、クロップを適用するだけでは黒帯部分のレターボックスは出てきません。クロップの値を調整して、レターボックスを出現させましょう!
ステップ3:エフェクト「クロップ」の値を調整
クロップの調整は、エフェクトコントロールパネルで行います。
今回は映画風に編集するため、「上」と「下」の2つの項目を調整していきます。値は「12%」にします。
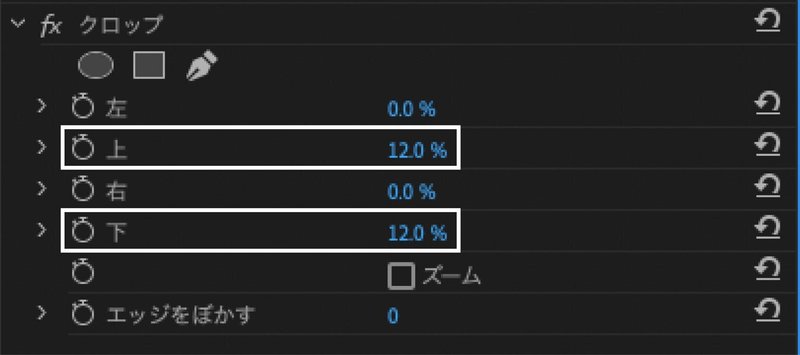
これで、映画風の動画にすることができました!
上下に黒い帯が入っただけですが、これだけでもだいぶ雰囲気が変わりますよね!?


色味の変更
続いて、Lumetriカラーのプリセットを使って、素材動画の色味を調整します。
手順は、以下の2ステップです。
調整レイヤーの作成&挿入
Lumetriカラーのプリセットを適用
それではこちらも順を追って解説していきます。
ステップ1:調整レイヤーの作成&挿入
クロップ適用のときに使用した調整レイヤーとは別に、新たな調整レイヤーをタイムラインに挿入します。
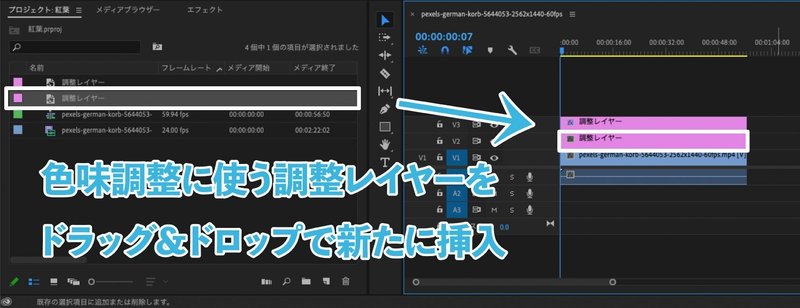
◉色味調整に使う調整レイヤーは、クロップで挿入した調整レイヤーよりも下のトラックに挿入しましょう!
ステップ2:Lumetriカラーのプリセットを適用
エフェクトパネル内から「Lumetri プリセット」→「映画」を展開し、好きなCinespaceのエフェクトを適用します。
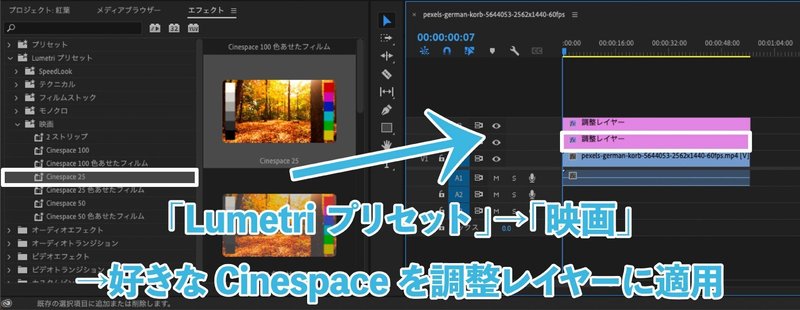
◉個人的にはCinespace25がオススメ!素材動画の鮮やかさを生かしながら、映画風の色味にしてくれるので、美しい仕上がりになると思います。
以上で、色味の調整ができました。


フレームレートの変更
画面比率、色味の2点を調整するだけでも十分、映画風に編集することができます。
しかし、より映画風の動画に近づけたいという方はフレームレートの変更も効果的です。
◉フレームレートとは、1秒間に何枚の静止画を再生するかという数値のこと。
代表的なものに、以下の3つがあります。
24fps:1秒間に24枚の静止画
30fps:1秒間に30枚の静止画
60fps:1秒間に60枚の静止画
映画は、一般的に24fpsで作られています。
なので、30fpsや60fpsで撮られた素材動画については、24fpsにすると映画風の雰囲気がより深まります。
手順は、以下の2ステップです。
フッテージの変更
フレームレートを指定
まずはフッテージの変更の仕方から解説していきます。
ステップ1:フッテージの変更
プロジェクトパネル内にある、映画風にしたい素材動画の上で右クリック→「変更」→「フッテージを変換」を選択します。

ステップ2:フレームレートを指定
「フレームレート」の項目内で「フレームレートを指定」にチェックを入れ、「24fps」で指定して、OKをクリックします。
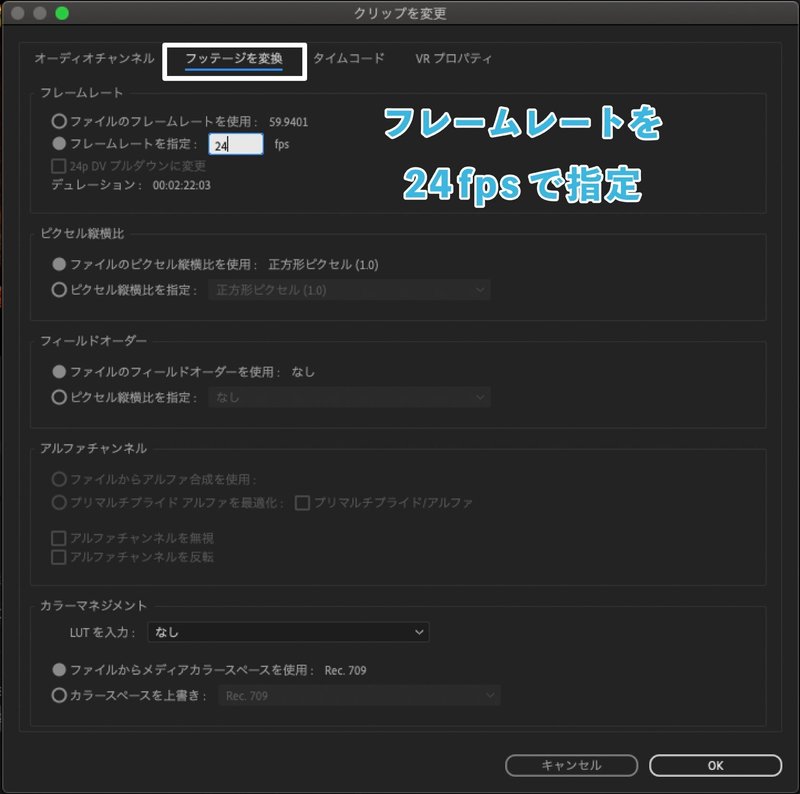
これで、30fpsや60fpsで撮られた素材動画を24fpsに変換することができます。
◉上記で解説したフレームレートの変更は、プロジェクトパネル内でしかおこなうことができません。フレームレートを24fpsに変更したい場合は、タイムラインに挿入する前に変更をおこなってから編集を始めましょう。
まとめ
今回は、Premiere Proで動画を映画風に編集する方法について解説しました。
いつも通りに撮影した動画でも、画面比率や色味、フレームレートを変更するだけで簡単に映画風の動画に編集することができます。
「雰囲気のある動画にしたい!」「いつもと違った印象に仕上げたい!」など、いつもとはちょっと違った編集をしたい時にもぜひ活用してみてください〜😊
では、今回はこの辺で!
最後までお読みいただきありがとうございました!
私たちは学習用のムービーや、企業向けのビデオ講座など、様々な動画コンテンツを制作しています。
ご質問・ご要望などあればお気軽にこちらからお送りください!
この記事が気に入ったらサポートをしてみませんか?
