
スマホアプリで作業現場を効率化⑥
こんにちは!
僕は建築現場で働く作業員です。
おもにマンションの大規模修繕工事における防水工事をしています。
突然ですが「スマホアプリで作業現場効率化」が技術同人誌になりました。
これまで紹介した記事はもちろん、さらに便利な機能やスマートに入力できるテクニックなど盛りだくさんの内容になっています。
是非ご覧ください。
今回は、本では紹介しきれなかった「作業日報を自動で作成する方法」を紹介します。ちなみに前回は「ホーム画面に追加する方法」を紹介しました。
作業日報を自動で作成する方法
全ての業者がDKYを使うようになると、作業日報を自動で作成することができるようになります。
まず準備として適当なデータを入力し、下のような「作業日報」を作成します。

検索する関数
検索:=XLOOKUP(検索キー,検索する列,表示する列,見つからなかったときの値)
この関数を使って「DKYの内容」シートから「日報」シートを作成します。
まず「A工業」の「作業場所」を例に表示してみます。
ここでいう「検索キー」は「A工業」、「検索する列」は「DKYの内容」シートのA列、「表示する列」は「DKYの内容」シートのC列、「見つからなかったときの値」は””(空白)です。
つまり「A工業」を「DKYの内容」シートの「会社名」の列から探して、見つかったら同じ行の「作業場所」の列の内容(西面)を、見つからなかったときは空白を表示します。

=XLOOKUP(’DKYの内容’!B4,A2:A11,C2:C11,"")
1.それではC4セルに入力してみましょう。
「=xlo…」と入力する途中で下に候補が表示されるので「XLOOKUP」を選択又はパソコンの「enter」を押します。

2.次にB4セルをクリックしカンマ「,」を入力します。

3.次に「DKYの内容」シートのA2からA11セルをドラッグして選択しカンマ「,」を入力します。

4.次に「DKYの内容」のC2からC11セルをドラッグして選択し「,""」を入力、最後にパソコンの「enter」を押します。
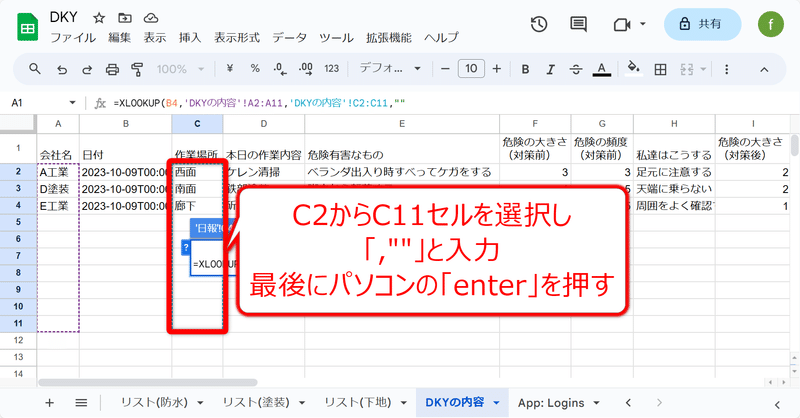
5.するとC4セルに「A工業」の「作業場所」が表示されました。

数式をコピーする
1.このセル(C4)をコピーしてD4セルに貼り付けます。

2.あれ?D4セルに「作業内容」が表示ませんね。どんな計算式になっているのか見てみましょう。

3.となりにコピーしたことで参照場所も一つずれてしまいました。

4.参照する場所を固定したいときは先頭に「$」をつけます。
したがってC4セルを以下の通りに変更します。
=XLOOKUP($B4,'DKYの内容'!$A$2:$A$11,'DKYの内容'!$C$2:$C$11,"")
5.再びC4セルをD4セルにコピー して「表示する列」を「'DKYの内容'!$D$2:$D$11」に変更します。

6.正しく表示されました。

7.同様にE4、F4セルにもコピーし,、「表示する列」を変更します。

8.最後にC4セルからF4セルをコピーして、C5セルからF8セルに貼り付けます。

9.正しく表示されました。

いかがでしたか。XLOOKUPはスプレッドシートの中でもかなり高度な関数です。しかし使いこなせばさまざまな業務で活用することができます。ぜひマスターして下さいね。
この記事が気に入ったらサポートをしてみませんか?
