
スマホアプリで作業現場を効率化④
こんにちは!
僕は建築現場で働く作業員です。
おもにマンションの大規模修繕工事における防水工事をしています。
今回はシートを参照して練習用DKYを完成させます。
ちなみに前回はスマホに入力できるようにする方法を紹介しました。
また動画でも解説しています。
スプレッドシートのすごい機能
これまでスプレッドシートで何ができるのかを紹介してきました。実際に操作してみると、紙では絶対にできないことが簡単にできることを実感できたのではないでしょうか。
でもスプレッドシートにはもっとすごい機能があるんです。
ただし、その機能を使うためにはひとつだけルールがあります。
それは最初に「=」を入力するということです。半角で入力しましょう。
ではまず1番簡単な「違う場所の内容を表示する」方法を紹介します。
違う場所の内容を表示する方法
1.スプレッドシートの、「DKY用紙」シートを開き、スマホから作業内容が入力される枠に半角で「=」と入力します。

2.次に場所を指定します。スプレッドシートで場所を決めるときは、上にならんでいるアルファベットと左にならんでいる数字を基準にします。
たとえば、「本日の作業内容」と表示されている場所は、アルファベットのB、数字の3、つまりB3になります

3.マウスを使った方が作業がはかどります。試しにやってみましょう。
B3をクリックします。すると「=」のとなりに「B3」が入力されました。

4.そのままパソコンの「enter」を押します。すると左隣と同じように「本日の作業内容」と表示されました。
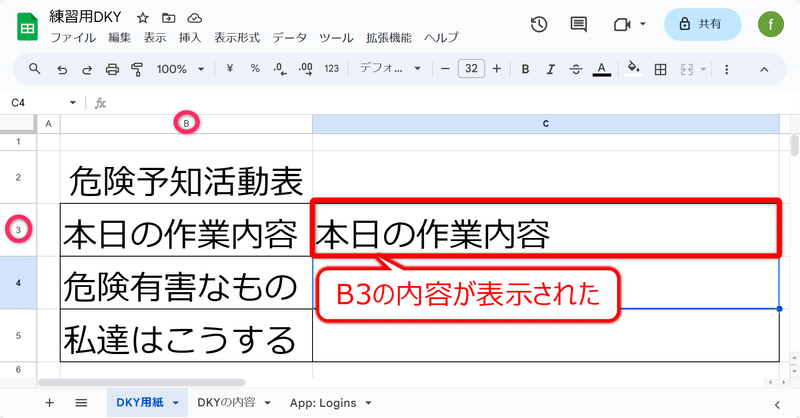
これを見て、勘のいい方はもう気づいてらっしゃるのではないでしょうか。
この方法を使って「DKYの内容」シートの内容を表示すれば「DKY用紙」シートが完成することに・・・
違うシートの内容を表示する方法
1.さっそく始めましょう。まずは半角の「=」ですね。そして表示したい内容がある「DKYの内容」シートをクリックします。

2.A2をクリックし、パソコンの「enter」を押します。

3.すると「本日の作業内容」の横に「外壁穴あけ」が表示されました。左上を見てみると「’DKYの内容’!A2」と表示されています。シートが違うとこのように表示されるんですね。
同じように「危険有害なもの」「私達はこうする」も「DKYの内容」シートから表示してみましょう。

4.文字がはみ出てしまったので調整します。Cをクリックして上の「-」を数回クリックします。

5.ついに練習用DKYの完成です。

いかがでしたか。スプレッドシートとGlideを組み合わせれば、工夫次第で色々な入力アプリが作れそうですね。あなたのアイデアでオリジナルのスマホアプリを作ってみてはいかがですか。
お知らせ
ここでお知らせがあります。
なんと!「スマホアプリで作業現場効率化」が技術同人誌になりました。
これまで紹介した記事はもちろん、さらに便利な機能やスマートに入力できるテクニックなど盛りだくさんの内容になっています。
是非ご覧ください。
この記事が気に入ったらサポートをしてみませんか?
