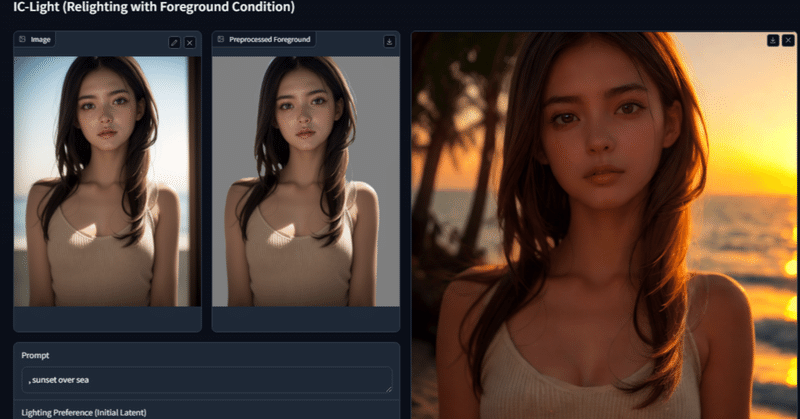
IC-Light導入手順書
この記事では、Windows11環境へのIC-Lightプロジェクトの初回セットアップからデモアプリケーションの起動、2回目以降の簡単な起動方法までを解説します。
IC-Lightってなに?
ControlNetの作者が作った新ツールです!
すでにある画像の照明の調整…だけでなく背景の再生成などもできます!
Pythonの仮想環境が利用できる前提です。
(StableDiffusionなどを利用している場合はおそらく入ってると思います)
Nvidiaのグラボ前提です。
1. 初回セットアップ
ターミナルの起動
1.ターミナルを起動
エクスプローラーでインストールしたいフォルダを開いて、「右クリック」→「ターミナルで開く」でターミナルを起動しましょう。

リポジトリのクローン
2.GitHubからリポジトリをクローン
以下のコマンドでIC-Lightプロジェクトをローカルにクローンします。
git clone https://github.com/lllyasviel/IC-Light.git
cd IC-Light上記のコマンドは、まずGitHubからプロジェクトのコード全体をダウンロードし、次にIC-Lightというディレクトリに移動します。
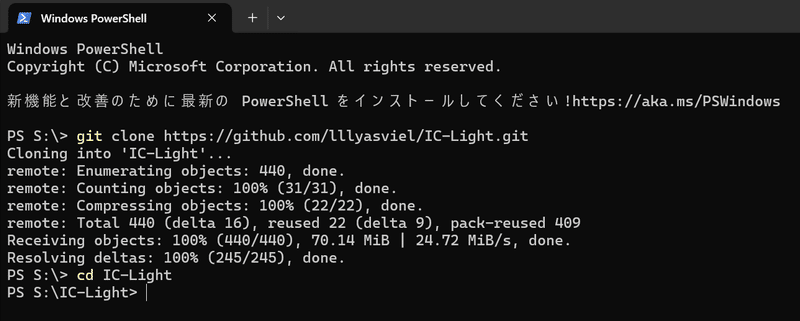
仮想環境の作成と有効化
3.仮想環境を作成し有効化
Pythonの仮想環境を作成し、有効化します。
python -m venv venv
venv\Scripts\activatevenvという名前で仮想環境が作成され、venv\Scripts\activateで仮想環境が有効化されます。プロンプトの前に(venv)と表示されていれば、仮想環境が正常にアクティベートされています。

必要なパッケージのインストール
4.PyTorchと依存パッケージをインストール
以下のコマンドで、CUDA 12.1用のPyTorchとプロジェクトの依存パッケージをインストールします。
pip install torch torchvision --index-url https://download.pytorch.org/whl/cu121
pip install -r requirements.txtrequirements.txtファイルに記載された依存パッケージがすべてインストールされます。結構時間がかかりますのでしばらくお待ち下さい。
正常に終わると、以下の表示になっています。

デモアプリケーションの起動
5.デモアプリケーションを実行
グラディオデモを起動します。
python gradio_demo.py最初の起動ではモデルファイル(1.6GB)のダウンロードが行われます。

これでデモアプリケーションが起動し、ブラウザでインターフェースにアクセスできます。
http://127.0.0.1:7860にアクセスしてください。

2. 2回目以降の起動
2回目以降の起動では、以下の手順に従ってバッチファイルを作成し、ワンクリックでデモアプリケーションを実行できるようにします。
バッチファイルの作成
1.バッチファイルを作成
メモ帳などのテキストエディタを開き、以下の内容を入力します。
@echo off
REM 仮想環境のアクティベート
call venv\Scripts\activate
REM デモアプリケーションの起動
python gradio_demo.py2.ファイルを保存
このテキストをstart_IC-Light.batという名前でIC-Lightのフォルダに保存します。

バッチファイルの実行
3.バッチファイルを実行
保存したstart_IC-Light.batファイルをダブルクリックすると、仮想環境が有効化され、デモアプリケーションが起動します。
注意点
仮想環境のアクティベート時にパスが異なる場合は、venv\Scripts\activateの部分を修正してください。
以上で、2回目以降は作成したバッチファイルをダブルクリックするだけで簡単にIC-Lightが起動できます。
この記事が気に入ったらサポートをしてみませんか?
