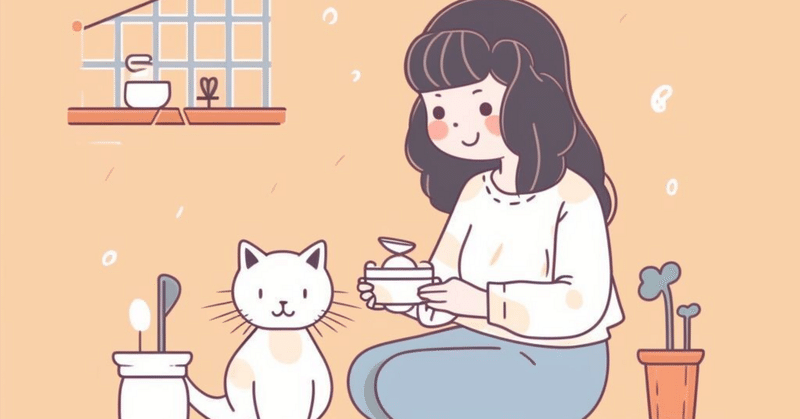
How to 情報整理(ショートカットを使用した簡易タグ編)【デスクトップ整理】
今回はPCのデスクトップやエクスプローラー上などで、ファイルやフォルダの整理をするためのちょっとしたテクニックをご紹介します。
WindowsのPCでは、デフォルトの機能としてファイルにタグ付けができ、検索に活用することができます。(以下、参考リンク)
しかし、正直申し上げますと、この機能は以下の点であまり利便性が高いとは言えません。(ただし、とある条件下では有用な場合があります。詳細は『5.デフォルトのタグ機能の有用性』の項目にて後述いたします)
ファイルに対し、毎回手打ちでタグを入力する必要がある
タグを入力する画面までのアクセスがやや手間である
画像ファイルやPowerPoint(.pptx)のファイルなど、特定の形式のファイルしか対応していない
複数選択をして一括でタグを設定することができない
タグ検索も手打ちで入力する必要がある(そもそも「タグ」と「入力による検索」はあまり相性が良くない)
頻繁に使用するファイルや、高頻度でそのカテゴライズの性質が変わりうるファイルに対して、その都度手打ちで検索したり、何回もクリックを要求するような動作を行なうのは正直骨が折れます。
以下では、極力労働コストを抑え、かつ簡単に管理ができる方法を紹介します。とはいえ、その方法は非常に簡単で、一度見てしまえば「なんだそんな簡単なことか」と肩透かしを食らうかもしれません。
この記事を書くにあたり、フリーソフトのファイラーなども色々と調査してはみたのですが、個人的に興味を惹かれるような目ぼしい管理ソフトは見受けられなかったので、今回はこのような内容の記事になりました。
1.「マジカルナンバー」以内の数でカテゴリとなるフォルダをデスクトップに作成する
そもそも、デスクトップなどで普段から使用するファイルを管理する際、毎回10個も20個もあるファイル/フォルダから目的のファイルを探していくのはどう考えても手間です。理想的にはフォルダ群をひと目見て『目的のファイルがどのカテゴリ(フォルダ)に入っているか』を判断できることがベストです。そのためには、カテゴリの数は『マジカルナンバー』以内に抑えましょう。(つまり4~7個程度まで)
私の過去の経験上、おそらくPCを利用する9割以上の方々は、デスクトップのファイルやフォルダの数が無駄に多いように思えます。
常日頃、デスクトップから目的のファイルを探して開く作業をする方であれば、マジカルナンバーを大幅に超える数のファイル/フォルダがデスクトップ上に存在するのはあまりに非効率です。そのため、まずはデスクトップに配置するフォルダの数は多くても7つ以内を目標にして下さい。

上の画像はデスクトップの一例です。マジカルナンバー数程度のフォルダ数でカテゴリ分け(以下、カテゴリフォルダ)をし、一瞬で各カテゴリを視認できる状況ができています。さらに、カテゴリフォルダの表示サイズ(判定)もなるべくクリックが容易にできるように大きくしています。
各カテゴリはなるべく被らないようなテーマで分けるのがオススメです。(場合によっては、被ってしまうとファイルを探す際に長考してしまいがちです)なお、「アーカイブ」というカテゴリフォルダは、使用頻度が低くなったなどを理由に保管したいファイルを『更に階層分けして保管しておくためのフォルダ』です。
2.ショートカットでタグ付け
直近で作成したファイルは、カテゴリフォルダにそのまま移動させてもいいのですが、例えば仕事で使用するようなファイルや、長期的に利用するようなファイルの中には、既にアーカイブフォルダに移動(更に階層分け)させたものをまた利用したくなる場合があります。
その場合、アーカイブにあるファイルをそのまま別のカテゴリフォルダに移動させてしまうと、せっかく階層分けしたファイルがまた移動することとなり、編集後にまたアーカイブに戻す作業が伴います。
そして、移動させずにコピーした場合は、「編集前と編集後の2つのファイル」が生成されてしまい、それだととても管理ができる状況ではなくなります。
そういった場合に利用できるのが、『ショートカットを利用したタグ付け』テクニックです。方法は非常に簡単で、一度アーカイブにしまったファイルやフォルダ(フォルダごとはあまりオススメしませんが)のショートカットを作成し、カテゴリフォルダに入れるだけです。

ショートカットは、ファイルを複数選択して一度に作成でき、さらに用が済んだらショートカットごと削除してカテゴリフォルダ内を簡単に整理することができます。
これは、いわばカテゴリフォルダ名でタグ付けをしたことに等しく、かつ「マウス操作のみでタグ付け、タグ外しを完結させることができる」非常に簡単かつ効率的な方法です。(キーボードショートカットと組み合わせるとさらに効率を上げられます)
3.カテゴリフォルダの配置について
カテゴリフォルダの並べ方は『なるべく正方形に近い範囲』に収め、縦や横に広げないようにしましょう。目線でアクセスするのが容易になるためです。
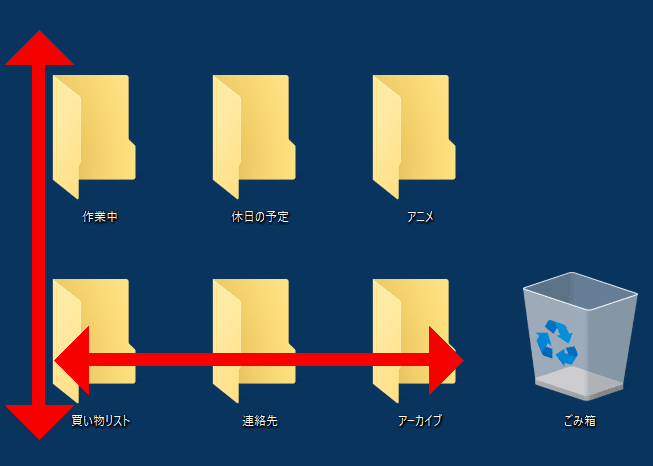
4.カテゴリフォルダのアイコンの変更
カテゴリフォルダですが、下側にフォルダ名のラベルがあるとはいえ、現状では正直なところ、パッと見で「それが何のフォルダなのか」が分かりづらいかと思います。
例えば、スマートフォンなどを普段から使用している方であればアルバムの閲覧画面、もしくはストリーミング配信サイトのコンテンツ閲覧画面などでは「サムネイル表示」が一般的です。
その理由としては、サムネイルの画像からすぐにそのコンテンツがどういうものかを識別できるためです。
今回紹介した方法においても、その性質をうまく利用したいと思います。つまり、フォルダのアイコンの画像を変更し、そのフォルダの識別をすぐにできるようにします。(今回はWindows10での方法をご紹介します)
アイコンを変更したいフォルダを右クリックし「プロパティ」を選択
「カスタマイズ」タブを選択
フォルダーアイコン > アイコンの変更 を選択
「下の一覧からアイコンを選択」から、指定したいアイコンを選択



また、DLLファイルを別のものに指定することで、指定できるアイコンの種類を変えることができます。以下のサイトがアイコンのDLLファイル詳細の記述がございましたので興味がありましたらご確認下さい。
さらに、お好きな画像をアイコンにすることも可能です。やり方を簡単に説明すると、画像編集ソフトで画像を作成し、それをICOファイルで保存して、そのファイルを指定します。(指定方法は、先程のDLLファイルを参照するリンク先をICOファイルの場所に指定します。アイコン作成の具体的な方法についてはお手数ですが各自でご確認下さい)
アイコンを変更した例を以下に示します。パッと見た感じでフォルダの識別が飛躍的にしやすくなっていることがおわかりいただけるかと思います。

5.ファイルの取り扱い上の注意点
カテゴリフォルダ内にショートカットと大元のファイルが混ざったような状態だと、間違えて大元を削除してしまわないよう気をつける必要があります。対応策として、ファイルを作成したらすぐに「アーカイブ」フォルダ内に作成した「カテゴリ別の階層のフォルダ」に振り分け、代わりにショートカットを作成してデスクトップ上のカテゴリフォルダに入れてしまうと安心です。
6.デフォルトのタグ機能の有用性
以上のように、ショートカットを使用するタグ付け手法は非常に利便性があり、実用的な方法の1つです。しかし、条件付きではありますが Windows のデフォルトの機能として備わっているタグ機能が有用に働く場合があります。それは以下の条件を満たした場合です。
ファイルに複数のタグが設定され、かつ複数のタグ名で検索フィルタを実行する場合
ほぼすべてのファイルにタグが設定されているような場合
膨大なファイルを含むフォルダの中から目的のファイルを見つけたい場合
一般的に、フォルダをカテゴリで階層分けをしており、その上でファイルを管理していれば、そのカテゴリに従ってフォルダをどんどん開いていくことで目的のファイルに到達する場合がほとんどです。しかし、例えばアルバムなどを保管しているフォルダの場合、1つのフォルダ内に膨大な数の写真データが含まれていることがあります。
仮に、デジカメや携帯端末などで写真を撮影し、そのたびに Windows に備わるデフォルトのタグ機能で写真データにタグ付け(複数のタグの設定も可)をきっちり行なっていれば、『特定の複数のタグに関係する写真を後から検索したい』という場合に、タグ検索でほぼ瞬時に目的の写真にたどり着くことが可能です。
一方、当記事で紹介したショートカットによるタグ付けは、複数のタグを用いた検索はできませんので、ケースバイケースで使い分ける必要があります。
特に、大量のデータを扱いつつ、かつそれらの微妙なテーマの違いをタグ付けしてあとから参照する使い方をされるのであれば、是非 Windows に備わったデフォルトのタグ付け&検索機能をご利用下さい。
7.最後に
今回紹介した、ショートカットを利用したタグ付けの方法は、今日からでも実行できそうなほど簡単な方法ではありますが、残念ながら世の中の多くの方々が、この超効率的な方法に気づいていません。この記事をお読みいただいた方には是非実践いただき、充実したライフワークを実現頂ければと思います。
ー宣伝ー
私は現在、iOS(iPhone、iPad)向けにアプリを開発しています。
情報整理や音声、モーションセンサなどを利用した様々なアプリを開発しておりますので、もしご興味があれば是非ご確認ください。
アプリに関するご意見もお待ちしています。

以上でこの記事は終わりです。お読みいただきありがとうございました。
この記事が気に入ったらサポートをしてみませんか?
