
キーボードとマウスオーバーレイを活用するゲーム配信のコツ! (AvaKit, NohBoard, Input Overlay) : Vtuberガイド
こんにちは、AvaKitです!
今日は、ゲーム配信をよりプロフェッショナルにするための方法についてご紹介します。 特に、AvaKitを活用してOBS Studioでより効果的な配信を行うためのコツ、キーボードとマウスのオーバーレイを設定する方法について詳しく説明します。
AvaKit を活用する OBS Studio ストリーミング
OBS Studioを使ったストリーミングが初めての方や、AvaKitを使うのが初めての方は、このビデオがとても役に立つと思います。 ビデオで詳しく説明します!
OBS StudioとSpout2 Captureのインストール:ダウンロードとインストール方法についてのガイドラインを提供します。
AvaKitの設定:AvaKitでトラッキングを設定する方法と、それをOBS Studioに統合する方法について説明します。
配信設定: OBSで配信を開始する前に必要な様々な設定をどのように設定するかを説明します。
ライブ配信: 最後に実際に配信を開始して確認するプロセスを紹介します。
オーバーレイ設定プレビュー
今日のコンテンツのポイントは、OBS Studioを活用してゲーム配信をするときに便利なキーボードとマウスのオーバーレイです。 最も有名なNohBoardとInput Overlayの2つのツールを使って説明します。 まず、実際にオーバーレイが適用されるとどのような感じになるのか、その様子をお見せします!
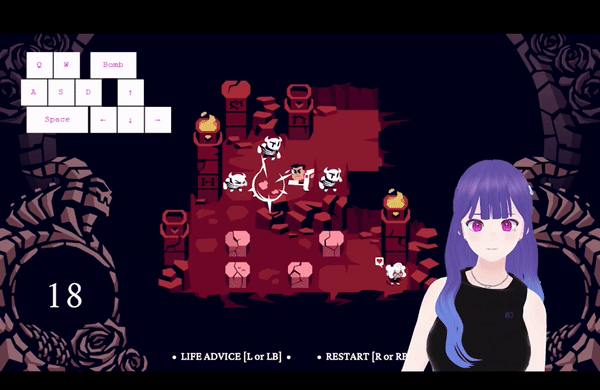

Noh Boardの設定方法
Noh Board ダウンロードとインストール
上記のリンクからOBS Studio公式サイトで提供されているNohBoardのページにアクセスした後、Go to downloadを押してGitHubのページに入ってください。
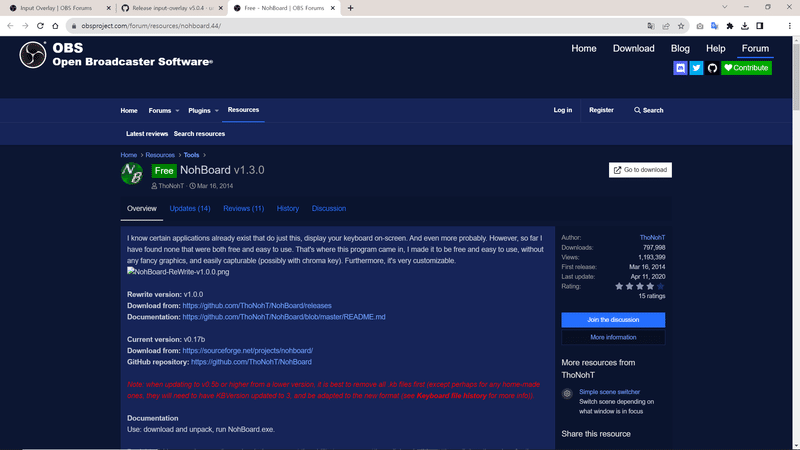
.zip形式のファイルをダウンロードしてください。
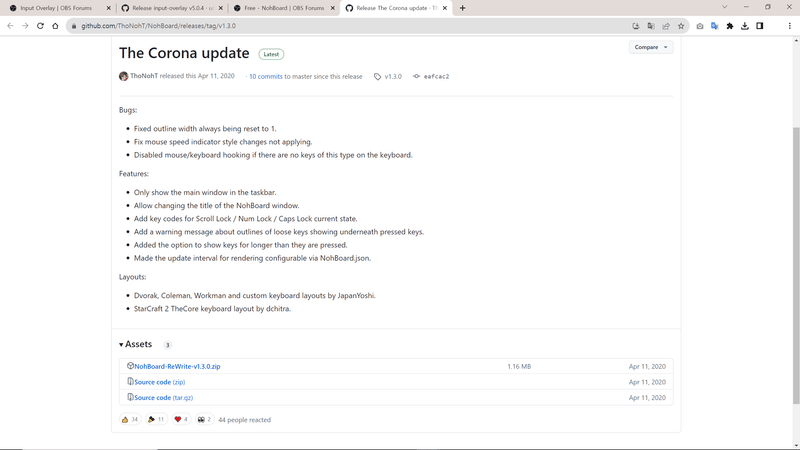
ダウンロード後に実行すると、何もない小さな四角いウィンドウが表示されます。四角いウィンドウの上で右クリックして、Load Keyboardを押してください。
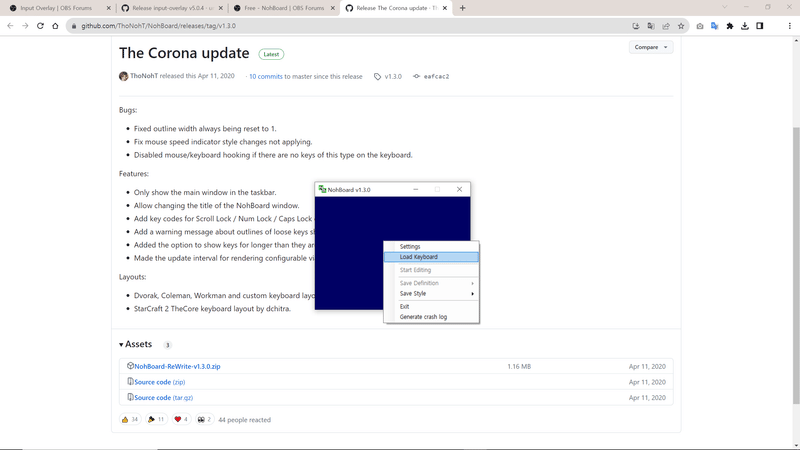
キーボードのカスタマイズ
Load Keyboardを押すと下記のような画面が表示されます。Categoryを押して好きなKeyboard Categoryを選択してください。ゲーム配信にはGamesLegacy Categoryをおすすめします。(様々な種類のゲーム用キーボードレイアウトがあります!)
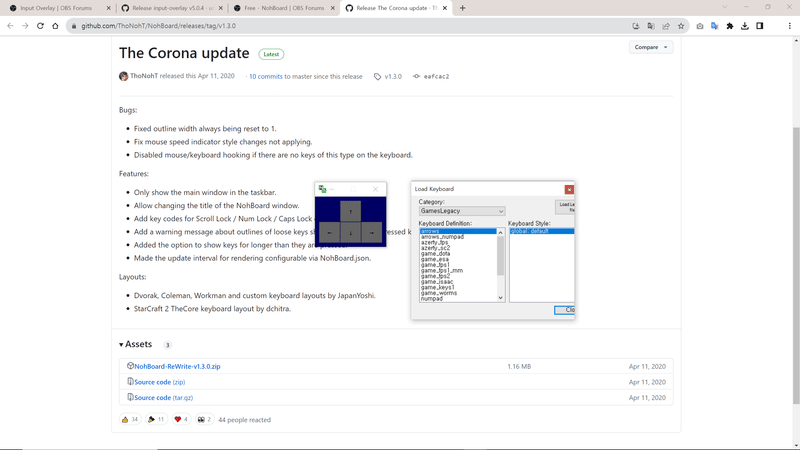
キーボードオーバーレイがうまく機能することを確認するために、私は最も一般的なキーボードレイアウトを選択します。
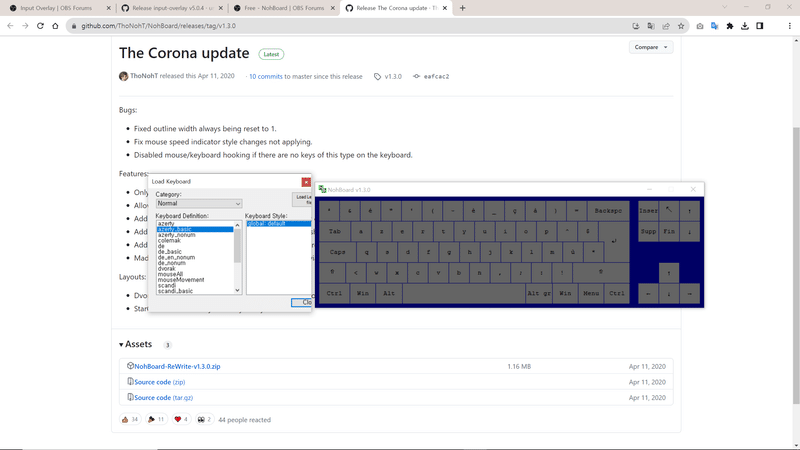
Load KeyboardウィンドウをCloseして、もう一度四角いウィンドウに戻って右クリックしてStart Editingを選択します。
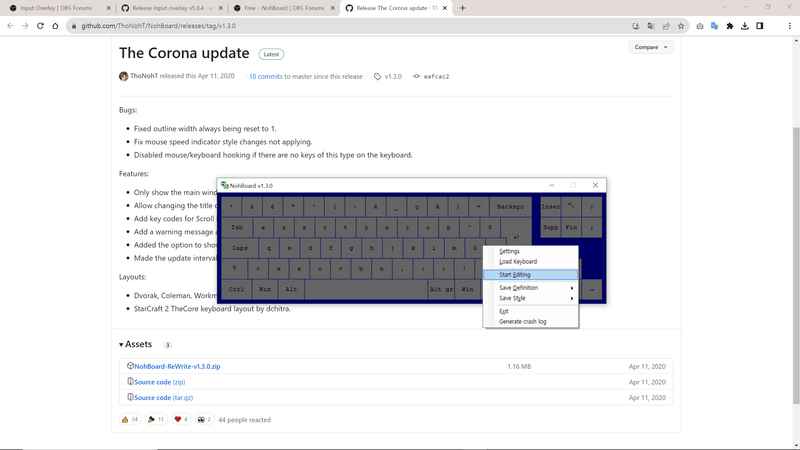
そしてもう一度右クリックした後、Keyboard Styleを選択してください。
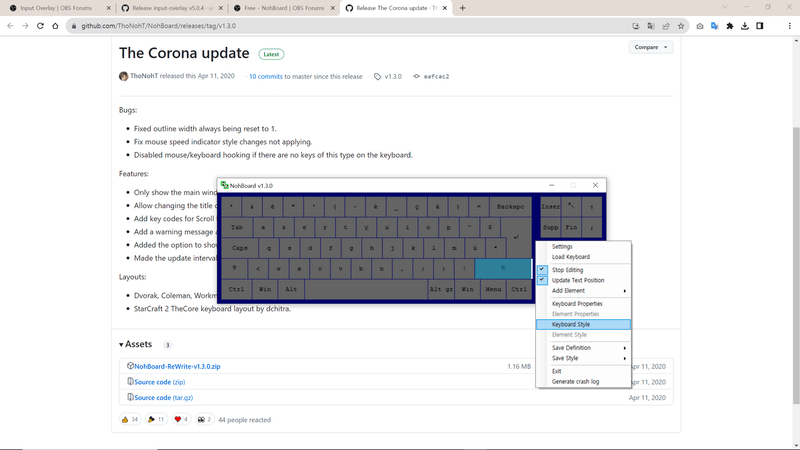
キーボード編集この機能を使ってキーボードの色を好きなようにカスタマイズすることができます。色のある四角い部分をダブルクリックすると、色を選択することができます!OBS Studioにオーバーレイしたときにキーボードの背景が見えないようにするために、まず背景色はクロマキーで使える緑色に変えて、残りの部分をカスタマイズしてみます。
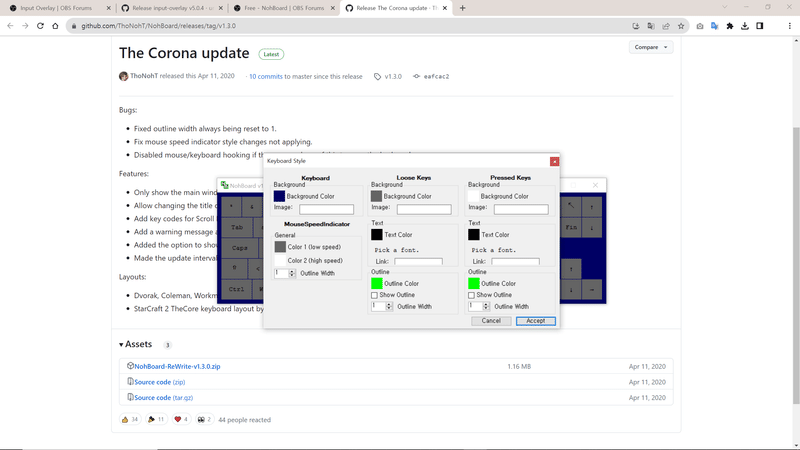
下記のようにカスタマイズしてみました。 あとはOBS Studioと合わせて実際の配信ではどうなるのか確認してみましょう。
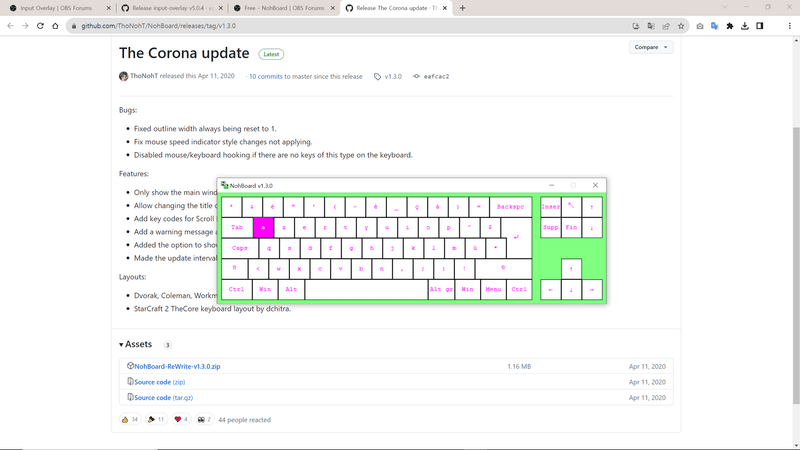
配信のためのNohBoardオーバーレイ設定
OBS Studioに移動してソース下部にある+を押して'ウィンドウキャプチャ'を押してください。
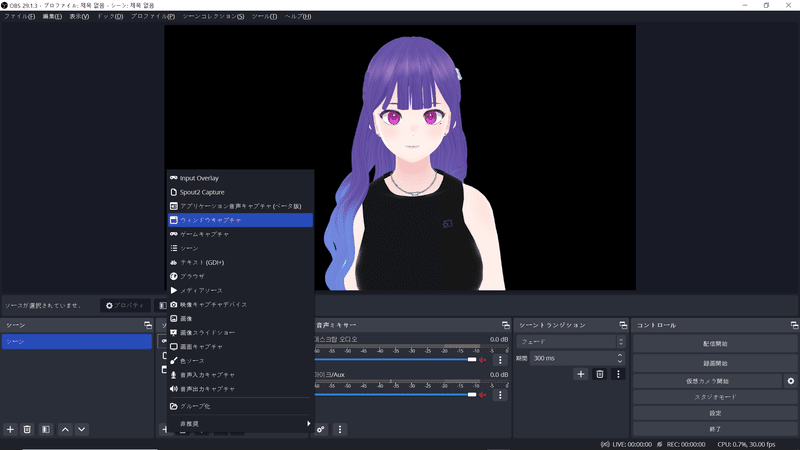
ウィンドウをNohboardに選択し、OKを押してください。
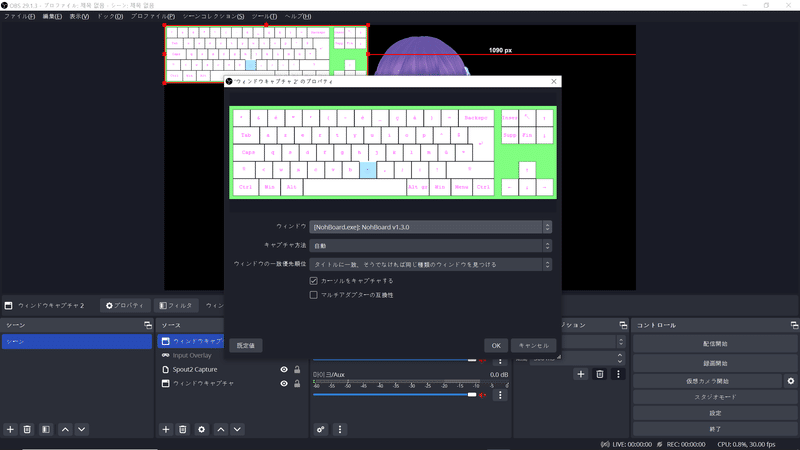
まだ緑色の背景が見えますが、クロマキーの色を指定して緑色の背景色を消してみましょう。 NohBoardがあるソースを選択して右クリックして「フィルター」を選択してください。
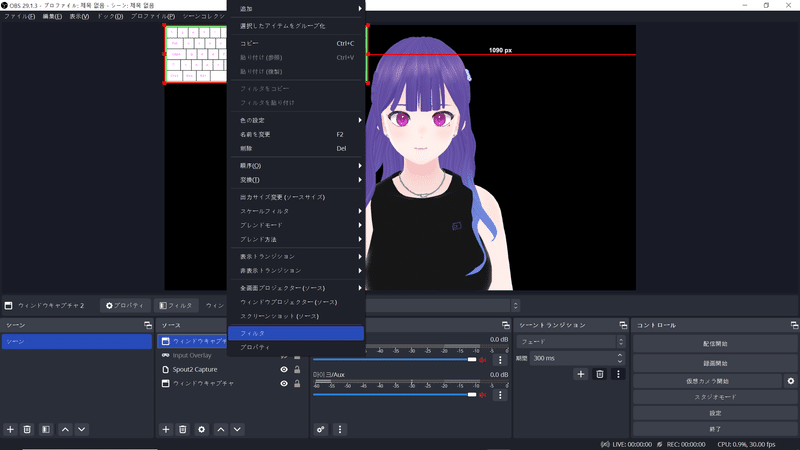
左下の+を押して「クロマキー」を選択した後、クロマキーの色を緑色に指定すると、すぐに背景色が消えたことが確認できます。
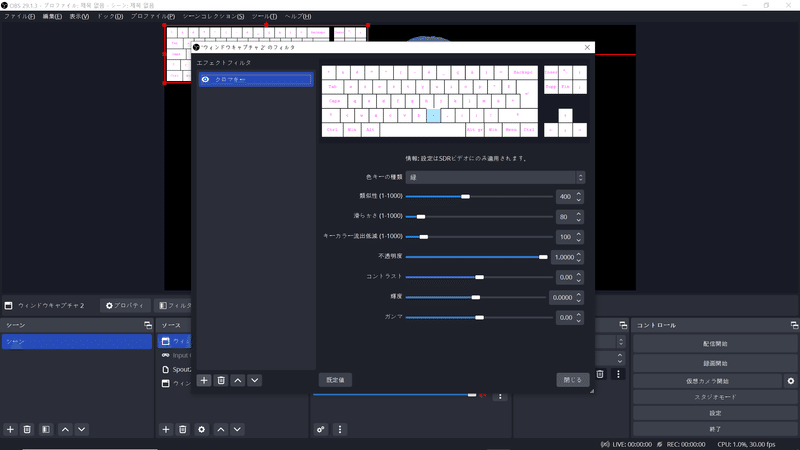
Noh Boardを活用したキーボードのオーバーレイ完成
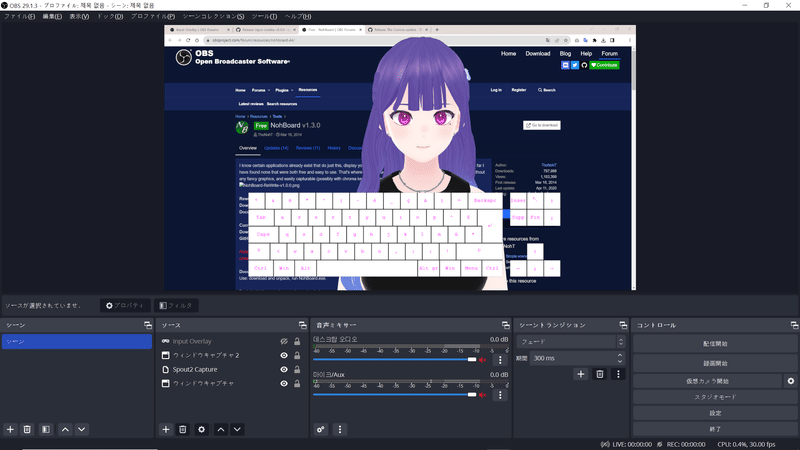
実際のNohBoardを使用したゲーム配信プレビュー
ゲームに合わせてキーボードを選んで配信をすると、以下のような感じになります。
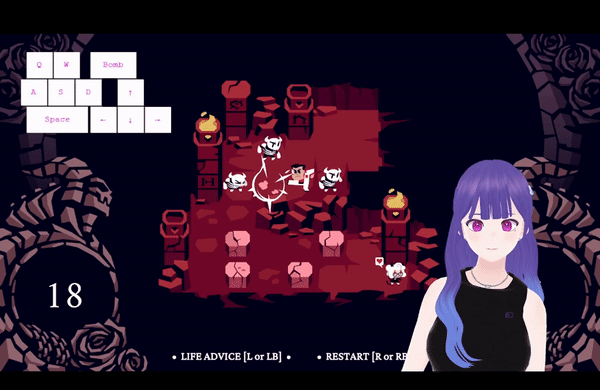
Input Overlayの設定方法
Input Overlay 다운로드 및 설치
上記のリンクからOBS Studio公式サイトで提供されているInput Overlayのページにアクセスした後、Go to downloadを押してGitHubのページに入ってください。
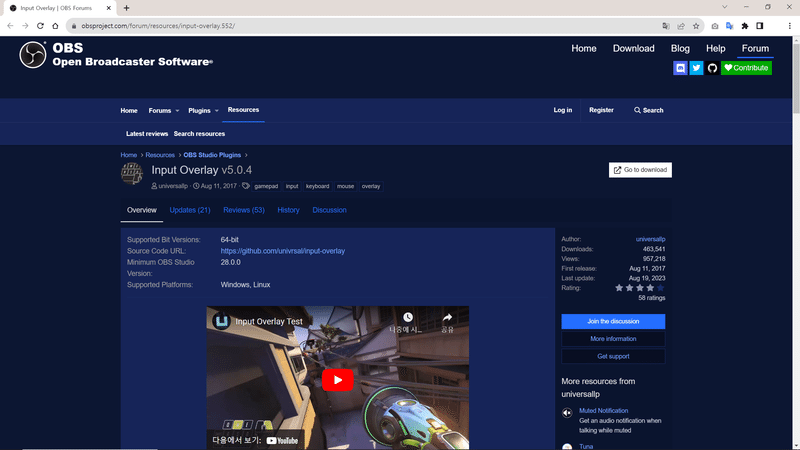
Input Overlayはファイルが少し多いですが、Linux、Windows 64bit, Windows 86bitの中からスペックを確認して.exeファイルをダウンロードしてください。また、presets.zipファイルも必ずダウンロードしてください。
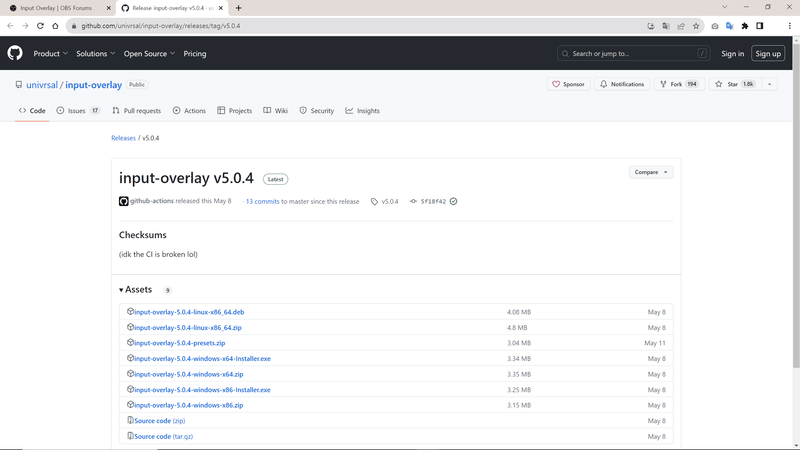
ダウンロードした.exeファイルを先に実行してインストールします。
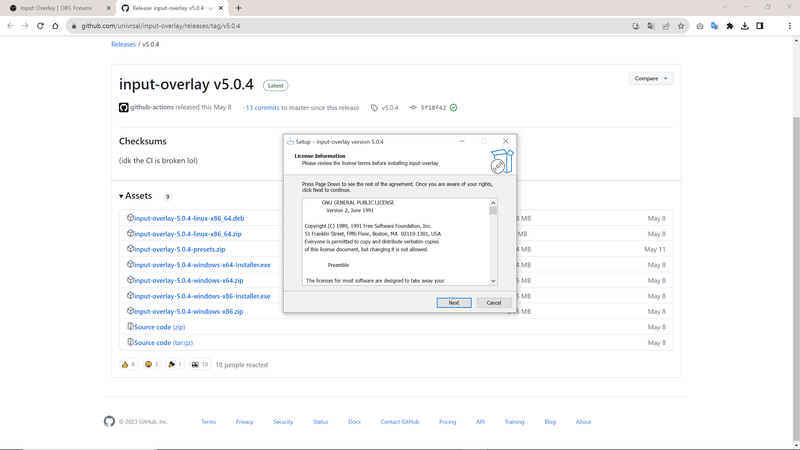
キーボードレイアウトの選択
OBS Studioに移動して、ソース下部にある+ボタンを押してInput Overlayを選択してください。
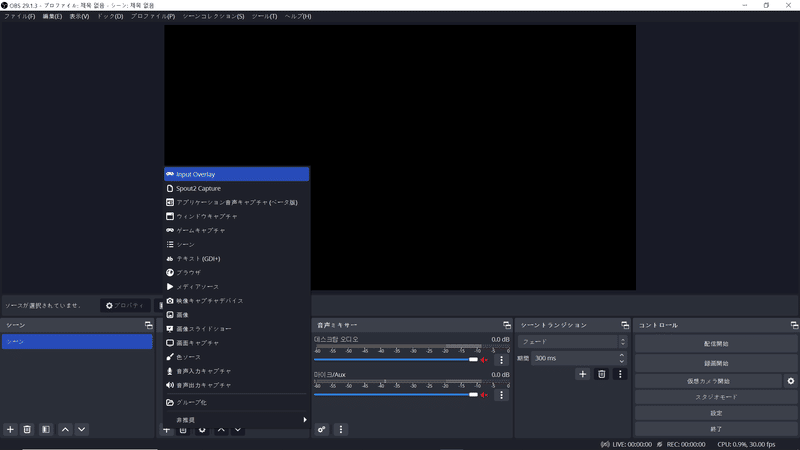
下記のようなウィンドウが表示されます。 ここで先ほどダウンロードしたpresetsを検索して入れてください。
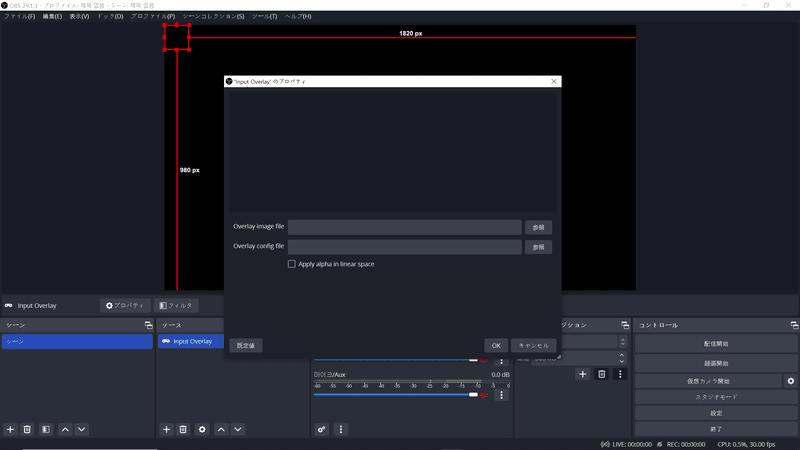
presetsファイルを開くと下記のように様々なキーボードフォルダがあります。基本的に提供するpresetの種類がとても多いです。 この中から好きなものを選んでください。
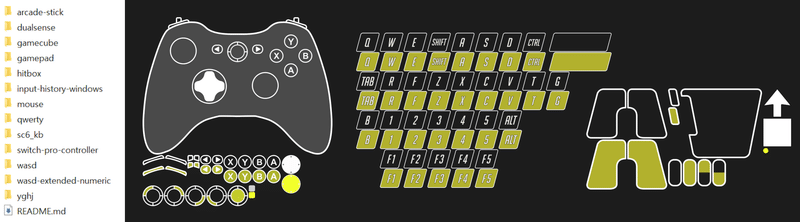
まず、好きなキーボードのimageファイルをロードして、
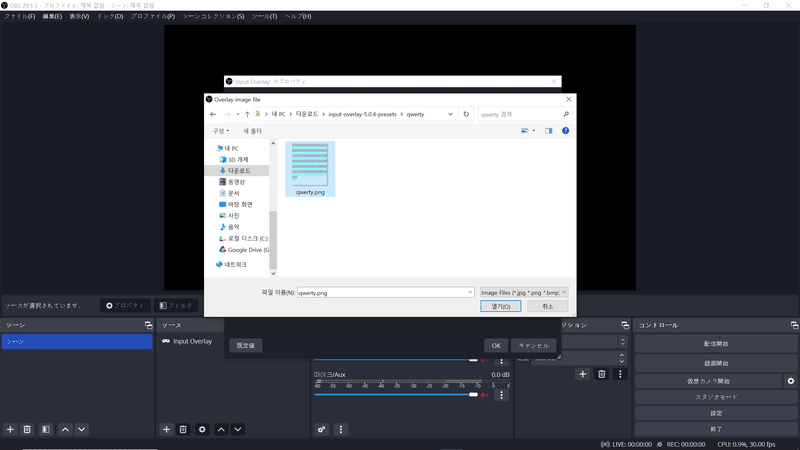
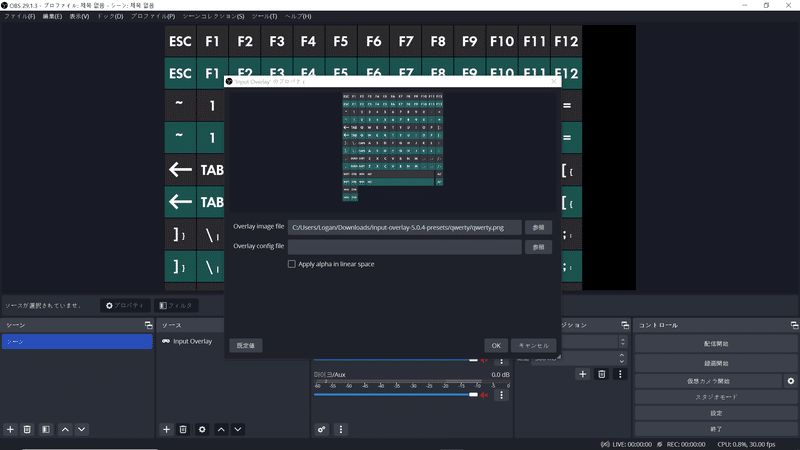
configファイルもロードしてくれます。
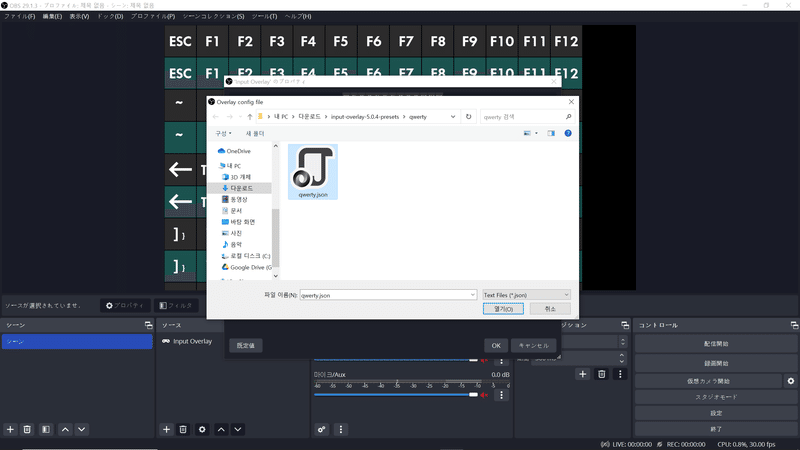
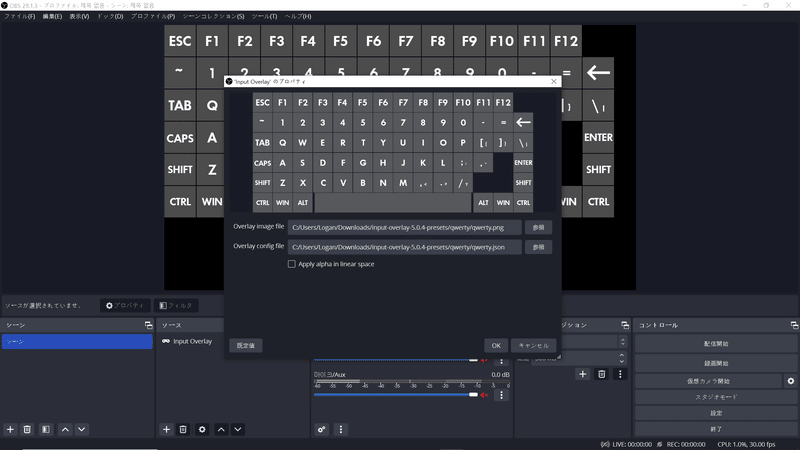
そしてOKボタンを押すと、このようにキーボードが画面に表示されます。
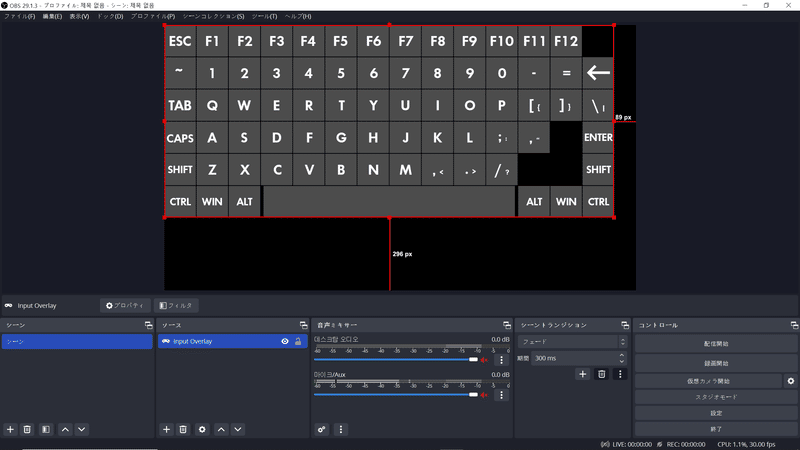
キーボードのサイズもちゃんと調整してくれて、アバターもロードすれば、以下のようになります!
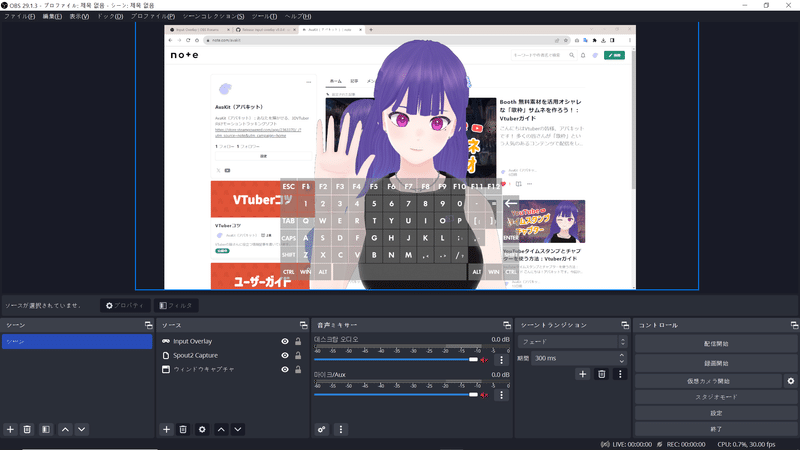
Input Overlayを使用してゲーム配信のプレビュー
ゲーム環境に合うキーボードを選んで配信すると、下記のような感じになります。
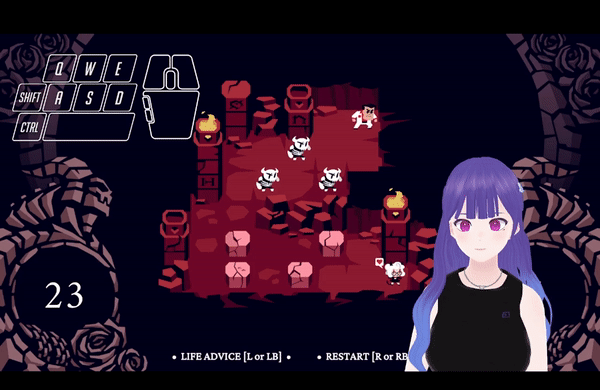
AvaKitを使用してOBS Studioで配信を開始するのはとても簡単で、様々な機能と便利さを提供します。また、NohBoardとInput Overlayを活用してキーボードとマウスのオーバーレイを追加することができ、配信の専門性をさらに高めることができます。様々なツールと機能を活用して、より多くの登録者に愛されるコンテンツを作りましょう。
この記事がお役に立てたなら、「いいね!」と「登録」をお願いします!また次の記事でお会いしましょう!
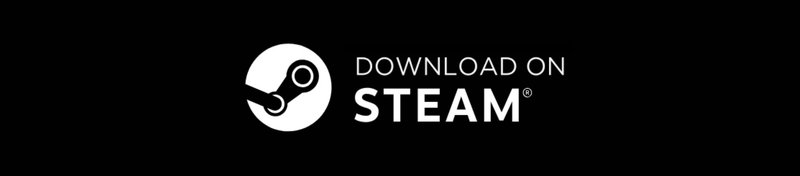


この記事が気に入ったらサポートをしてみませんか?
