
【Revit2025 新機能紹介】コーディネーション モデルの変更
本記事ではAutodesk Revit2025の新機能の1つである「コーディネーションモデルの変更」について紹介します。
■コーディネーションモデルの変更の概要
今回のアップデートで追加された新機能で、Autodesk Docs上のモデルをリンクした際のリンクモデルに対しての変更を可視化するためのツールです。
使用方法は[コラボレート]タブ - [コーディネイト]パネル - [コーディネーションモデルの変更]コマンドから実行します。

コマンドを実行すると「コーディネーションモデルの変更」ツールが表示されます。

このツールは通常のリンクモデルに対しては使用できず、あくまでAutodesk Docs上のモデルをリンクした際に有効となります。
■実際の使用方法
ここからは実際にリンクを含めた使用手順を記載していきます。
⒈Autodesk Docsにモデルを保存する
今回は日本向けサンプルモデル3種をAutodesk Docs上に保存しました。
これらのモデルはコラボレート機能からではなくファイルを直接アップロードしています。

⒉Revitプロジェクトを開始する
任意のテンプレートからプロジェクトを開始します。当然ですが、モデルは空の状態です。

⒊プロジェクトにモデルをリンクする
この空のプロジェクトにAutodesk Docs内のモデルをリンクしていきます。
[挿入]タブ - [リンク]パネル - [コーディネーションモデル]ドロップダウン▼ - [Autodesk Docs]コマンドをクリックし、リンクするモデルを選択します。

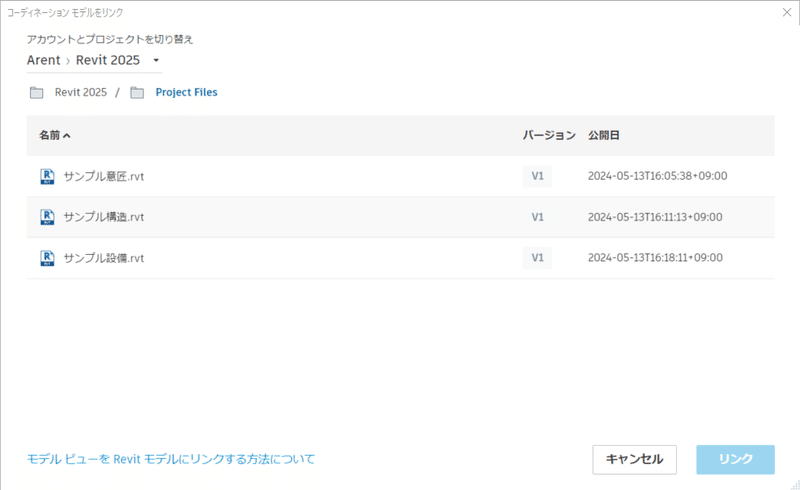
今回は構造モデルを選択します。

⒋変更を加えた構造モデルをAutodesk Docsにアップロードする
今回は「屋上要素の削除」、「外階段まわりの要素の移動」、「コンポーネントファミリの作成」の3種へ変更を加えてみます。

保存した構造モデルをAutodesk Docsにアップロードすると、バージョンが「V2」に変わりました。さて、元のプロジェクトではどのように反映されるでしょうか。
⒌Revitプロジェクトで「コーディネーションモデルの変更」を確認する
まず、Revitプロジェクト側のリンクモデルを更新します。
[管理]タブ - [プロジェクト管理]パネル - [リンク管理]よりダイアログを表示し、[コーディネーションモデル]タブ内の該当のリンクモデルを[再ロード]します。
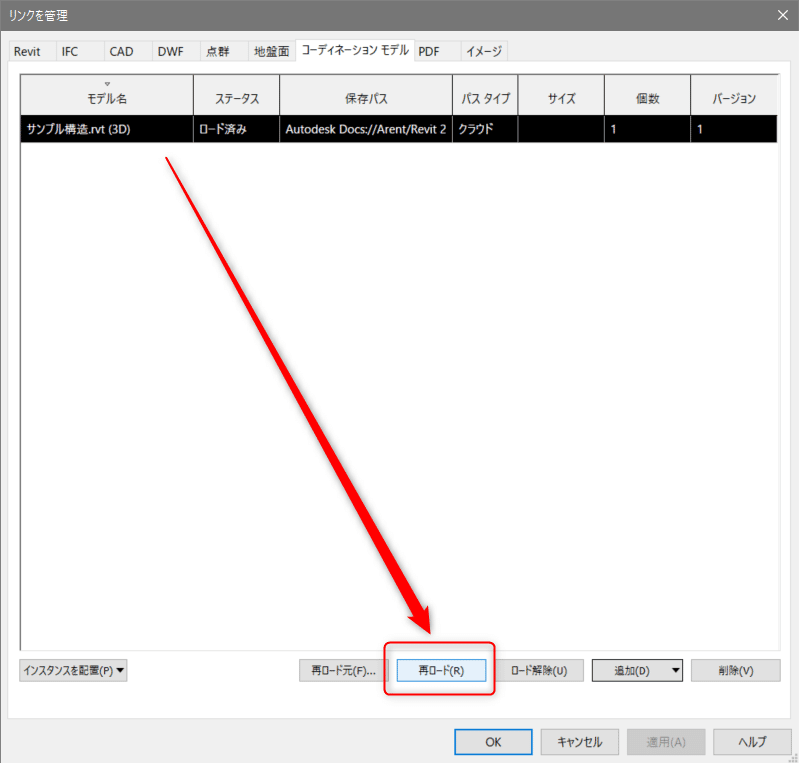

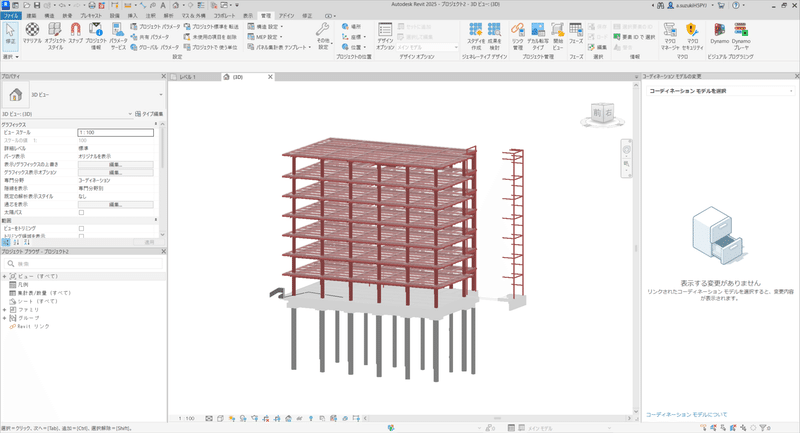
次に「コーディネーションモデルの変更」ツール内の「コーディネーションモデルを選択」から構造モデルを選択します。
比較するバージョン(今回はV2とV1)をリストから選ぶと結果が表示されます。
2つのバージョン間での「追加」「修正」「削除」の要素数が可視化され、各カテゴリごとで内訳を確認可能です。

■まとめ
リンクモデルに対して行われた変更が可視化できる機能とその手順を記載しました。Autodesk Docsの契約が必要な機能ではあるものの、モデルの変更点が非常にわかりやすくなったためメインプロジェクトでの確認が容易となっています。
これまではどこに変更があったかをあらかじめ把握しておく必要があったり、また目視での確認による漏れがあったりと、使いこなすのが困難なリンク周りでしたが、このアップデートでより使いやすいツールとなったことでしょう。
■Arentについて
Arentは強みの建設業界へのドメイン知識や技術力を活かし、BIMと自動化技術の融合によるDXを推進しています。BIMを活用したDXや業務効率化に関するご相談は以下よりお問い合わせください。
Arentでは自動化技術を活かしたRevitのアドインソフトの開発・販売も行っています。鉄筋のモデリングを自動で行える『Lightning BIM 自動配筋』を活用すると、手作業で鉄筋を配置する手間が省け、圧倒的な業務効率化を実現することができます。
▼Lightning BIM 自動配筋の機能詳細についてはこちら
■著者について

この記事が気に入ったらサポートをしてみませんか?
