
VTubeStudioでキー切替が暴発しないようにする方法
更新:2023/12/17
はじめに
配信中にテキストをキーボード入力したり、MinecraftやFPSの操作でキーボード入力したりと、キーボードは何かと色々な場面で使われます。
なのに、表情切替の際にはキーボードを使わざるを得ず、暴発する恐怖に怯えながら日々配信されている方も少なくないかと思います。
今回は、そんな方々の悩みを解決できるかもしれない内容となっております!
なお扱っている内容は汎用的なものなので、応用すれば他のトラッキングソフトやOBSに至るまでショートカットキーの暴発を防げる可能性を秘めています。
暴発しない魔法のキー
暴発しない…そんな夢のようなキーが存在するのか?
それがなんと…
…
…
…存在します!!!

昔のキーボードには元々、ファンクションキーが「F1キー」から「F24キー」まで存在していたのですが、現在は「F13キー」~「F24キー」のキーが物理的に存在していないのです。
しかしながら、OS上では其れ等の物理的に存在しないキーを認識することが現状でも引き続きできるのです。
そして、その「F13キー」~「F24キー」は現在使われていないので、何のキーのショートカットも割り当てられていない状態なのです。
つまり、どうにかして「F13キー」~「F24キー」を入力できるようにして、そのキーに表情切替などを割り当てられれば、暴発することはなくなります。
F13~F24キーの入力方法
入力する方法はいくつか有るのですが、既存のキーボードを変えるような方法を使うと普段使いが難しくなってしまうので、
今回は、その他の入力機器…つまりコントローラーや左手デバイス等から入力する方法をお教えします。
コントローラー
SwitchやPSで使っているそのコントローラーで入力できるようにすることが可能です。
1.コントローラーの接続
先ずPCにコントローラーを接続します。
接続方法は主にUSB接続とBluetooth接続の2つです。
USB接続は、主に有線接続のみのコントローラーでできます。
コントローラーのUSBをPCに挿すだけで簡単にできます。
Bluetooth接続は、主に無線対応のコントローラーでできます。
Bluetoothのペアリング機能を使ってPCとコントローラーを接続します。
詳しいやり方は、今回は割愛しますが、「PCにコントローラーを接続する方法」等で検索すれば、やり方は見つかると思います。
2.JoyToKeyのインストール
今回ソフトを2つ使うのですが、1つ目がJoyToKeyというソフトです。
先ずは、以下からダウンロードしてきます。
「JoyToKeySetup_x_x_x.exe」のようなファイル名のファイルをダウンロードできたと思うので、それを起動します。
起動していいか聞かれるので「はい」を選択すると、

セットアップウィザードが開くので、指示に沿ってインストールしていきます。

インストールし終わったらソフトを起動します。
デスクトップに追加した場合はデスクトップから起動できたり、スタートボタンのアプリ一覧からも起動できます。
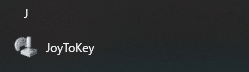
3.Fスクリーンキーボードのインストール
2つ目は、Fスクリ-ンキ-ボ-ドというソフトです。
先ずは、以下からダウンロードします。
「fkeyxxxx.zip」のようなファイル名のファイルをDLしてきたと思うので、それを解凍します。
解凍の方法は、ファイルを右クリックから「すべて展開(T)…」を選んで、出てきたウインドウの指示に従って解凍します。
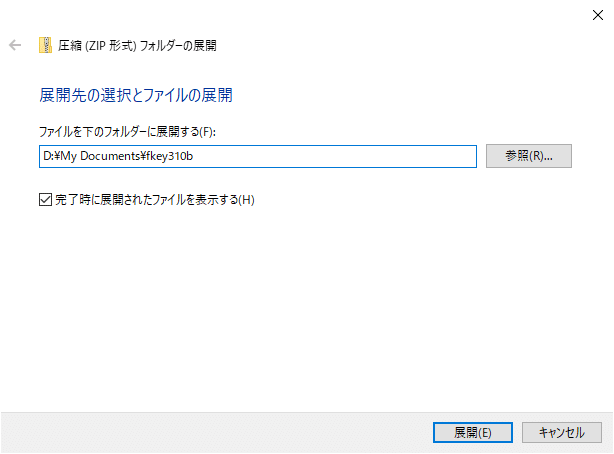
解凍先を何も変更していなければzipファイルと同じフォルダ内に解凍したフォルダがあります。
起動するときは、そのフォルダ内をどんどん開いて行って「fkey.exe」というファイルをダブルクリックして起動します。
起動するとこのような、ウインドウが表示されるので、左中程に有る「詳細情報」をクリックすると、「実行」ボタンが表示されるので実行します。


これでFスクリーンキーボードが起動されます。
次回からは、exeを起動すれば直ぐにソフトが起動します。

4.コントローラにF13~F24キーを設定
先程インストールした「JoyToKey」を起動します。
起動すると以下のようなウインドウが出てくるので、
先ずはButton1をダブルクリックして設定ウインドウを開きます。
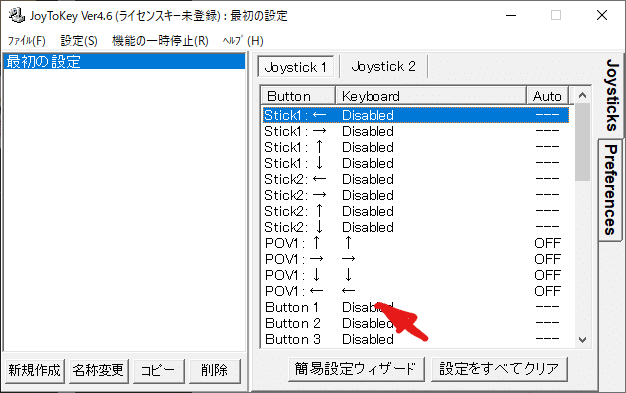
以下のような設定画面が開くので、キーボード入力の直ぐ下の入力欄を選択した状態でキーボード入力をして、キー入力を登録します。

つまり、ココでF13~F24キーを登録すると良いのですが、このままだとそのキー自体が無いので登録できません。
そこで次に、「Fスクリーンキーボード」を起動します。

このままだとF13~F24の入力ができないので表示できるように設定を変更します。
右クリックをドラッグした状態だと以下の設定が表示されるので、歯車のアイコンの上で右クリックを離して、設定を表示させます。

Configのウインドウが出てきたら、「右クリックメニュー」のタブをクリックします。その後、キーボードレイアウトのレイアウト1をクリックして「日本語フルキーボード」に設定します。

右下のOKを押して反映したら右クリックを押して以下の日本語フルキーボードを表示させます。

これでF13~F24キーが入力できるようになったので、JoyToKeyのキーボード入力の下の入力欄を選択した後「Fスクリーンキーボード」のF13キーを押すとF13キーが登録できます。
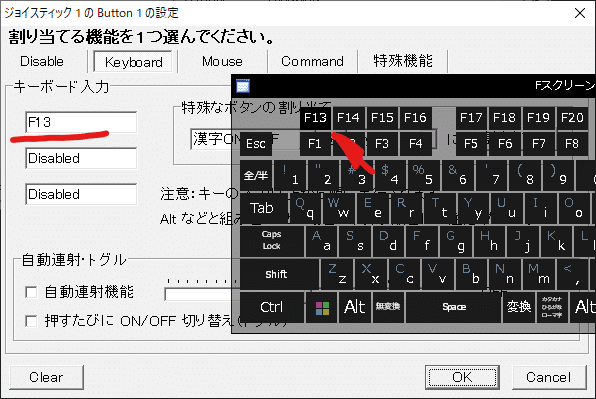
OKを押して設定完了です。
これでボタン1(大抵はAボタン)を押した時にF13の入力がされるようになりました。
他のボタンにも割り当てていけば、複数のキーを設定可能です。
JoyToKeyについて補足
Fスクリーンキーボードは、一度設定してしまえば後は起動しなくても良いのですが、
JoyToKeyの方は、起動していないとコントローラーの入力をキー入力に変換することができなくなります。
よって、切替キーを使いたいときは毎回JoyToKeyを起動していないといけません。
PCを起動する時に毎回JoyToKeyを起動するのが面倒という方は、スタートアップに登録して、PC起動と同時に毎回JoyToKeyを起動させることも可能です。
また、逆に言えばJoyToKeyさえ起動していなければキー入力の変換がされないので、ゲームでコントローラーを使用したい時はJoyToKeyを起動しなければ、コントローラー側での暴発を防げます。
JoyToKeyには他にも、「アイコン状態で起動」する機能や、アクティブなアプリケーションによってキーの配置を変える機能など便利な機能もあります。
左手デバイス(Xencelabs クイッキーズリモートの場合)
コントローラーはSteamのゲーム等で使う機会が多い方もいるので、その場合は切替キーを設定しても使い勝手が悪い方も多いかと思います。
そこでキー入力に特化して、なおかつカスタマイズも可能な左手デバイスを使うのもいいと思います。
Stream Deckやお絵描き用のデバイス、カスタマイズ可能なテンキー等種類も様々ですが、今回はXencelabs クイッキーズリモートを例にご説明します。
1.設定ソフトのインストール
説明書などに従って、左手デバイスの対応ソフトをインストールしていきます。
「製品名 ドライバ」等で検索すると大抵ダウンロードするものが分かります。
2.キー設定
インストール後に設定を開いたら、割り当てたいキーを選択した後にキーストロークの項目を設定していきます。

キーストロークのキーの下の枠内を選択後、JoyToKeyで設定したやり方と同様に「Fスクリーンキーボード」を使用してF13キーを入力します。
ショートカット名も設定可能なので「F13キー」だったり、頬染めのキーであれば「頬染め」と入力しても良いかもしれません。

設定後にOKを押せば設定完了です。
クイッキーズリモートについて補足
多分Stream Deckの方が人気なのは理解してるのですが、
ちょっとお高くて手が出せない、置き場所が無いって方にはクイッキーズリモートがおすすめです。
価格は、公式ストアで記事作成時点で12,733円ですし、サイズも左手デバイスなので手のひらくらいのサイズです。
それに最大の特徴は、設定したショートカット名が液晶画面に表示されるので、「どのキーに割り当てたかわからない…」みたいなことが防げます。

切り替えボタンを押せば最大8✕5の40個の切替キーを設定可能です。
カスタマイズ可能な多ボタンマウス(LogicoolのG604の場合)
最近では右クリック、左クリック、中央クリック以外のキーがついているマウスも珍しくないかと思います。
そんな、カスタマイズ可能なマウスボタンにもF13~F24キーを割り当て可能です。
自分が持っているLogicoolのG604を例に説明します。
1.設定用のソフトをインストール
左手デバイスの項目でもお話したように、設定用のドライバやソフトをインストールします。
Logicoolの場合はLogicool G HUB等をダウンロードした後インストールします。
2.キーの設定
Logicool G HUBのソフトウエアで、お使いのマウスボタンの割当設定を開きます。
こちらのキー設定だと、すでにF13~F24キーは予め設定項目に存在しているので「Fスクリーンキーボード」を使わないでも設定可能です。
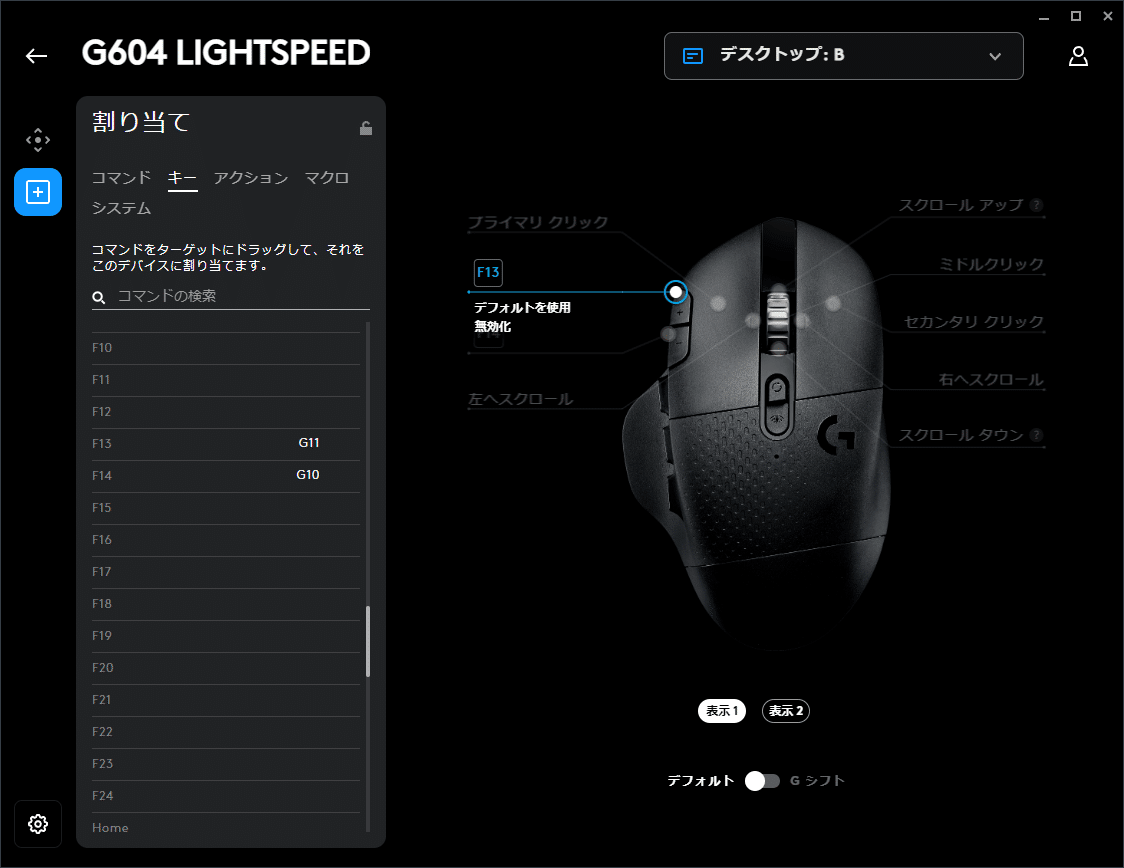
しかしながらマウスのボタンは既に使っている事も多いかと思うので、あまり実用的ではないかもしれません。
VTubeStudio上の設定
VTS上でキーコンビネーションを設定
F13~F24キーをそれぞれの方法で割り当てたら、いよいよVTSで設定していきます。
VTSのキー切替の設定を開いて先程の設定したコントローラー等のボタンを押してF13~F24キーを切替のキーに設定すれば設定完了です。

あとは、他のキーやスティック等にF13~F24キーを設定して、他の表情切替に割り振れば、複数の切替が使用できます。
キーを更に増やす
F13~F24キーだと、12個しか無いのでそれ以上のキーを割り当てられないんじゃないかと心配する方もいるかと思いますが、ご安心ください!
F13~F24キーと、ShiftキーやCtrlキー、Altキーとの同時押しで更にキーが増やせます。
VTS側の設定は、キーコンビネーションの項目が3つ有るので、同時押ししたいキーをそれぞれの項目に追加すれば同時押し設定できます。

⚠注意
この記事で紹介している事はWindows向けの内容になってますので、他の環境では再現ができない場合があります。
また、紹介しているソフトウエアのヴァージョンによっても、今後設定できなくなる可能性もあります。
その他の補足事項
Fスクリーンキーボードが効かない
キーの入力で「Fスクリーンキーボード」の入力を受け付けないものもたまにあります。
そういった場合は、一旦JoyToKey等の正常に設定できるものでキーを一旦登録して、その機器を利用して入力すれば問題ありません。
VTubeStudioだけでもできる暴発対策
そうは言っても直ぐに入力デバイスが準備できなかったり、あまりデスクに物を置きたくない…って方もいるかと思います。
そんな方でもできる、VTubeStudioだけでもできる暴発対策も乗せておきます。
・そもそも切替キーの受付をオフにする
VTSの設定上で一括してキーを受け付けないようにすることが可能です。
やり方は簡単で、キーバインド設定の一番上の方の「キーバインドを使う」をオフにすれば、キーボードでの切替ができなくなります。
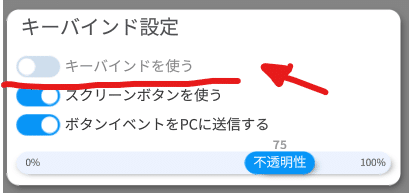
ゲーム等で、予めキーボードで操作することが分かってるときは、こちらで切っておけば安心です。
・個別でオフにしておく
普段使わない切替キーは、そもそもオフにしておくのも効果的です。
やり方は、各キーバインドアクションの項目の左上の「ON」のアイコンをクリックして「OFF」にするだけです。

これで、切替が効かなくなるので普段使いでも間違えて押すリスクを低減できます。
・VTubeStudioがアクティブの時以外は効かないようにする。
コレが一番使いやすそうな設定です。
キーバインドが暴発するのは、「他のウインドウで入力の操作をしている」から起こることが大半だと思います。
なので、VtubeStudioのウインドウを開いているときだけ操作を受け付ければ、殆のリスクは解消できるかと思います。
やり方は簡単で、各キーバインドアクションの項目の左上の地球儀のアイコンをクリックして、薄い地球儀の状態にするだけです。
これでVtubeStudioを開いている時だけキー切替が反応するようになります。
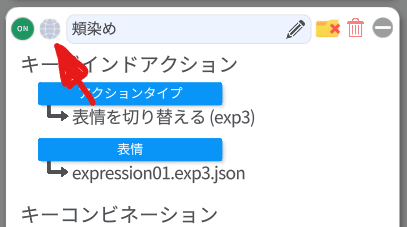
しかしながら、この方法を使うと他のウインドウを開いている時に切り替えできなくなってしまうので一長一短かもしれません。
・スクリーンボタンを利用する。
アクティブな時にしか効かない方法に近いですが、スクリーンボタンを利用する方法もあります。
スクリーンボタンは、画面右側にボタンを表示させて、そのボタンをマウスでクリックすることによりキーボードでの切替と同じ動作をするものです。
やり方は、先ずは機能をオンにしたいのでキーバインドアクションの設定の一番上の辺りの、「スクリーンボタンを使う」の項目をONにします。

その後、設定したいキーバインドアクションの項目にいどうしたら、
下の方のスクリーンボタンの項目に、ボタンが8つ有るので好きなものをクリックして設定します。

設定するとVTubeStudioのウインドウの右側にボタンが表示されるので、それをクリックすると切替ができるようになります。
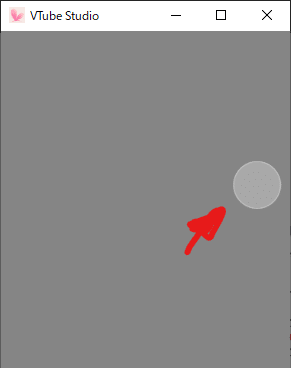
最大8個しか登録できないので、切替が多いモデルの場合、足りなくなってしまいやすいのが欠点です。
Live2Dアドカレ2023
この記事は、Live2Dアドベントカレンダー2023の参加記事です。
2日目を担当させていただきました。
他の方の記事もご興味がありましたら覗いて頂ければ幸いです。
宣伝
Live2Dや配信関連のお役立ち情報を発信していますので、ご興味があれば他の記事も見ていただけたら幸いです。
最近ですとライブリアクションをOBSに乗せる方法や、iPhoneだけで写真を背景にモデルで記念写真を撮る方法なんかも紹介しています。
また、VTubeStudio向けのLive2Dモデリングも承っておりますので、ご興味の有る方はご連絡ください。
この記事が気に入ったらサポートをしてみませんか?
