
今 Adobeで画像生成する人物に特化した「Firefly Image2(beta)」
Adobeシステムでの画像生成を追求する
Adobe Fireflyで元画像を生成し、Lightroomで画像サイズをアップし「Photoshopで編集」から、部分生成での追い込み、そして最後にLightroomでお好みの補正をかける。
いよいよ進化が止まらない AI画像生成。
Adobe のシステムも進化をし続け、Firefly Image2 がベータ版でリリース。
また Lightroom には、AI による「ぼかし」機能も追加された。
Firefly Image2 早速、クオリティーチェックを行おう!
新たな機能「写真設定」
今回の Firefly Image2 のベータ版には、「写真設定」という「絞り・シャッタースピード・レンズの焦点」を設定できるパラメーターが追加された。
今までプロンプトで指示をしていたものがスライダーで調整できるようになれば、カメラの仕組みを知らない人にも大きなメリットとなる。
テスト用プロンプト(日本語)
では、いつもの通り以下の日本語プロンプトにて、以前よりも顔のバランスや四肢、指先のクオリティーなどの生成能力がアップしているかを試してみよう。
構図とポーズ: 生まれたばかりのまんまるに太った赤ちゃんが、大きな犬の横腹ですやすや寝ている
色と明るさ:部屋の電気は消されている
ディテール・細部:赤ちゃんの肌はとても綺麗で、まだ何も汚れがない
雰囲気と感情:ノスタルジック
背景や環境:大きな犬の毛並み
時間と季節: 秋の夕方
フィルター:霧状のフィルターが全ての光源を柔らかくぼかす
特定の要素の有無:なし
スタイルやトーン:ネガフィルム調
目的または用途:広告写真
結果は、なんと日本語プロンプトのせいか分からないが、今まで苦手だった日本人の生成を制作してきた!
驚きの結果はこちら。
(どうやら新機能の「写真設定」は自動で広角になっていたらしい)




これは、どう見ても日本人。なぜ?
以前は、日本人を生成するのにプロンプトで指示をして、何度も生成を繰り返していました。
今回は一発で勝手に・・・しかもクオリティーもアップしているようです。
そして気になるのはこの新機能の「写真設定」
今度は、プロンプトはそのままで、以下の追加設定で生成してみました。

さて、80mm の f1.4 は表現されるのか。




おお!こちらも良いではないですか。
これは楽しくなってくる。
さあ次は英語プロンプトのテスト。
テスト用プロンプト(英語)
次はいつも通りの英語プロンプトでの、日本人女性の画像生成テストです。
Photo image of a beautiful young japanese girl working at Midjourney.
Location: Champs Elysées, Paris
Scene: Girl looking back at camera
Elements: Beauty, youth, urban energy
Style: Elegant, glamorous colors, the glow of the street lamps
Pose: Girl smiles for the camera with a natural smile
Costume: Elegant and sophisticated, Parisian style
Composition: Girl standing in the middle of the Champs-Elysées, with gorgeous buildings and streams of people in the background
Time of day: Dusk, lights on the street
Additional Instructions or Ideas: Depict the bustle of the street and the movement of people, incorporate the girl's hair blowing in the wind, create an image that evokes the liveliness and freedom of the city
結果はこのようになりました。




こちらは数回、生成作業をした結果ですが、見事に日本人ではないでしょうか。クオリティーは、確実にアップしてると思います。
こちらも同じプロンプトに、以下の「写真設定」を追加してみました。

効果は入れず、写真のままで F値を22まで絞りこみ、レンズは超広角にしてみました。




いくつかの写真の「顔」は、破綻しています。しかし超広角では、今まで苦手だった全身の姿を生成しています。
更なる機能「スタイル(参考画像)」
追加された機能はこれだけではなく、参考画像のスタイルを反映させる機能もあります。
参考画像にはギャラリーが用意されています。また自分の画像をアップすることもできます。
例えばこの『超広角・全身・日本人女性』の生成写真に「参考画像ギャラリー」からこんなものを適用。
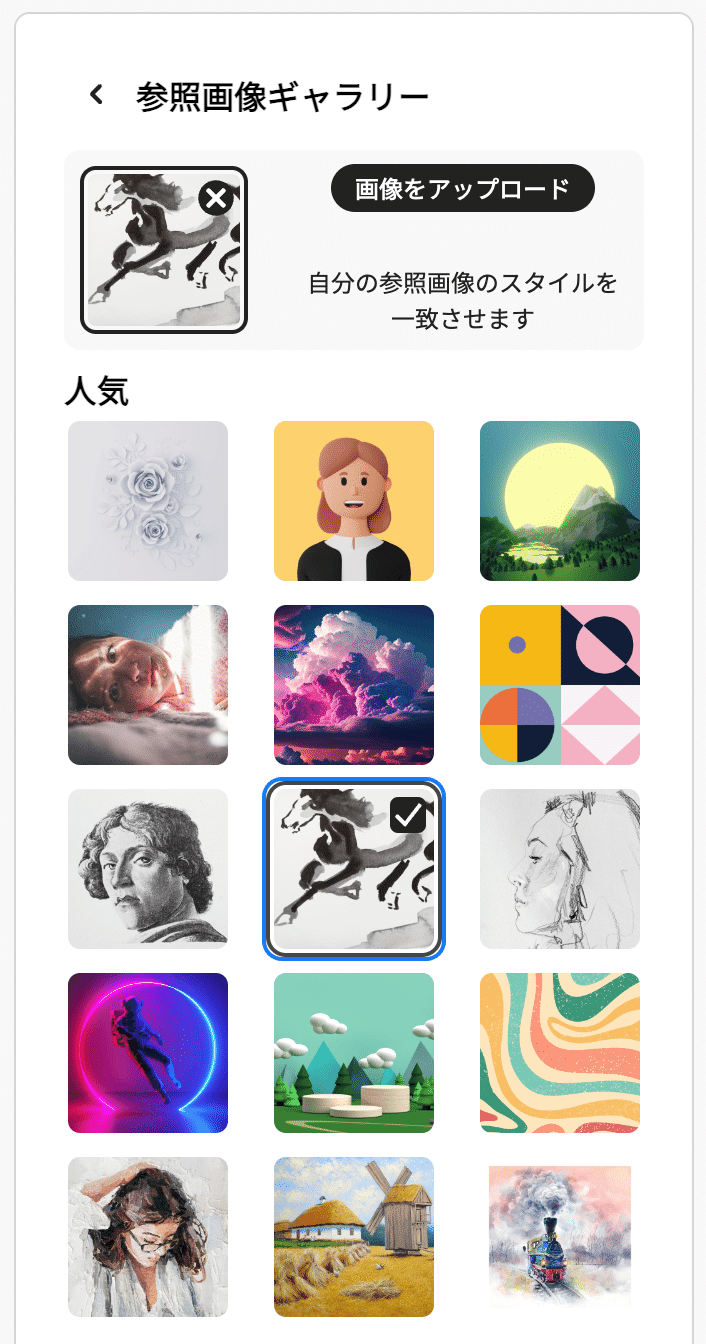
するとスタイルが反映され、このようなイラストになります。
「写真設定」での『超広角』ではなくなりましたが・・・



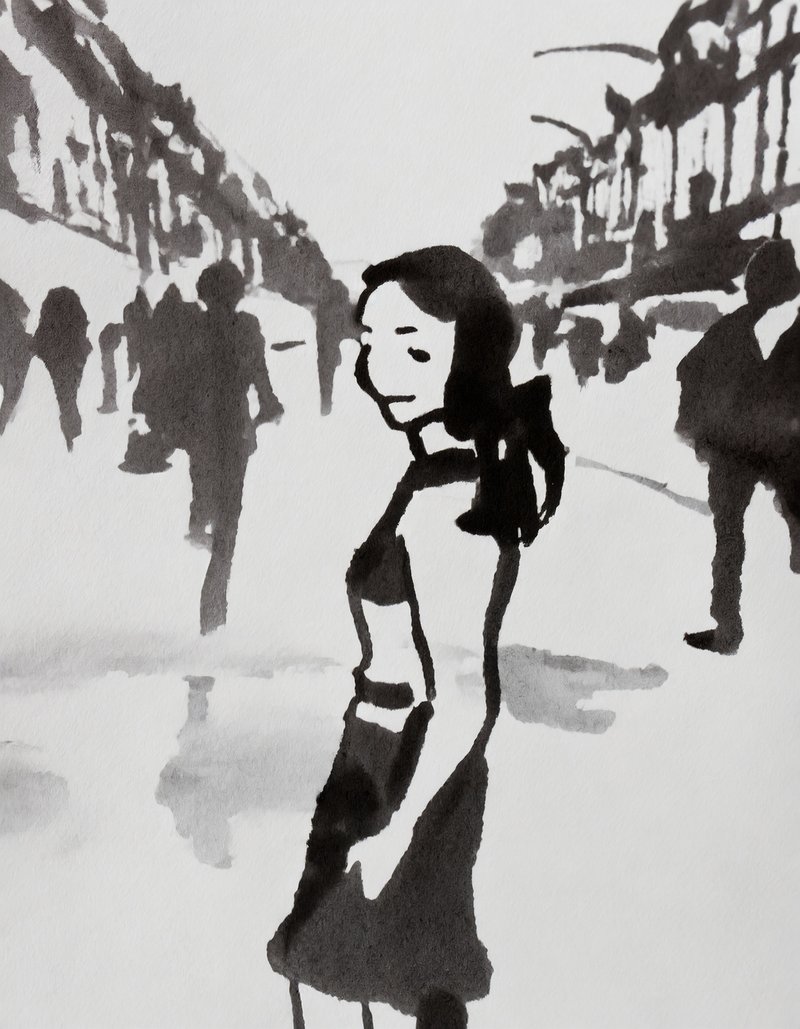
これはこれでめちゃくちゃ可愛いのでは。
こんな挿絵いいですね。
スタイル強度を一番弱くしてみた結果はこちら。




こちらも色味が残り雰囲気がある。
あとはプロなら、ちょこっと追加作業で完成まで持っていき効率化ができますね。
今回のまとめ
いよいよ商用素材も生成するフローへ本格突入しますね。
超高画質なニーズでなければ、アイキャッチ画像やパンフレットの挿絵など、誰もが自由にイメージを制作でき、業務に使用できる状況が整ったのではないでしょうか。
Adobe で AI画像生成することは今後も追求していきたいと思います。
また今回、前半の紹介した写真は「コンテンツ」を「写真」にし「視覚的な適用量」は中間にしています。
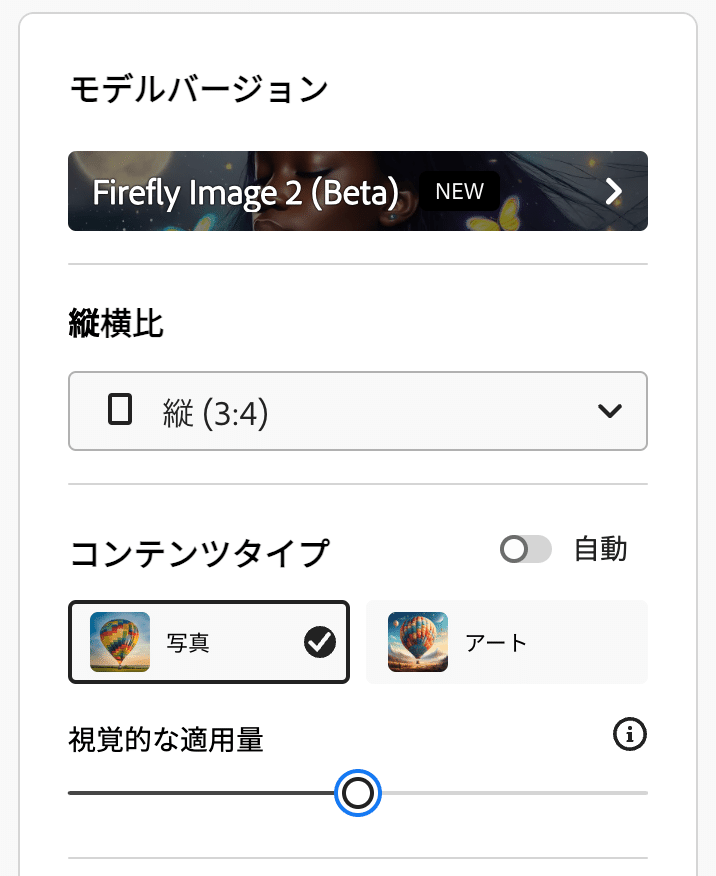
以前の記事で紹介したような、より生っぽい写真(今回では『超広角・全身・日本女性』)が良い場合には、「視覚的な適用量」を一番弱くすると再現できました。
WEBアプリ上でさまざまなツールを制作・画像生成も追い込む
こちらではAdobeシステムでAI生成した画像を随時、紹介していきます。
詳細なプロンプト指示やクオリティーアップの追い込み作業などについてご興味のある方はご連絡ください。
この記事が気に入ったらサポートをしてみませんか?
