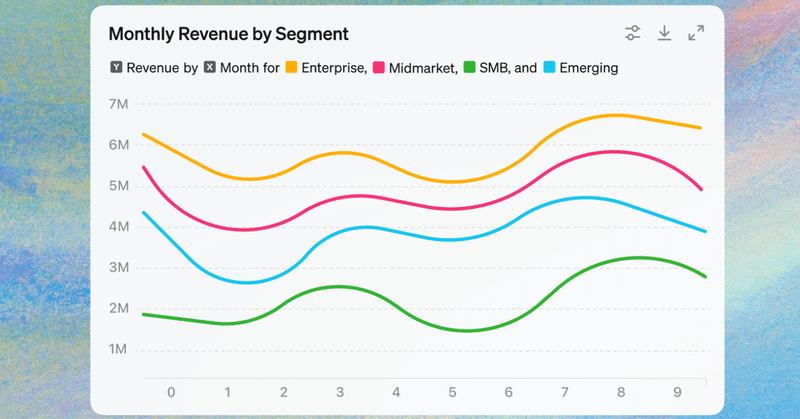
超便利!ChatGPTにOneDriveとGoogleドライブが連動
本日、OpenAI公式は各社ストレージとChatGPTの連動を発表しました。
We're rolling out interactive tables and charts along with the ability to add files directly from Google Drive and Microsoft OneDrive into ChatGPT. Available to ChatGPT Plus, Team, and Enterprise users over the coming weeks. https://t.co/Fu2bgMChXt pic.twitter.com/M9AHLx5BKr
— OpenAI (@OpenAI) May 16, 2024
Google ドライブおよび Microsoft OneDrive から ChatGPT にファイルを直接追加する機能とともに、インタラクティブな表とグラフを展開しています。今後数週間以内に ChatGPT Plus、Team、Enterprise ユーザーが利用できるようになります。
すでに利用できるようになったユーザーもいるようです。
yasssss
— Dan Shipper 📧 (@danshipper) May 16, 2024
you can now connect Google Drive to ChatGPT pic.twitter.com/EBehltX2SP
筆者はiCloud、OneDriveとGoogleドライブに課金していますので大変ありがたい!このうちiCloudは確かにオフィススイート(注01)としては利用していないので連動する必要は無いと思います。
※注01:オフィススイートとは、文書作成や表計算、プレゼンテーションなどのオフィス業務に必要なソフトウェアを1つのパッケージにまとめたサービスです。さまざまなソフトウェアが共通したインタフェースや使い勝手を提供し、相互のデータ連携も容易に行えるため、ビジネスにおける各種ドキュメント作成などの業務で使用されます。
それでは公式ページ「Improvements to data analysis in ChatGPT」を解説していきます。
三つの便利機能
下記の、データ分析の機能強化はChatGPT Plus、Team、Enterprise ユーザー向けの新しい主力モデル GPT-4o で今後数週間のうちに利用可能になる予定です。
最新のファイル バージョンを Google ドライブおよび Microsoft OneDrive から直接アップロードします
新しい展開可能なビューで表やグラフを操作する
プレゼンテーションやドキュメント用のグラフをカスタマイズしてダウンロードする
ChatGPT でのデータ分析の仕組み
従来からChatGPTには、この様な機能が備わっています。
1 つ以上のデータ ファイルをアップロードすると、ChatGPT がユーザーに代わって Python コードを作成して実行し、データを分析します。大規模なデータセットの結合とクリーニング、グラフの作成、洞察の発見など、さまざまなデータ タスクを処理できます。これにより、初心者が詳細な分析を実行しやすくなり、専門家が日常的なデータ クリーニング タスクにかかる時間を節約できます。
新規に追加されたデータ解析便利機能
既存の機能
データファイルのアップロードと分析:
ユーザーはデータファイルをアップロードでき、私はPythonコードを使ってデータを分析します。
データのマージ、クリーンアップ、グラフの作成、インサイトの発見などが可能です。
新しい機能
表やグラフとの直接やり取り:
ユーザーが表やグラフと直接やり取りできるようになることで、インタラクティブなデータ操作が可能になります。
例えば、表のフィルタリングやソート、グラフのカスタマイズなどが対話的に行えるようになるかもしれません。
Google DriveやMicrosoft OneDriveからのファイル追加:
直接これらのクラウドストレージからファイルを追加できることで、データのアップロードがよりスムーズになります。
ユーザーは自分のクラウドストレージから簡単にデータファイルを選んで分析に使用できるようになります。
具体的な違い
インタラクティビティ: 新しい機能では、ユーザーが表やグラフと直接インタラクティブに操作できるようになる点が大きな違いです。これにより、データ分析がより視覚的かつ操作しやすくなります。
クラウドストレージとの連携: 既存の機能では、データファイルのアップロードはローカルから行う必要がありますが、新しい機能ではGoogle DriveやMicrosoft OneDriveから直接データを取り込めるため、クラウド上のデータ管理が簡単になります。
Google ドライブおよび Microsoft OneDrive からファイルを直接追加する方法
チャット欄の左にあるクリップアイコンをクリックすると、ファイルアップロード以外にGoogleドライブとOneDriveの選択肢がでてきます。

ChatGPTと各ドライブの連動を許可します。
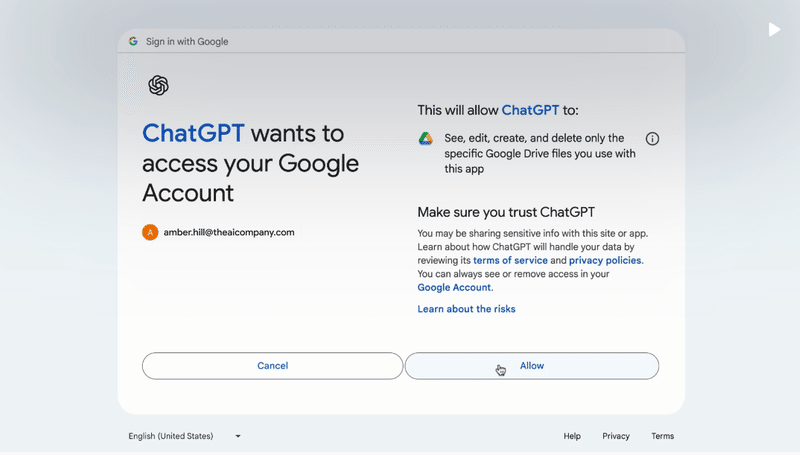
連動するデータファイルをドライブの中から選択します。

すると、チャット欄にそのデータファイルが呼び出されます。

右の↑アイコンをクリックするとテーブルが表示され解析が始まります。

その後はいつもの通り、データの解析結果をリストアップしてどのような作業をするか確認してくると言う流れです。
今まで、一々ダウンロードしなければ解析できなかったデータ解析がストレージ上で行えるのは非常に便利です。
リアルタイムでテーブルを操作する
公式の説明によれば、新しい機能ではドライブ上のデータをChatGPT上でリアルタイムに操作できるようになります。以下のようなことが可能になります:
インタラクティブテーブルの作成:
データセットを追加すると、ChatGPTがインタラクティブなテーブルを作成します。
このテーブルは全画面表示に拡大でき、分析中にリアルタイムで更新を追跡できます。
特定のエリアにフォーカス:
特定のエリアをクリックしてフォローアップの質問をすることができます。
ChatGPTが提案するプロンプトから選んで、さらに詳細な分析を行うこともできます。
データの操作:
月々の支出のスプレッドシートを組み合わせ、支出タイプ別にピボットテーブルを作成するなど、データの操作や分析が可能です。
リアルタイムでデータを編集したり、操作したりすることができます。
具体的なポイント
リアルタイム操作: データがリアルタイムで更新され、ユーザーがその変化を即座に確認できる。
クラウドストレージとの統合: Google DriveやMicrosoft OneDriveから直接データを取り込み、それを操作することができる。
インタラクティブな分析: テーブルやグラフの特定部分をクリックして追加の質問をしたり、提案されたプロンプトから選んで分析を深めることができる。
これにより、データ分析のプロセスがよりシームレスでインタラクティブになり、効率的に行えるようになります。
新しいシートの追加について
公式のアナウンスには明確に「新しいシートを追加する」機能については記載がありません。しかし、リアルタイムでデータを編集し、インタラクティブに操作できる機能があることを考えると、新しいシートの追加も将来的には可能になるかもしれません。
VBAやGASはChatGPT上でつかえるのか?
ChatGPT上で呼び出したデータファイルを直接Google Apps Script(GAS)やVisual Basic for Applications(VBA)で編集することはできません。しかし、データを操作するための代替手段として、以下のような方法を考えることができます:
Google Apps Script(GAS)を使う方法
Google スプレッドシートにデータをアップロード:
ChatGPTを使ってGoogle Driveからスプレッドシートを呼び出し、編集するデータをスプレッドシートにアップロードします。
GASでスクリプトを作成:
Google スプレッドシート上でGASを使って編集スクリプトを作成し、データを操作します。
例えば、特定の列を編集したり、新しいシートを追加したりすることができます。
VBAを使う方法
Excelファイルをローカルに保存:
ChatGPTを使って分析・編集したデータをローカルに保存します。
VBAでスクリプトを作成:
ローカルに保存したExcelファイルをExcelで開き、VBAを使って編集スクリプトを作成します。
Excelのマクロを使用して特定の操作を自動化することができます。
ChatGPT上で編集したデータファイルをローカルに保存できる
Google DriveやMicrosoft OneDriveからファイルをChatGPTに取り込み、必要に応じてローカルに保存することは可能です。以下は、そのプロセスの概略です:
手順
Google Drive/Microsoft OneDriveからファイルを取り込む:
ChatGPTのファイルアップロード機能を使って、Google DriveやMicrosoft OneDriveからデータファイルをアップロードします。
データ分析や編集:
ChatGPTのデータ分析機能を使って、アップロードしたファイルを分析・編集します。
ローカルに保存する:
編集・分析した結果をローカルに保存するために、ファイルをダウンロードします。
具体的な操作方法
1. Google Drive/Microsoft OneDriveからファイルを取り込む
ChatGPTにファイルをアップロードする際、Google DriveやMicrosoft OneDriveからファイルを選択します。
2. データ分析や編集
アップロードされたファイルを使って、ChatGPT上でPythonコードなどを用いてデータを分析・編集します。
3. ローカルに保存する
編集・分析が完了したファイルをローカルに保存するには、以下のようなPythonコードを使います:
import pandas as pd
# データの読み込み(例としてCSVファイル)
df = pd.read_csv('/mnt/data/uploaded_file.csv')
# データの編集(例として新しい列を追加)
df['NewColumn'] = df['ExistingColumn'] * 2
# 編集したデータをローカルに保存
output_path = '/mnt/data/edited_file.csv'
df.to_csv(output_path, index=False)
print("データが編集され、ローカルに保存されました。")
このコードを実行すると、編集したデータが指定したパスにCSVファイルとして保存されます。保存されたファイルは後でダウンロード可能です。
Microsoft Copilotを使う意味が段々薄れてきますね。スタートアップは例外なくGoogleドライブの方を業務では利用しているはずなので、Googleドライブ連動がある本家OpenAIでのTeamもしくはEnterprise契約の方が有意義で有る事は間違いありません。
GeminiでのGoogleドライブ連携について
Gemini Advance課金ユーザーであれば連動可能
当然、ご本家のGoogle Gemini AdvanceユーザーであればこのChatGPTで追加されるデータを直接ドライブから編集解析する機能が利用できるのですが、Gemini Advanceの利用料は月2900円です。大体ChatGPT Plusの利用料20ドル相当ですね。
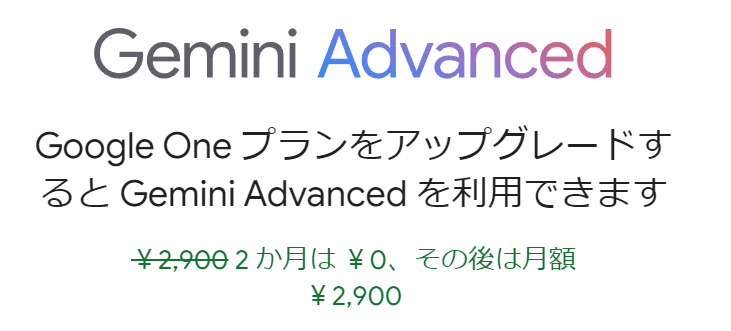
残念ながら、無料ユーザーにはその機能は提供されておりませんがChatGPT の有料ユーザーで有れば新規にGoogle にも課金する必要は無いかもしれません。
GEMINIさんに確認したスクショを掲載しておきます。

Gemini AdvanceならGASの直接使用が可能
Gemini Advanced上で**Google Apps Script(GAS)**を使ってデータを改ざんすることは可能です。
方法
Gemini Advancedで解析したいファイルを開きます。
**「カスタムスクリプト」**を選択します。
GASコードを入力または貼り付けます。
**「実行」**を選択します。
GASコードは、以下の操作を実行できます。
データの追加:新しいデータ行を追加したり、既存のデータに新しい列を追加したりできます。
データの編集:既存のデータの値を変更したり、削除したりできます。
データの削除:データ行または列全体を削除できます。
データのフォーマット:データの表示形式を変更できます。
データの計算:データに基づいて計算を実行できます。
例
以下のGASコードは、Google Sheetsファイルの最初のシートにある「A1」セルの値を「10」に変更します。
function changeCellValue() {
var sheet = SpreadsheetApp.getActiveSheet();
sheet.getRange("A1").setValue(10);
}ただし、Gemini AdvancedでのGoogleスプレッドシートの改ざん時には下記の事に注意が必要です。
Google Drive上のCSVファイルのみを編集できます。
Google Sheetsファイルのセルのみを編集できます。
Google Docsファイルのテキストのみを編集できます。
Gemini Advancedは、画像、動画、音声ファイルを編集できません。
Gemini Advancedは既にSlackやNotionと連動していますのでどちらを選ぶか悩みどころではあります。しかしまあ、ChatGPTは何でもメモっちゃう可愛い奴なのでこいつで良いかなとも思います。
「まだ使えるようになってないから私のアカウントに実装されたらじゃんじゃん聞くから手取り足取り教えてね。」というとそれを自主的にメモっていました。かわいいやつです。スクショはっときます。

この記事が気に入ったらサポートをしてみませんか?
