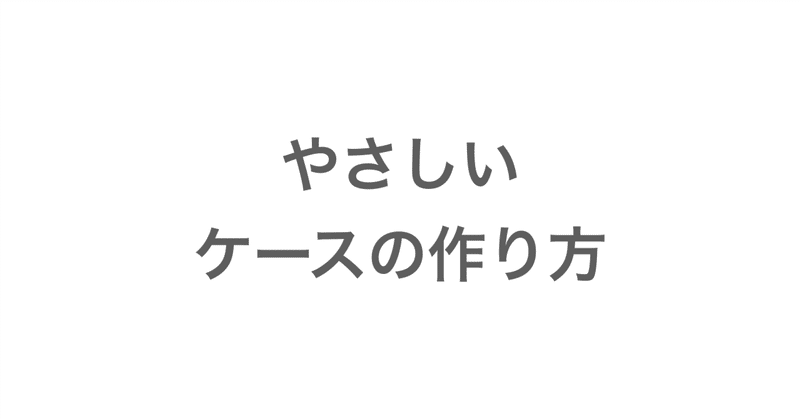
自作キーボード:やさしいケースの作り方
はじめに
この記事では、Autodesk Fusion 360を使用し、初心者でも簡単にキーボードのケースを作成できる方法を説明したいと思います。何かの参考になれば幸いです。
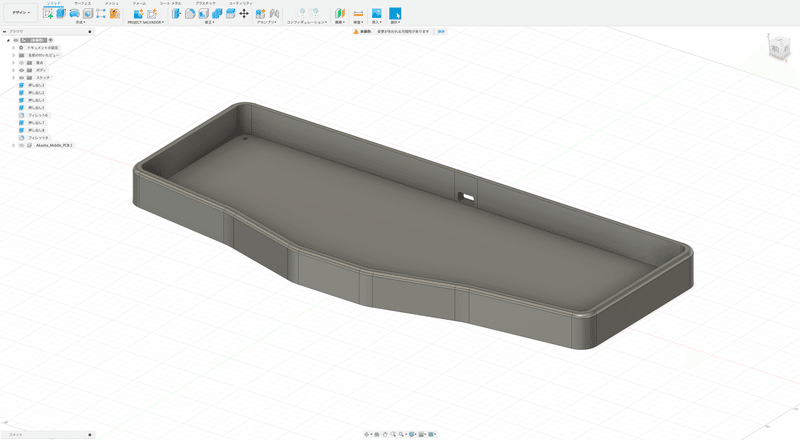
大まかな流れ
基板データを読み込む
ケースの下書きをする
Pro Microを作る
外見を整える
完成
キーキャップより大変ですが、頑張っていきましょう。
基板データを読み込む

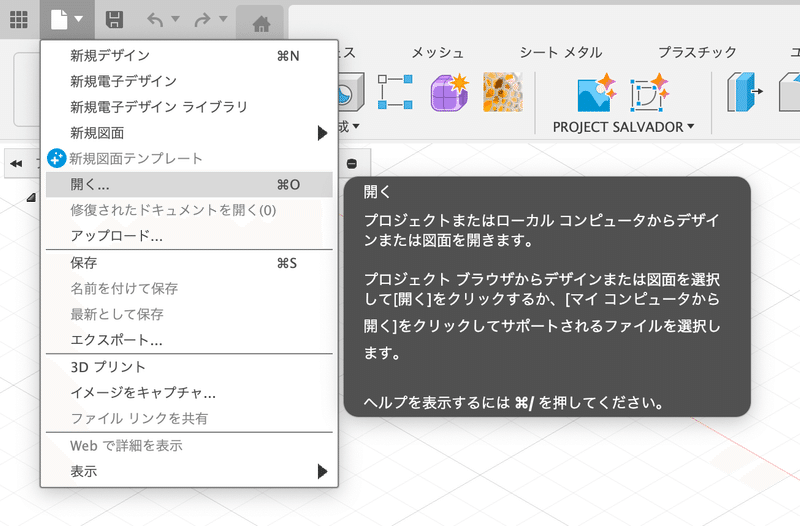
マイコンピューターから開くから、先ほどエクスポートしたSTEPファイルを読み込みます。
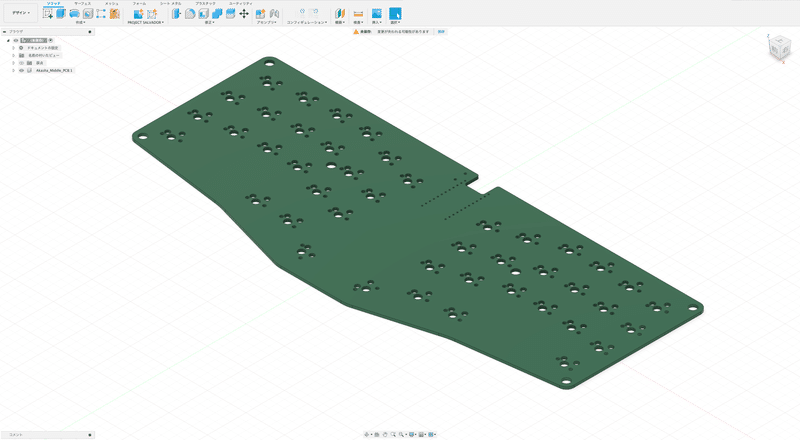
これで基板データの読み込みは完了です。
ケースの下書きをする


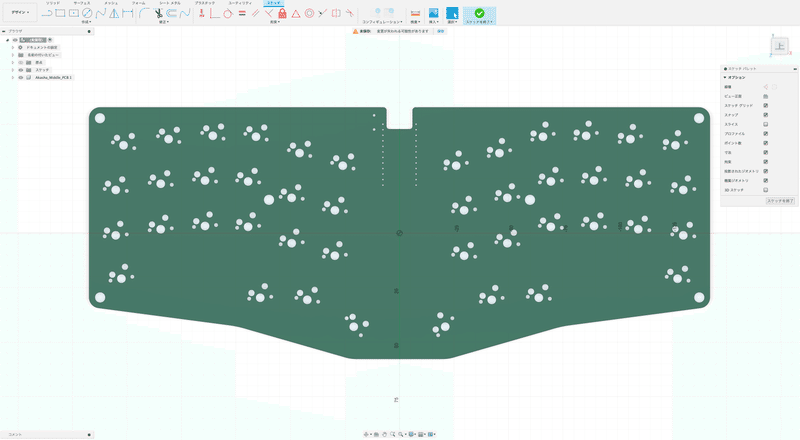
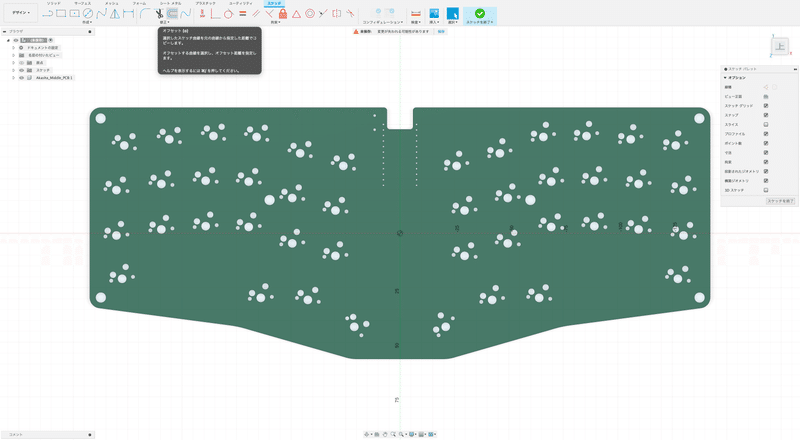
まずは、画面上部の修正内にある「オフセット」アイコンをクリックします。
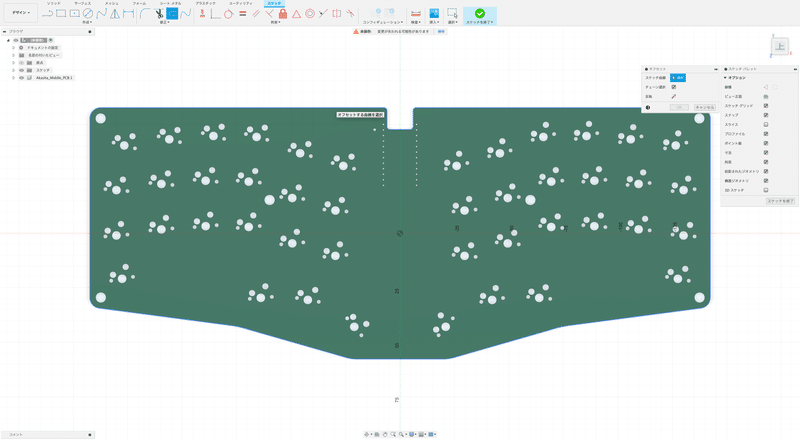
すると、外枠が青くなりますので、その状態でクリックします。

入力フォームに「0.5 mm」と入力し、Enterキーを押下すると、
選択した線より0.5mm大きい枠が描かれます。

修正内の「トリム」アイコンをクリックします。


これを繰り返して、不要な線を切り取っていきます。

右下に警告が表示されますが、気にしなくても大丈夫です。
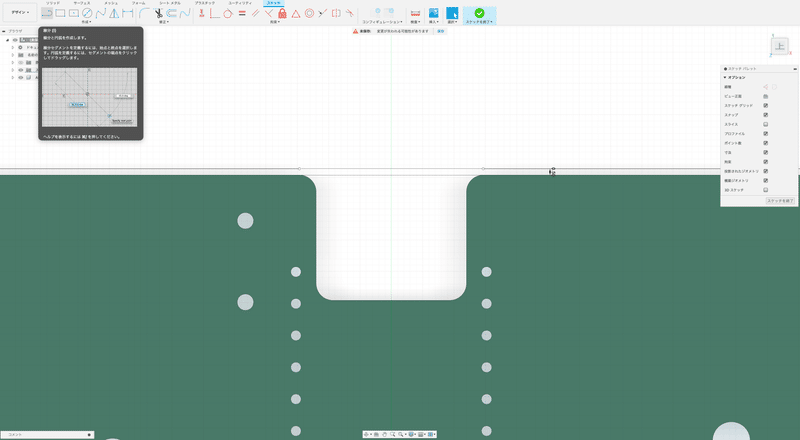
線と線を繋げるめ、作成内の「線分」アイコンをクリックします。
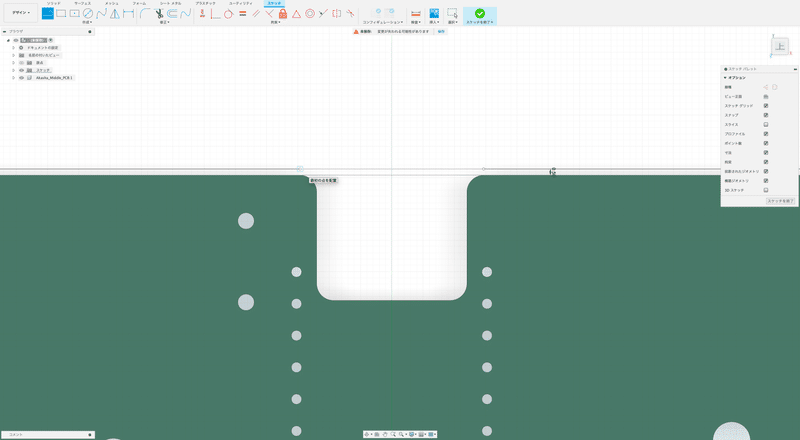
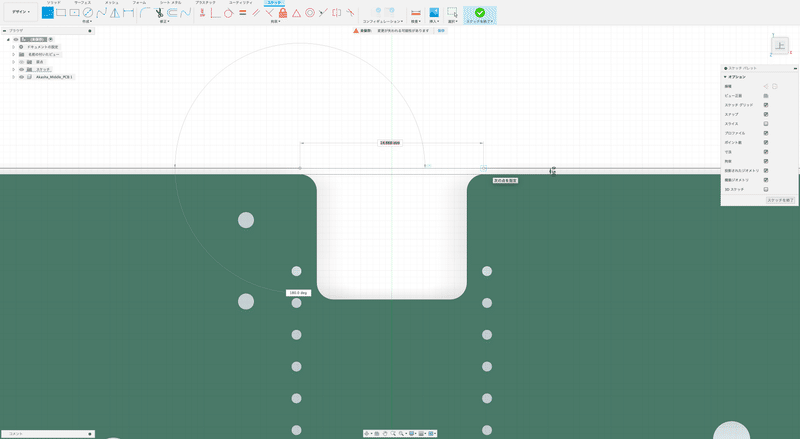


オフセットアイコンをクリックして、基板の外枠を選択。

ケースの厚みに関係します、お好みで数値を変えていただいても構いません。

次は、押し出し機能で立体化していきます。
少し脱線

そんな時は、画像のように線分で線を描きます。

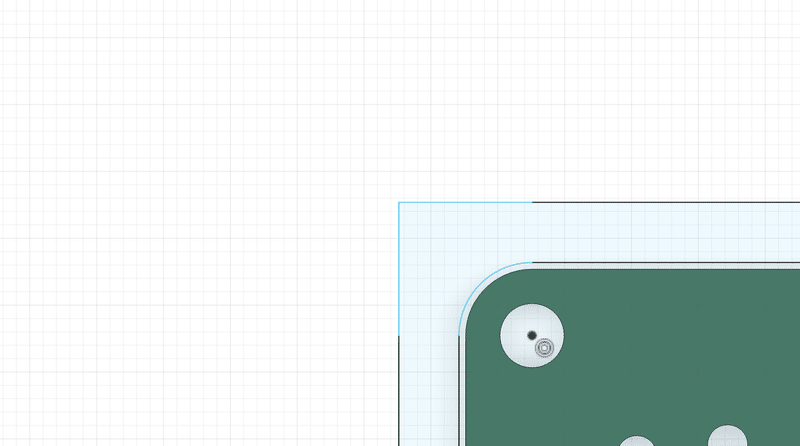

長方形と決まっている訳ではありませんので、色々試行錯誤して素敵な形にしてみて下さい。
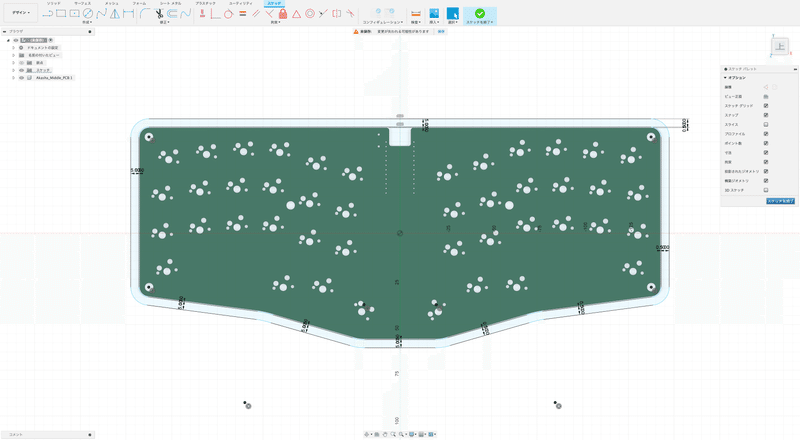
下書きが終わりましたので、スケッチパレット内の、スケッチを終了ボタンをクリックします。

これは、表示/非表示を切り替えるアイコンです。
これからの作業で何回も使いますので、覚えておいて下さい。
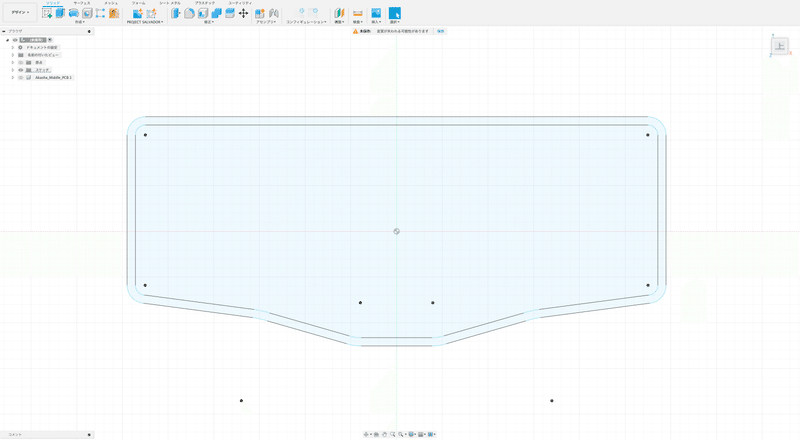
これでスッキリと作業が行えます。

作成内の「押し出し」アイコンをクリックします。

画像のように、外枠を選択して下さい。


ケースの高さに関係しますので、お好みの距離を入力して下さい。
押し出し機能を使用して、後から高さを変更することも可能です。
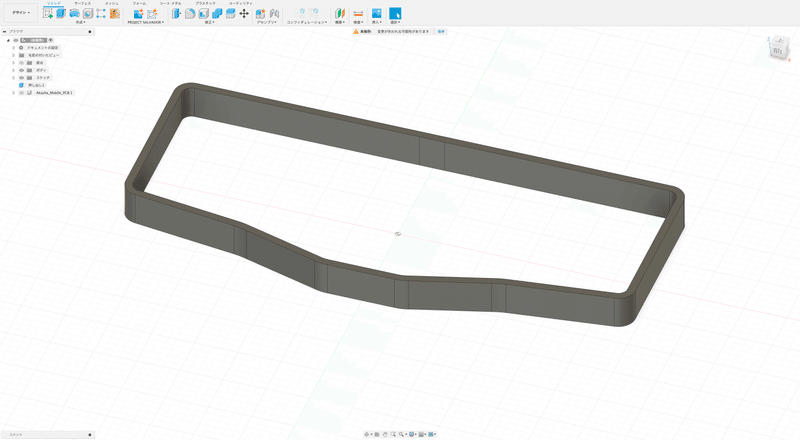
次はケースの底を作っていきましょう。


画像の青くなっている矢印アイコンをクリックします。

これが先ほど作成した外枠についている名前です。
せっかくなので、名前を変更してみましょう。
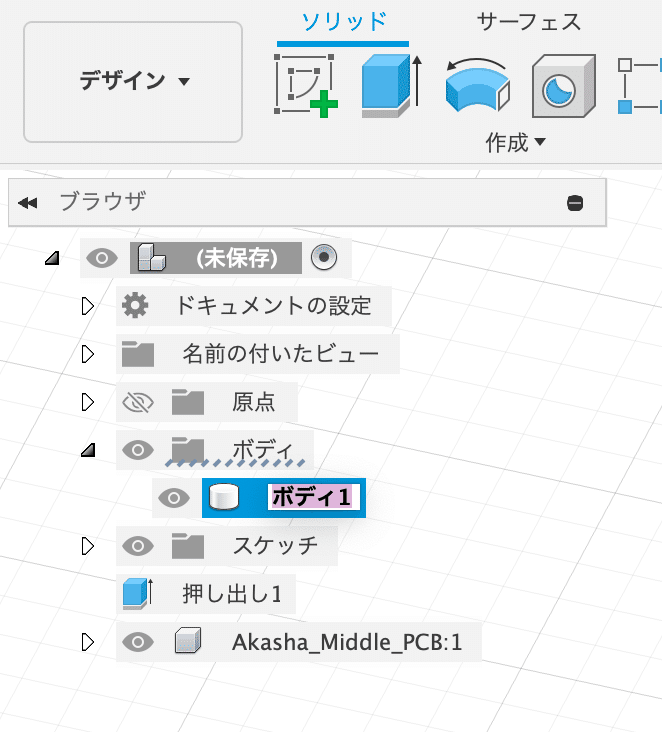
「外枠」と入力し、Enterキーを押下します。

ボディが増えてくると識別が難しくなるので、名前を変更しておくと作業が楽になります。

外枠の左側に表示されている、目のアイコンをクリックすると、外枠が非表示になり、
ボディフォルダーの左側に表示されている目のアイコンをクリックすると、
ボディフォルダー内に入っているパーツが全て非表示になります。

先ほどの要領で、スケッチモードにします。
平面は今回も基板の表面を選択して下さい。
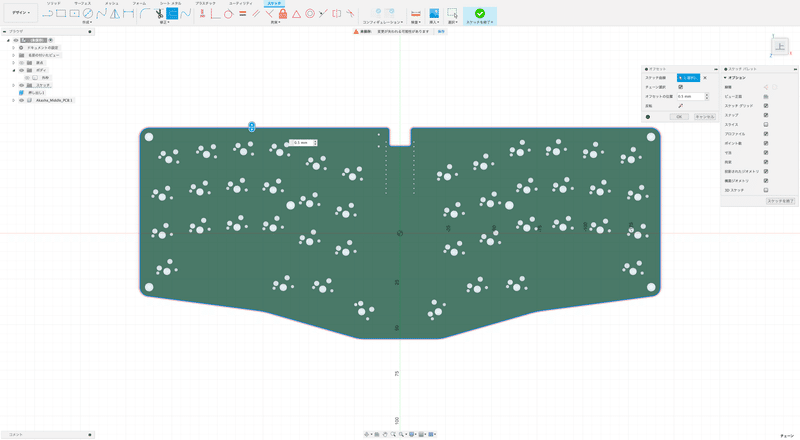
枠線が描けたらスケッチを終了します。

立体化していきましょう。


ドラッグで一気に選択することも可能です。
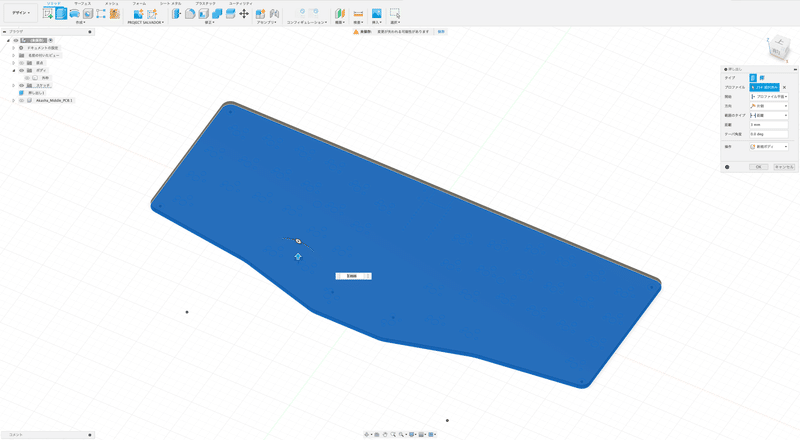
1mmでは薄いと思います、2mmでもいいかもしれません。
お好みの数値を入力して下さい。
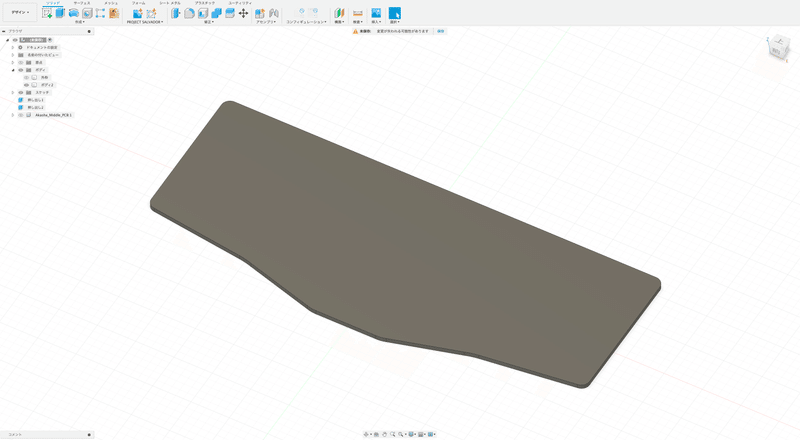
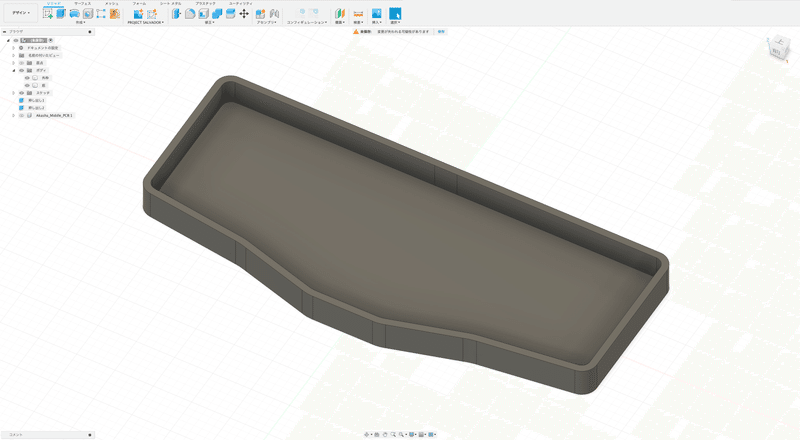
底ができると、ケースっぽくなりますね。
次はスペーサーを固定するネジ穴を開けていきます。
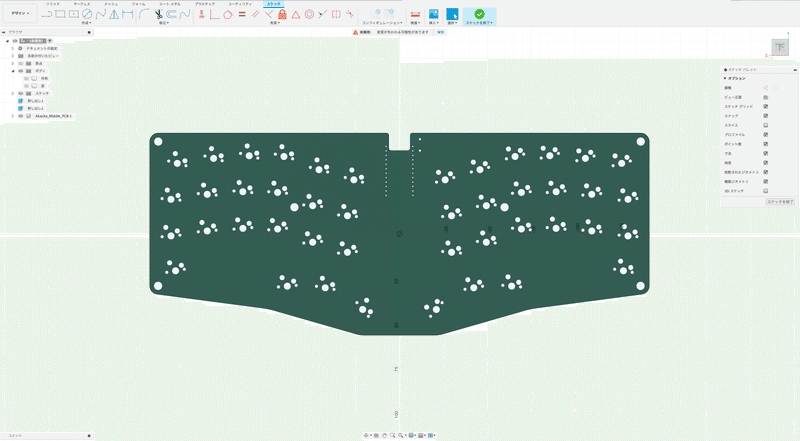
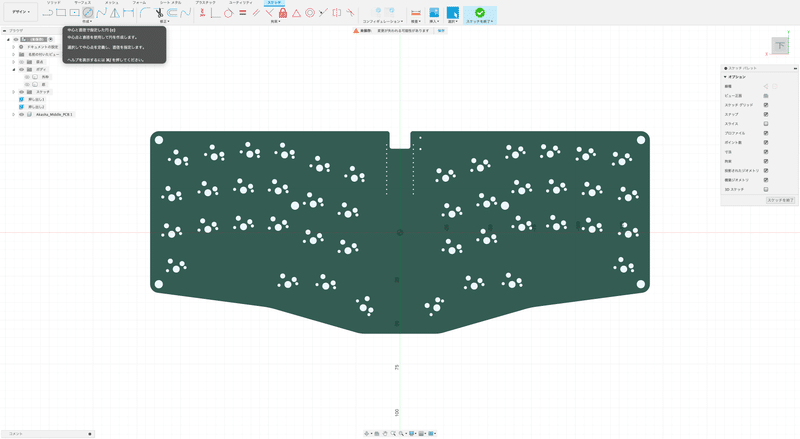
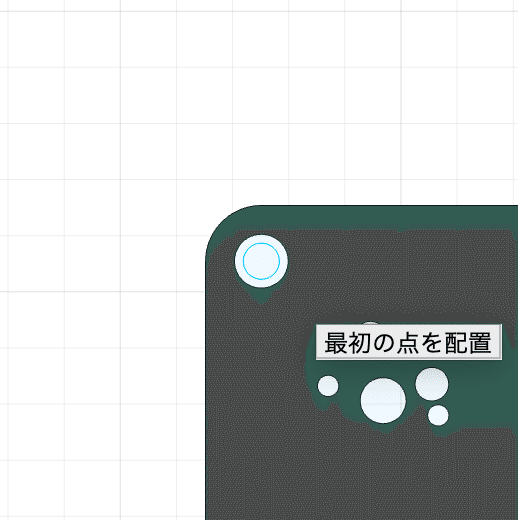
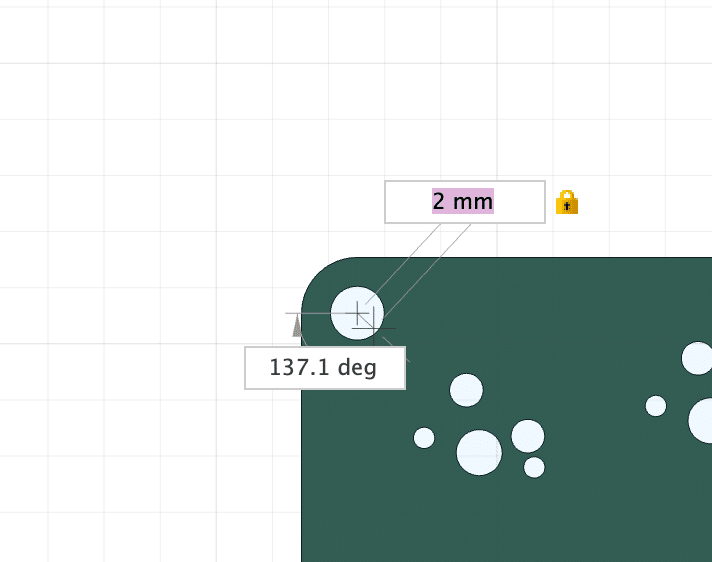
入力フォームに「2 mm」と入力し、Enterキーを押下して下さい。
今回はM2ねじを使用する前提で作成していますので、他のサイズのねじを使用する場合は、
円をお好みのサイズに変更して下さい。
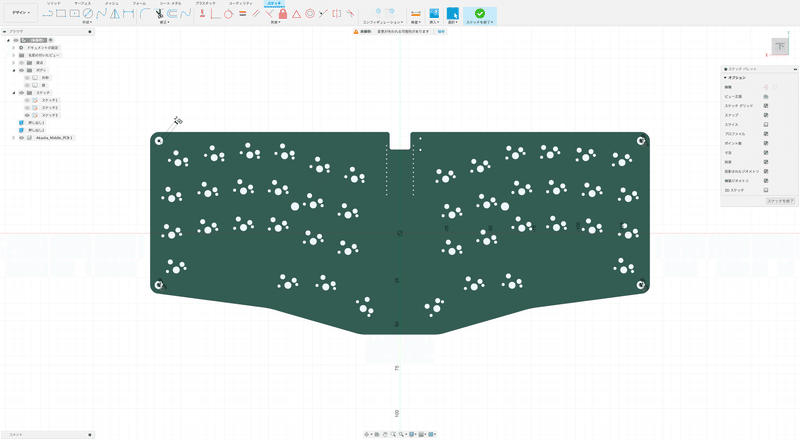

2mmの円が書かれていますので、これを押し出し機能を使用して穴を開けていきます。

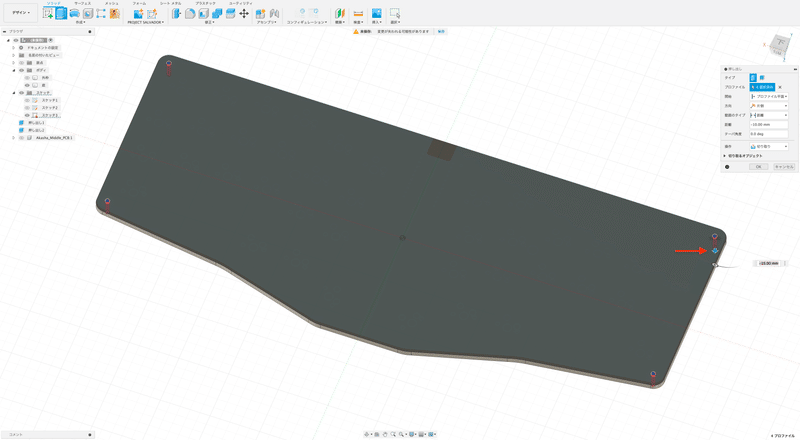

なっていない場合は、ドラッグする方向が間違っている可能性があります。
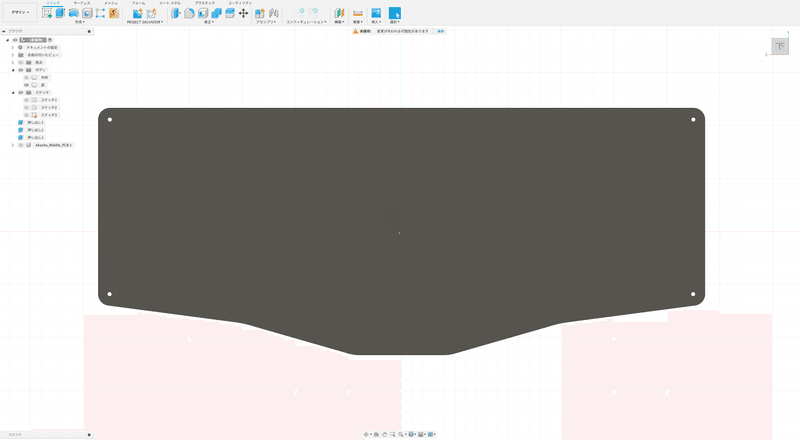
これでねじを通す穴が開きました。

検査内の計測アイコンをクリックします。

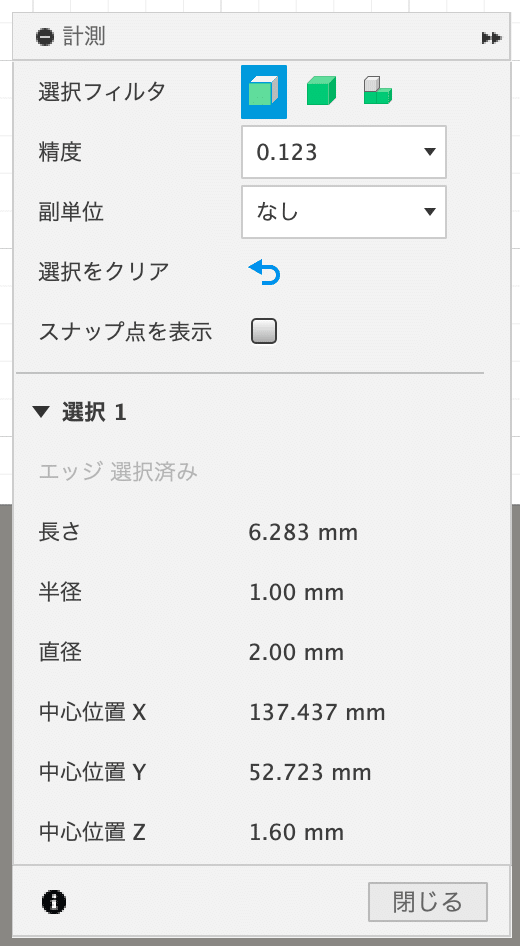
これでケースの大まかな部分が完成しました。
Pro Microを作る(Type-C版を前提としています)
次はUSBの接続穴を開けるためにPro Microを作っていきます。

その準備のため、底だけを表示させます。
スケッチアイコンをクリックし、平面は底の表面を選択します。

距離の確認に使用するためなので、なんmmでも大丈夫です。

サンドイッチで作成したキーボードのボトムプレートと実装基板の隙間は6mmでした。
先ほど書いた円を6mm押し出していきます。

結合のままだと、底とくっついてしまい、ボディの削除が行えなくなるなど不都合が出てきますので、
後から修正/変更予定のあるボディを作成する場合は、新規ボディで作成しておくと作業が楽になります。
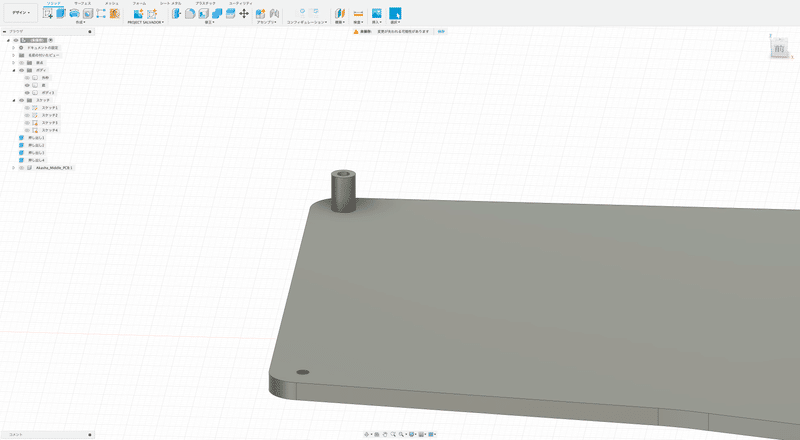
基板を移動させていきましょう。
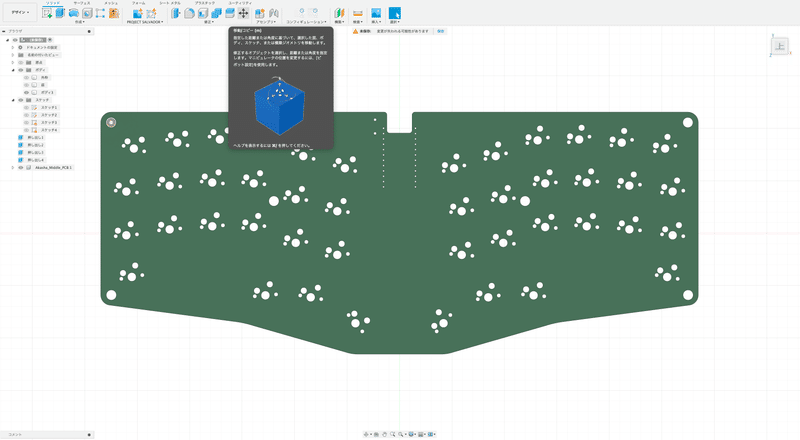

基板は平なのでどこを選択しても大丈夫です。
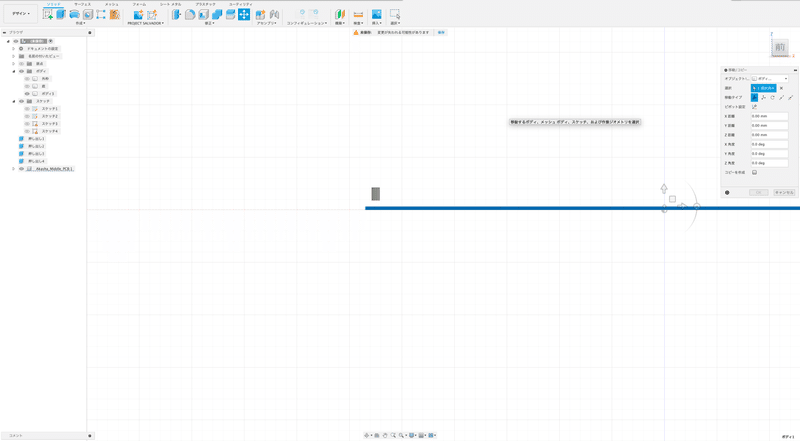

上を向いている矢印(画像では青くなっている)を上にドラッグして位置を調整します。


位置が決まったらEnterキーを押して移動を終了します。
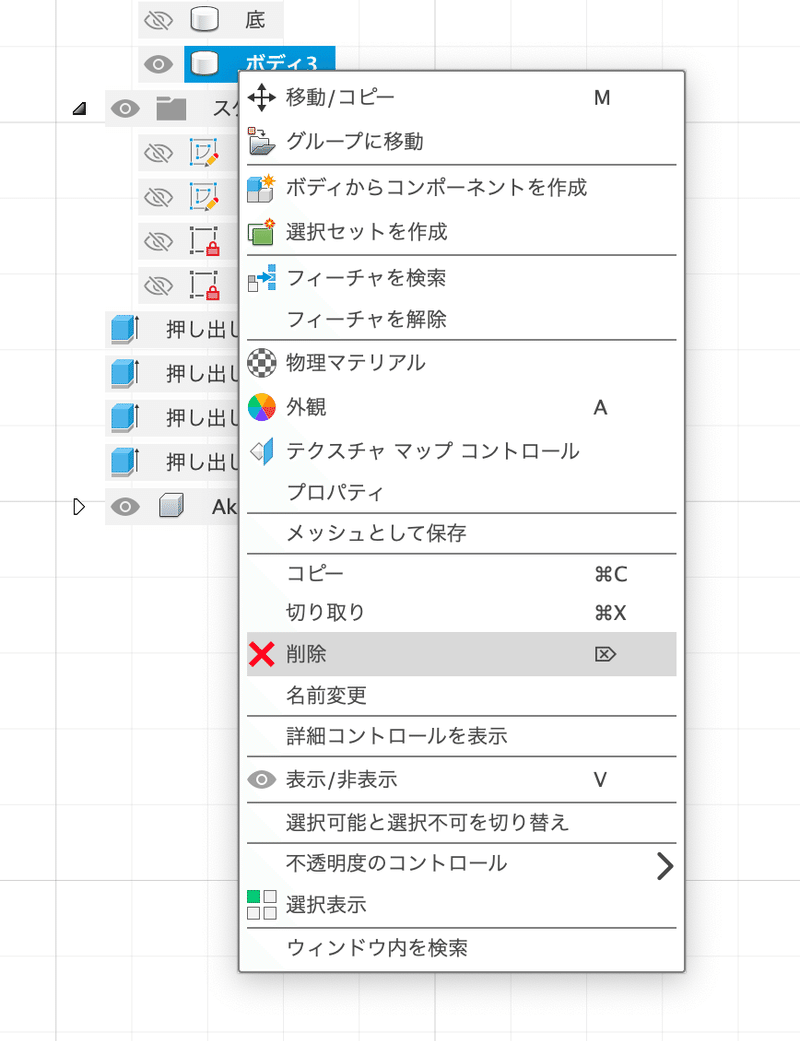
ボディフォルダ内の該当ボディを右クリック → 削除で消しておきます。
基板が正しい位置にきましたので、Pro Microを作っていきたいと思います。

私の基板はPro Microが裏側につくため、基板の裏側を表示させます。
次にスケッチアイコンをクリックし、平面は基板の裏を選択します。
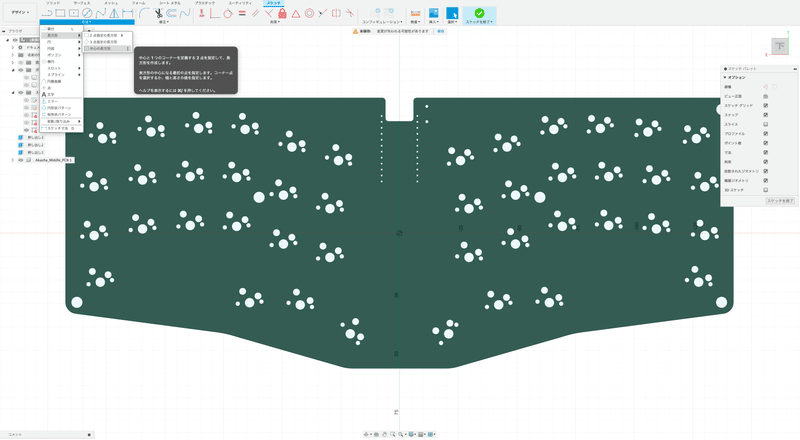
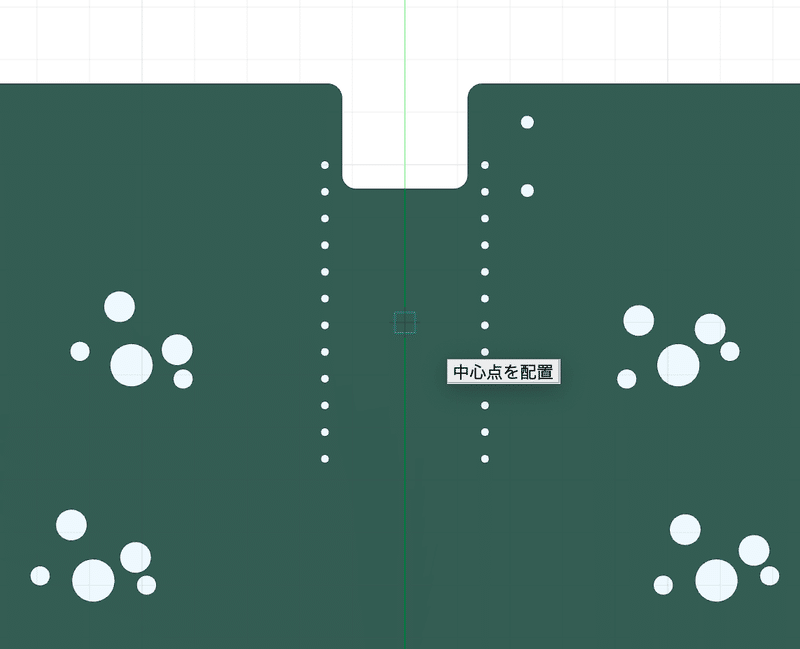
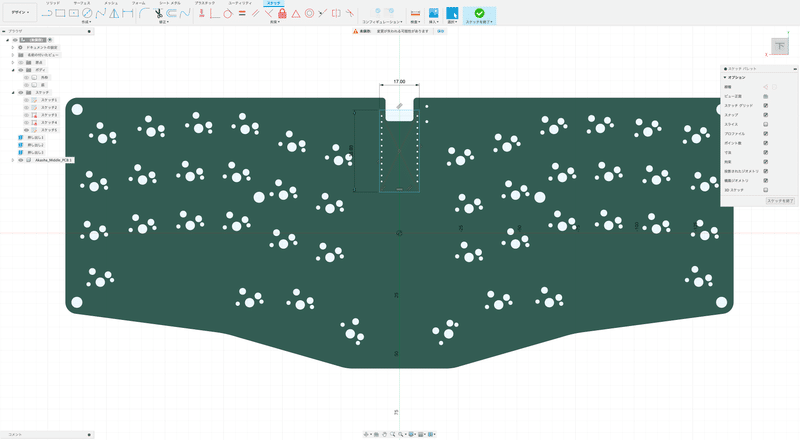
縦「35 mm」、横「17 mm」と入力し、Enterキーを押下して、スケッチを終了させて下さい。

この時、操作の項目は「新規ボディ」にして下さい。

再度スケッチアイコンを押下し、平面は先ほど押し出した長方形を選択します。


修正内の「移動/コピー」をクリックして下さい。

すると、青い線が濃くなり選択されたことになります。
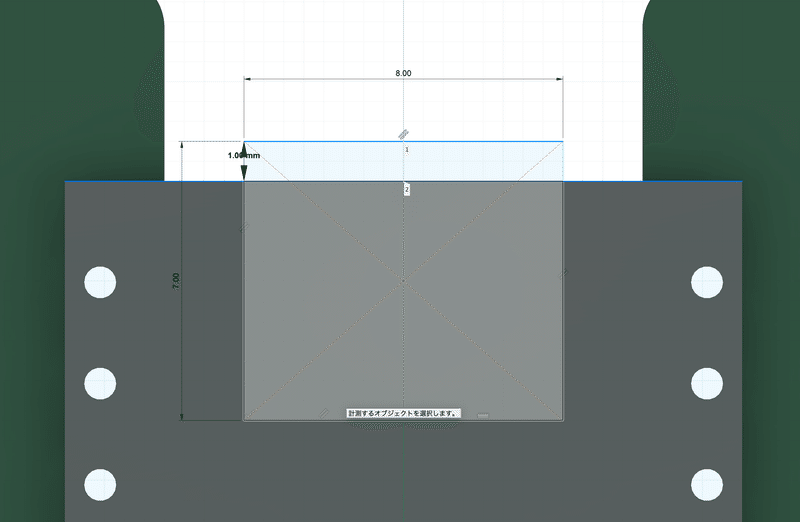
画像のように拡大すると、グリッドの1マスが0.5なので、2マス分上に移動させれば良いはずです。
移動させたら、先ほど使用した計測ツールで距離を確認します。
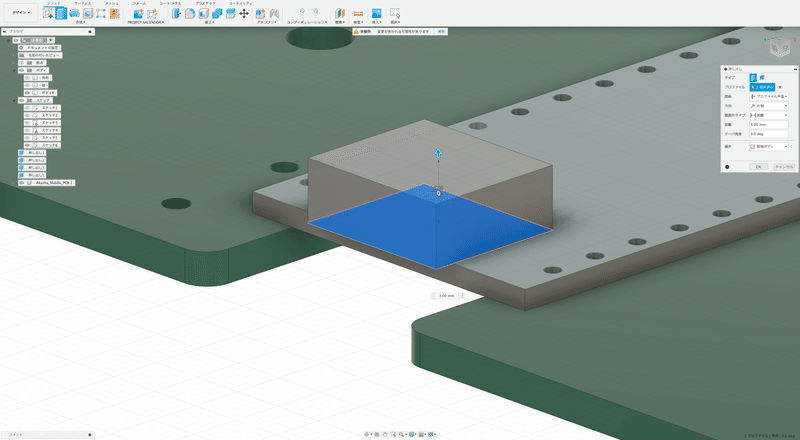
今回も操作の項目は新規ボディに変更します。

修正内の「フィレット」アイコンをクリックします。

今回は4つの角をクリックして選択して下さい。
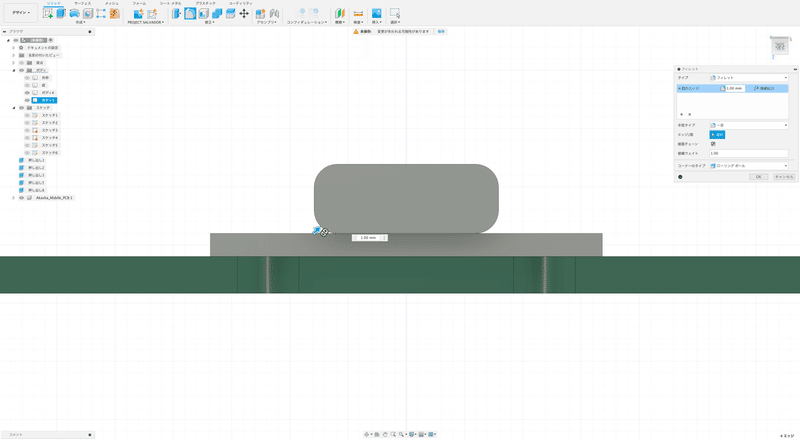
正面から見ると、USBの口らしくなりました。
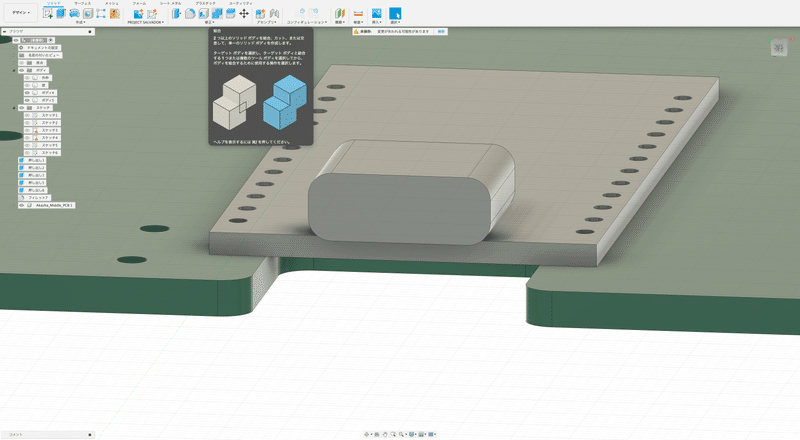
修正内の結合アイコンをクリックして下さい。
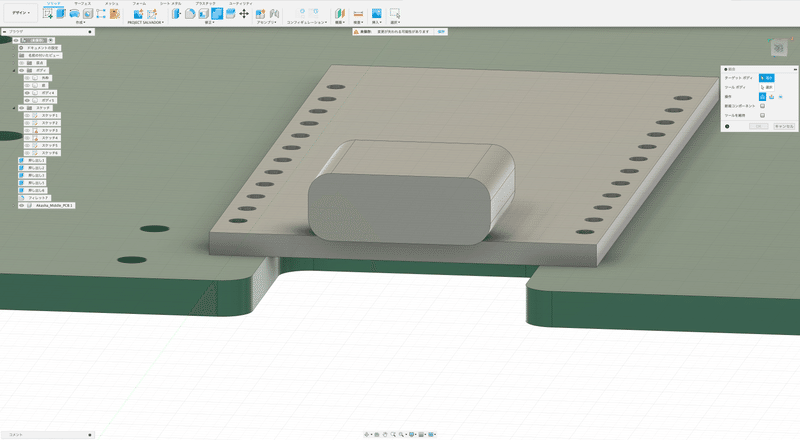
どちらでも良いですが、まずはUSBの口を選択して下さい。

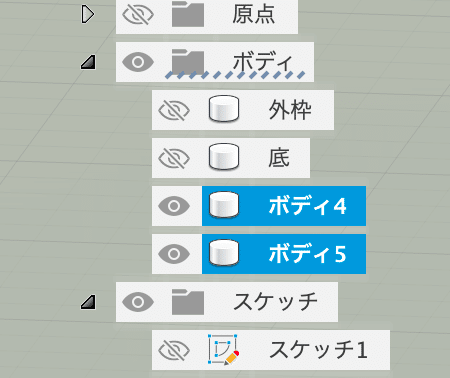

分かりやすいように、名前をPro Microに変更しておきましょう。
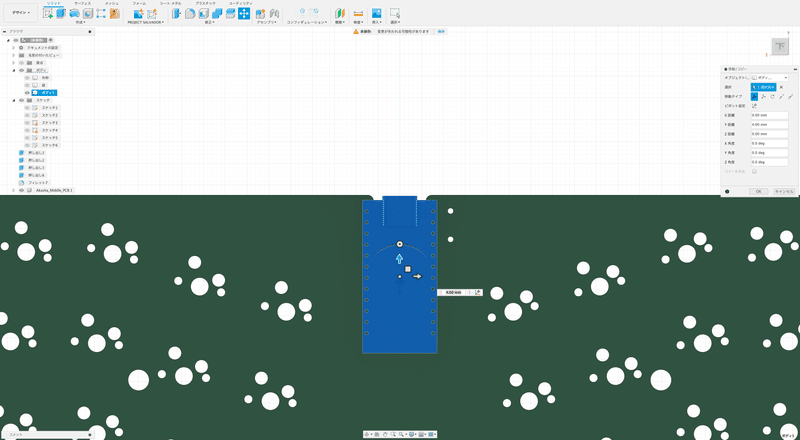
外見を整える
最後の項目です、もう少しですので頑張りましょう。

穴がないとUSBケーブルが刺せないので、開けていきましょう。


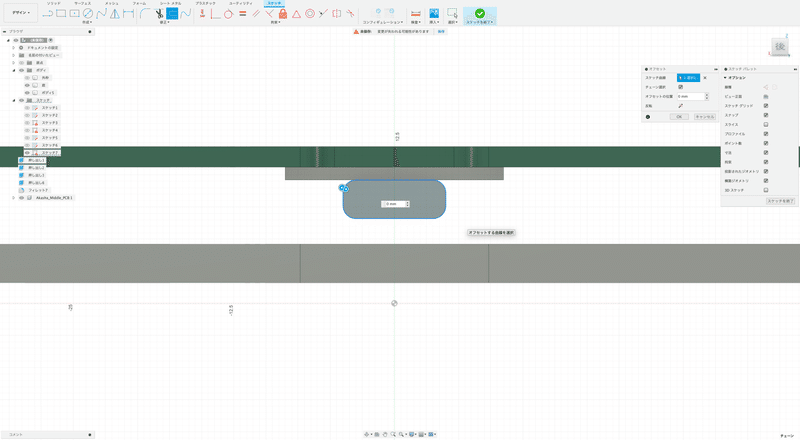
USBの口と同じ大きさの線を書き、スケッチを終了します。
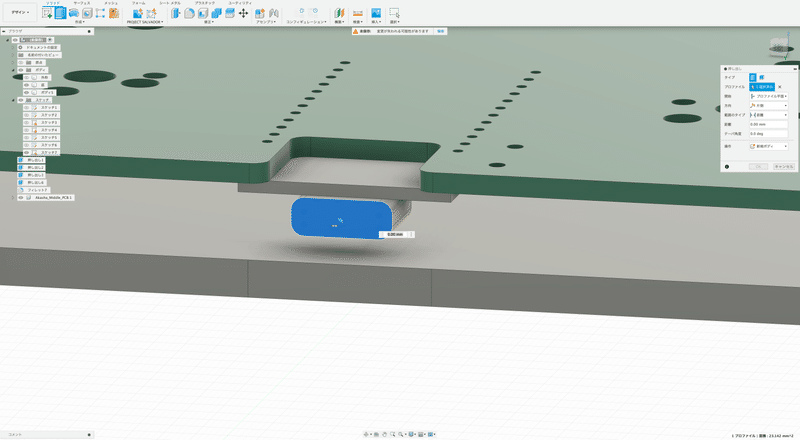
先ほど書いた下書きを選択します。

青い矢印をケースの外側にドラッグすると…

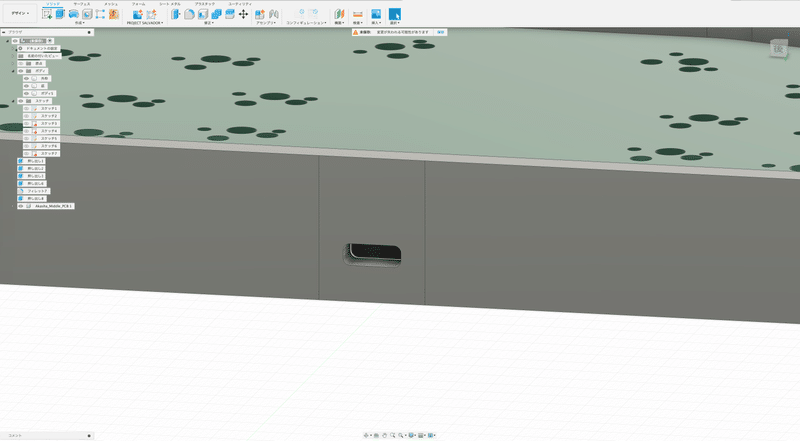
しかし、これでは穴が狭いため、拡張しましょう。
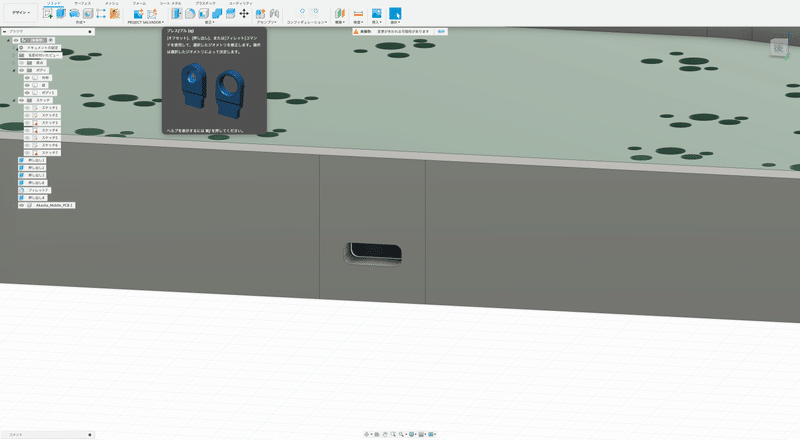

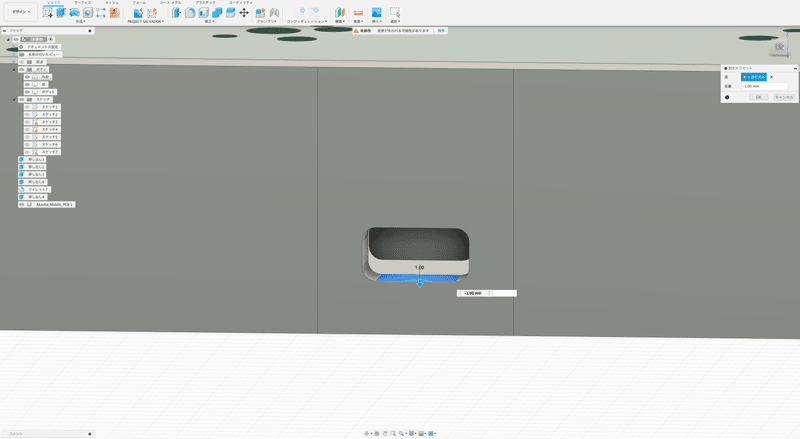
この要領で、上と左右も広げていきます。
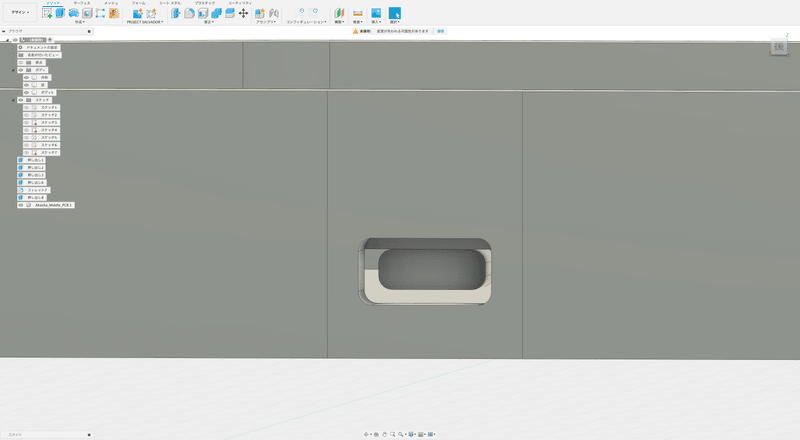
完成

スペーサーをねじ止めする穴が空いていることを確認。

大丈夫そうです。

お疲れ様でした。
おわりに
ケースの裏にねじ穴を空け、スペーサーを固定するという、非常に簡単なものですが、とりあえず、キーボードのケースが作成できたと思います。
私もFusion 360に詳しい訳ではないので、もう少し効率的な作成方法があるかもしれませんが、私はこのような操作でケースを作成しています。
今回の作成で、Fusion 360の操作にもなれたと思いますので、さらなる高みに登りたい方は、下記の書籍を購入すると幸せになれるかもしれません。
このブログよりも本格的なケースの作成方法が学べます。
ご注意
今回の説明で使用した寸法は、参考程度にして下さい。
基板の形やPro Microの取り付け位置、個人の好みにより大きく変わってくるかと思います。
オマケのようなもの
この記事で作成できるケースは、スペーサーを取り付けるために底面にネジ穴が開けられています。これは、3Dプリント技術ではネジ穴を正確に再現することが難しいからです。
JLCPCBさんに黒レジンで下記画像のケースをプリントしていただきましたが、ネジ穴ではなくただの穴が開いているだけでした。強めにネジを締めることで基板を固定することは可能でしたが、ネジ穴が潰れる可能性があるため、あまりおすすめできません。

ガスケットマウントのケース開発中ですが、ねじで固定する方式ではなく、マグネットで固定する方式の検討を進めています。
この記事はAkasha Amritaを使用して書きました。
この記事が気に入ったらサポートをしてみませんか?
