
Stable Diffusionの初期設定
この記事では、
画像生成AIのStable Diffusionを初期設定します。
画像生成AIでもっとも有名なツールですが、
初期設定が初心者にとってかなり難しいです。
料金面も性能面も圧倒的に良いので、
Stable Diffusionを使えるだけで、
周りの人よりもリードできます。
ぜひこの記事を読んで使えるようになりましょう!
一つ一つのステップを丁寧に説明するので、
この記事を読めばすぐに使える環境が整います。
Stable Diffusionの概要
Stable DiffusionはStability AIが作った、
オープンソースの画像生成AIモデルです。
「オープンソース」とは、ソフトウェアやプログラムの開発で使用されるコードやプログラムが、一般に公開されており、誰でも閲覧、使用、変更、配布することができるライセンス方式のことです。
もっと簡単に言うと、
「無料で使えて誰でもシステムの更新ができる」
そんなソフトウェアのことを
「オープンソース」と呼びます。
プログラムをよりよくするツールを、
誰でも開発できる環境だからこそ、
Stable Diffusionは最強なのです。
Stable Diffusionの特徴
その最大の特徴は、
無料で制限なく画像が生成できる点です。
DALL-EやMidjourneyなども有名ですが、
それらは無料で生成できる枚数に制限があります。
ただし、最大の弱点は使いこなす難易度が高いことです。
なぜなら、Stable Diffusionは
プログラミング言語のPythonを元に作られており、
ローカル環境(パソコン上)で動作させるためにはPythonの実行環境が必要だからです。
いきなり話が難しくなりましたね。
要は「Stable Diffusion」を使う設定以前に、
「Python」を使う設定が必要だということです。
そして、「Python」を使う設定を終えても、
画像生成を快適にするための高性能GPUが必要
である点は、初心者には厳しいですよね。
ちなみにGPUとは、
画像処理をするためのパソコンの脳の一部です。
Stable Diffusionの難易度が高い理由
・Pythonの実行環境が必要
・高性能なGPUが必要
比較的簡単に使う方法
これらの弱点を一気に解消する方法があります。
それはズバリ「仮想環境を使う」です。
仮想環境を使うことで、
「高性能なパソコンを用意し、必要やソフトウェアをインストールしてツールを使うことができる状況を整えて…」
なんてことをする必要はなくなります。
安心してください。
そして仮想環境の設定方法には主に、
「Google Colabを使う方法」
「Paperspaceを使う方法」
の2つがあります。
これらのツールは、
Stable Diffusionを使うための高性能マシンや複雑な設定をオンライン上に用意してくれています。
Stable Diffusionを比較的簡単に使う方法
→ 仮想環境を使う
仮想環境の例
・Google Colab
・Paperspace
どちらを使ってもいいのですが、ここではPaperspaceを使った方法を説明します。
Stable Diffusionを使う手順
① Paperspaceのアカウントを作成
まず、以下のサイトにアクセスします。

アカウントを持っていない人は
「Sign up for a free account」を押します。
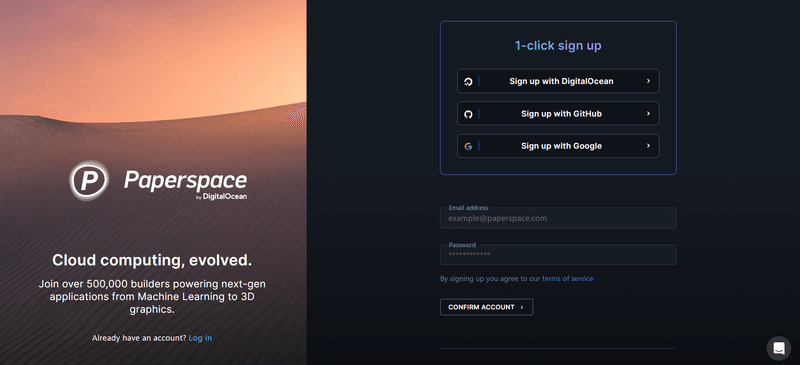
メールアドレスとパスワードを入力するか、
GoogleやGitHubのアカウントを使うか、
どちらでも新規登録できます。
ここでは、Googleアカウントを使いました。
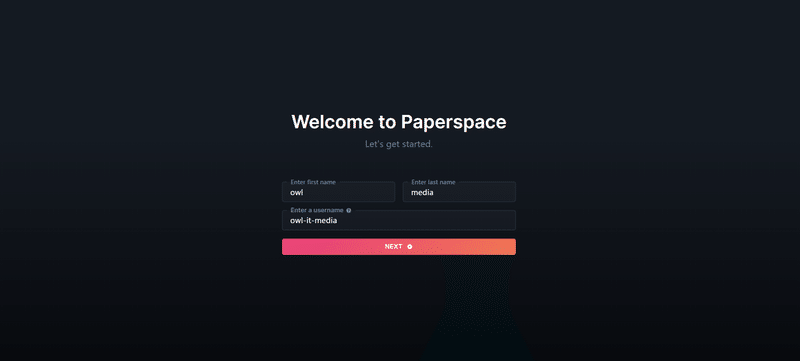
氏名とユーザー名を設定します。

「gradient」を選択します。

Paperspaceからのアンケートなので、
適当に選択しても大丈夫です。
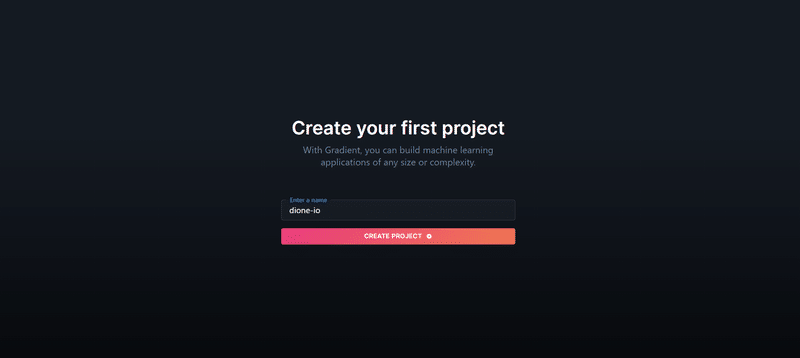
project名を設定します。
なんでも構いません。
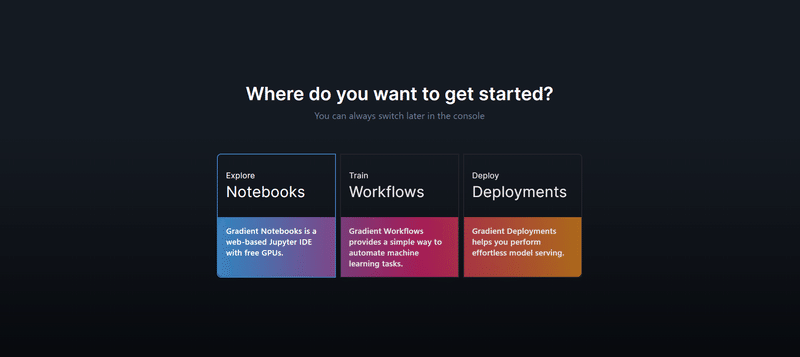
「Explore Notebooks」を選択します。
一応自動翻訳した画面も載せておきます。

今回Paperspaceを使う目的は、
Pythonの開発環境を構築することでした。
「Jupyter IDE」というのが、
Pythonの統合開発環境でもっとも有名なものです。
② Paperspaceのプラン変更
Paperspace自体は無料で利用できますが、
Stable Diffusionを快適に使うためには有料プランを契約する方がいいです。
月額8ドル(約1200円)かかりますが、
必要な環境を自分で用意するよりかなり安いです。

登録したアカウントでログインした状態で、「UPGRADE」を押します。
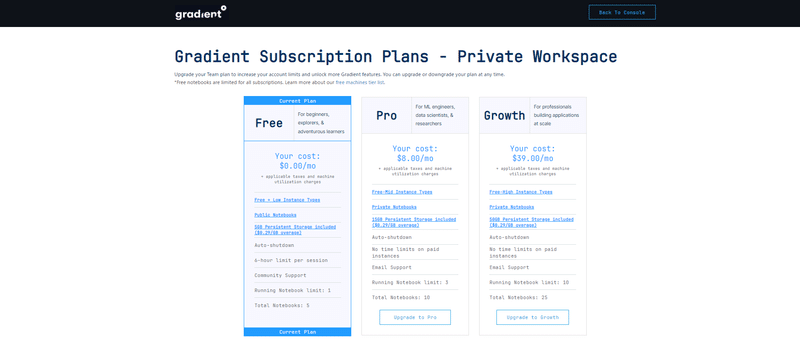
とりあえずProプランで十分です。

請求先情報を入力してください。
登録が完了したら元の画面に戻ってください。
③ Paperspaceの設定

「CREATE NOTEBOOK」を押します。

「Start from Scratch」を選択します。
「Stable Diffusion」という項目がありますが、
バージョンが古かったりと使いづらい点もあるためおすすめしません。

「Select a machine」からマシンを選択します。
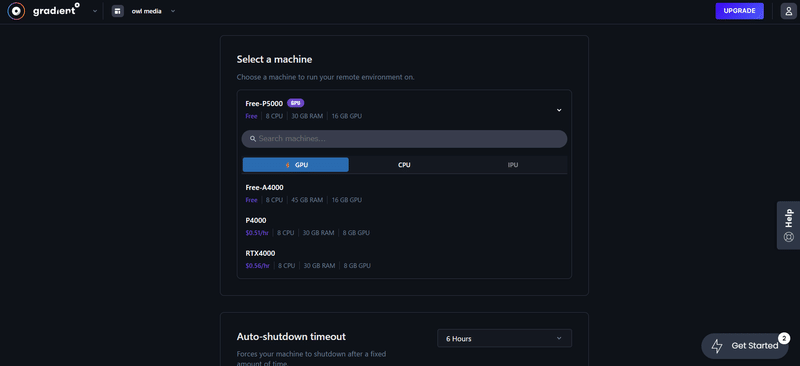
「GPU」から「Free」のものを選択します。
マシン名の下に様々な数字が書いてありますが、
この数字が大きいほど性能が高いんだな
くらいに思っておけば大丈夫です。
Freeではないものは、
Paperspaceの月額プランをアップグレードしたり、
月額プランとは別で1時間あたりの料金が必要です。
別途料金がかかるものの方が性能はいいですか、
特別な理由がない限りFreeで全く問題ありません。
Freeのものが選択できない場合がありますが、
それはすでにマシンの空きがない状態です。
少し時間をあけてブラウザの更新ボタンを押して空くまで待ちましょう。
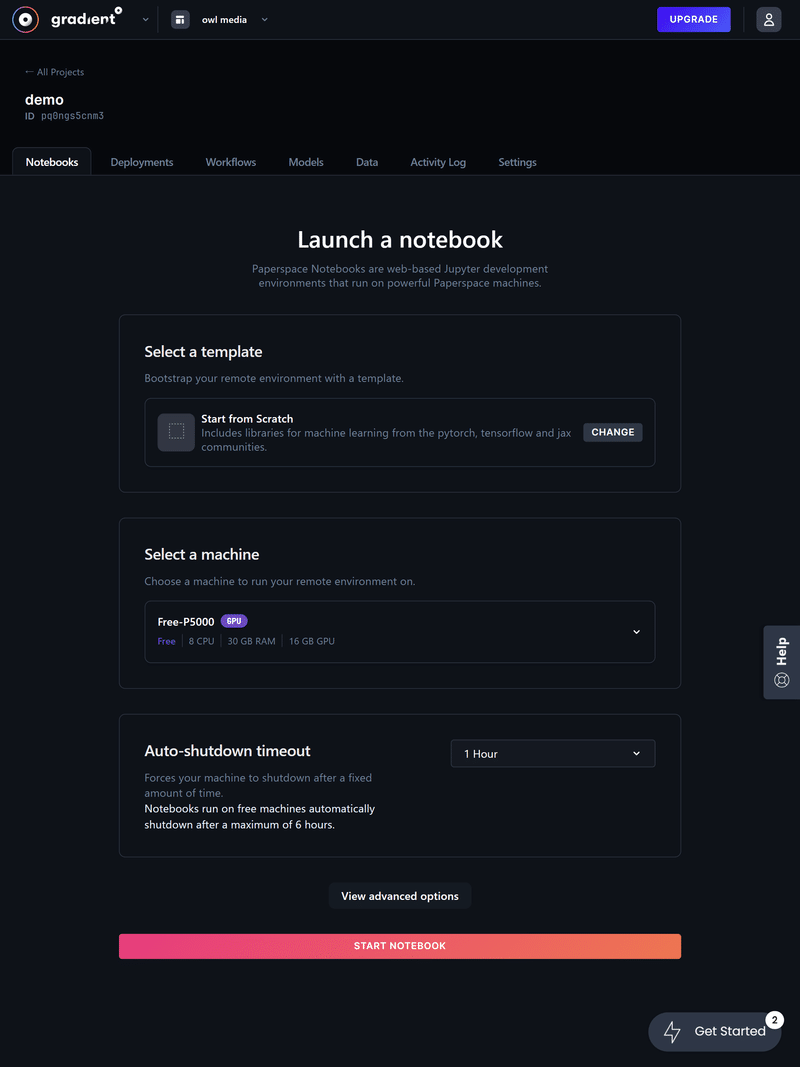
「Auto-shutdown timeout」は、
自動でマシンを止めるまでの時間です。
Freeのものを選択しているときは最大で6時間です。

「START NOTEBOOK」を押してもこのような画面になる場合はブラウザの更新ボタンを押してみてください。

このような画面になれば、環境設定は終了です。
ローカルでPythonの環境を構築したり、
高額なパソコンを用意することなく環境設定できました。
④ Stable Diffusion web UI とは
ここからStable Diffusionの設定を行っていきます。
「web UI」というのは、
簡単に言うとブラウザで使えるアプリのことです。
実際の画面はこんな感じです。

冒頭でも説明した通りStable Diffusionはオープンソースソフトウェアです。
重要なので、説明を再度載せておきます。
「オープンソース」とは、ソフトウェアやプログラムの開発で使用されるコードやプログラムが、一般に公開されており、誰でも閲覧、使用、変更、配布することができるライセンス方式のことです。
このようにするのは、
多くの人がプログラムに触れられることでよりよいプログラムに改善されていくだろう
そう思われているからです。
Stable Diffusionが公式で公開しているプログラムは、
プログラミング知識がない人が使うのには困難です。
そこで有志で公開されている、
より使いやすいプログラムを使いましょう。
それが、Stable Diffusion web UIです。
⑤ Stable Diffusion web UI の導入
それでは実際にweb UIをダウンロードしましょう。
ちなみにStable Diffusion web UIは、「AUTOMATIC1111」という人が作っています。
こちら↗からアクセスしてください。
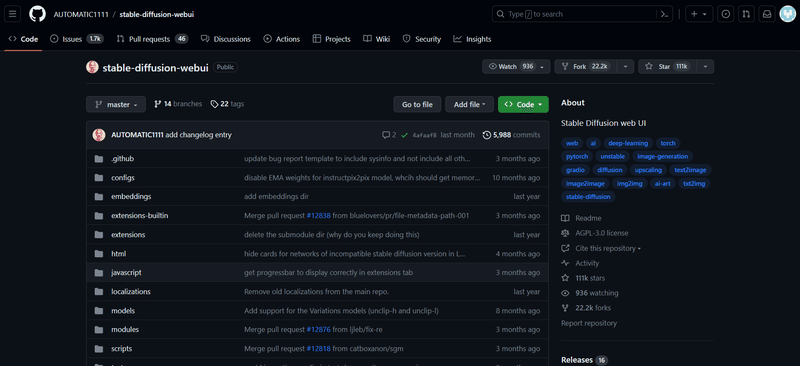
アクセスするとこのような画面が表示されます。
ちなみに、コードを管理したり公開したりしているこのプラットフォームはGitHubといいます。
ここからそのままダウンロードしてもいいですが、
よりPaperspaceで実行しやすいプログラムを使います。
右往左往しましたが、
プログラムのダウンロードはここからです。
こちら↗ から以下の写真と同じページにアクセスできます。

「Download raw file」を押してコードをダウンロードします。

Paperspaceを開いて「Upload File(s)」から、
ダウンロードした「webui3.ipynb」をアップロードします。

アップロードしたファイルを開きます。
⑥ Stable Diffusion web UI の起動
ファイルには4つのコードが含まれています。
上から順に以下の役割を持っています。
#(3) WebUI起動
#(1) AUTOMATIC1111のダウンロード
#(2) モデルのダウンロード(ここにダウンロードしたいモデルを追加)
#(4) AUTOMATIC1111アップデート(アップデートが必要な時のみ実行)
先頭についているのが実行する順番です。
これを間違えると正常に動作しないので気をつけてください。
「Run」を押すと実行できます。
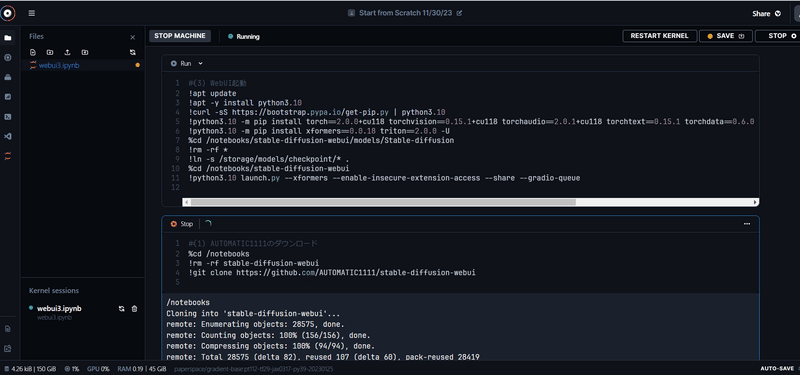
まずは、上から2番目のコードを実行します。
「Run」が「Stop」に変わってロードが始まります。
ロードが終わるまで待ってください。
時間が少しかかる場合があります。
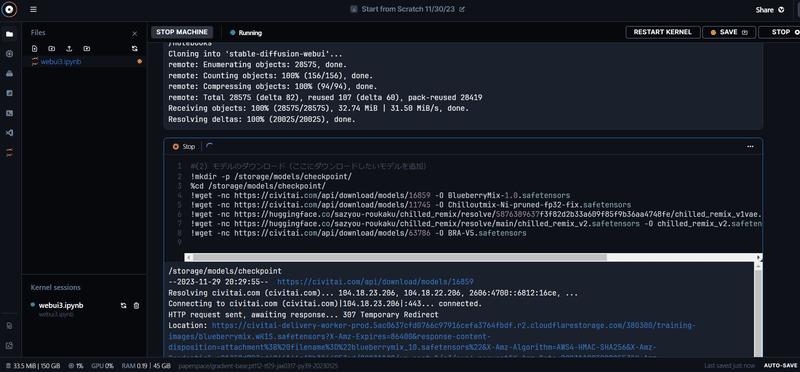
次に、上から3番目のコードを実行します。
ここでも「Run」が「Stop」に変わってロードが始まります。
ロードが終わるまで待ってください。
時間が少しかかる場合があります。

最後に、一番上のコードを実行します。
ここでも「Run」が「Stop」に変わってロードが始まります。ロードが終わるまで待つ必要はありません。
下に青やオレンジで文字が記述されていると思いますが、
最下部まで進むと一番下から少し上くらいのところに
「Running on public URL:https://~gradio.live」という記述があります。
この記述が現れるまで少し時間がかかります。
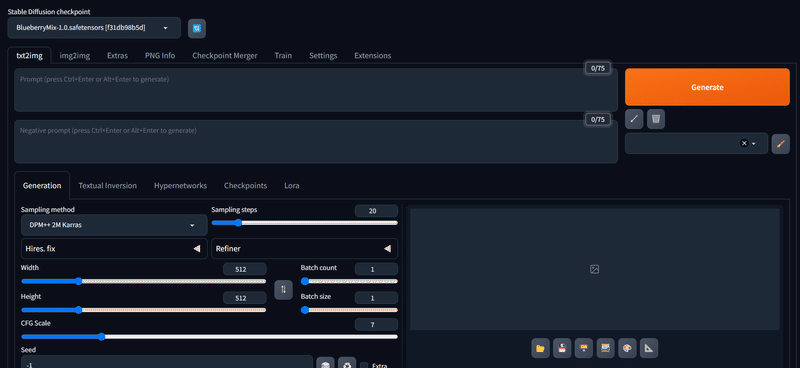
そのURLを押すことで、
「Stable Diffusion web UI」が起動できます。
上記のような画面になったら成功です。
ここまで長かったですね。お疲れ様です。

ちなみに、画面最下部にあるこのコードはweb UI(AUTOMATIC1111)のアップデート用のコードです。最初は必要ありません。
もし起動したい場合は1番上のコードを一度停止(「Stop」を押す)してから「Run」を押してください。
⑦ Stable Diffusion web UI の終了
使い終わったあとはweb UIと仮想マシンを終了させましょう。

まずは、一番上のコードの「Stop」を押してください。
次に念のためコードの変更を保存します。
右上の「SAVE」を押してください。
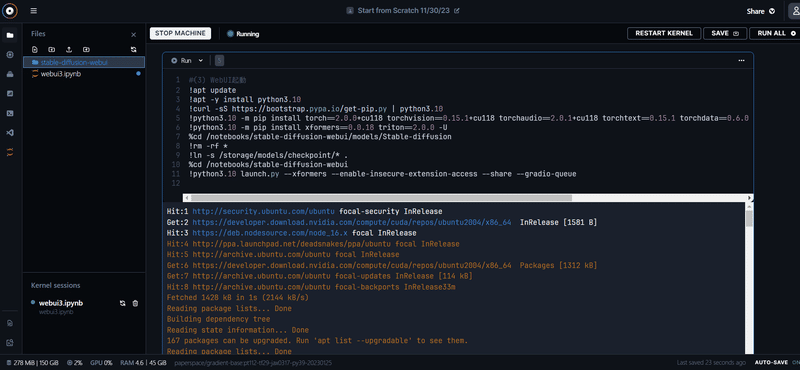
最後に、仮想マシンを止めます。
「STOP MACHINE」を押してください。
おわりに
Stable Diffusionの設定は、
人によってはかなり難しかったと思います。
ただし設定方法と使い方がわかれば、
どのツールより自由に画像生成できます。
ぜひ書いたとおりに設定してみてください。
また、生成AIにもっと強くなりたい人は、
以下の記事もおすすめです。
この記事が気に入ったらサポートをしてみませんか?
