
漫画を描く時の作業をお見せしちゃいます!オススメ手抜き機能やアプリも…
今日は!!!!
誰にも求められてないけれど!!!笑
私が漫画を描くときの作業ルーティンを
紹介します…っ!笑 イェイ⭐︎
現在の作業環境
まず、
作業環境はこちら…

ちょっぴり薄暗い中…笑
ってか大体、外が明るいうちに作業を始めて
気付くと陽が落ちて
間接照明だけになっています…
使っているiPadは、2ヶ月前の作業環境紹介の記事を書いた時はiPad mini5を使っていたのですが
今はAir5になりました!
Airにした理由は、私と名前が似てるからという理由と
4k動画の編集とイラストを頼まれたのでこの機会に、と新調しました!
実際は別にmini5でも良かったかも?と思ってますが
目の疲れ具合が全然違うので、やはり大きい画面で少し目を離して描く方が
健康にもいいのかもしれません。
とまぁ、今日はルーティン紹介なので
機材の話はここまでにして
ここからは漫画を描く時にやっていることを紹介していきます!
漫画を描く時のルーティン
⒈付箋アプリでネタを決める
まず、【Trello】というアプリで
今回描くネタはどれにするかを決めます。
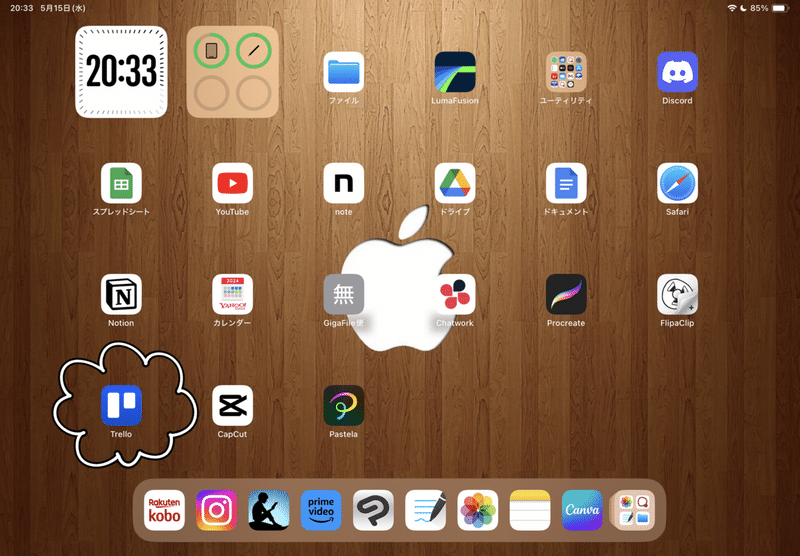
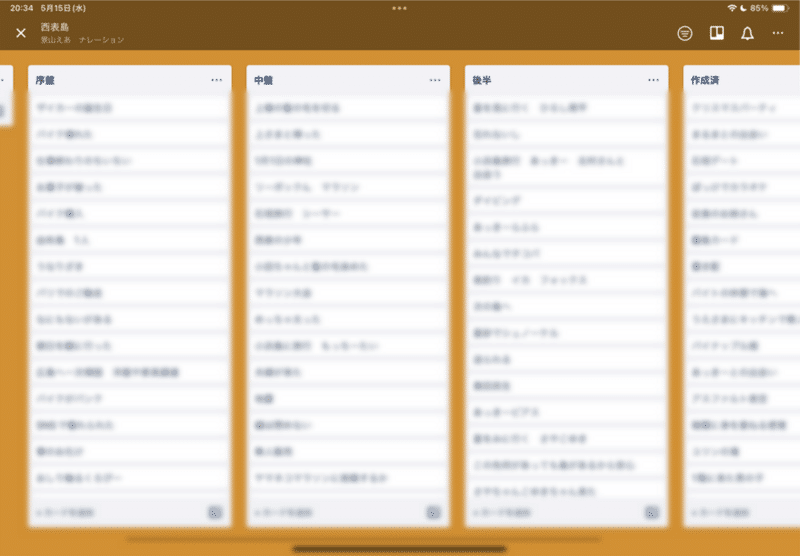
ネタが山ほどありますwww
80話まで描いてまだ序盤ネタが終わってないので
一体何巻何話まで描くつもりなのか少し恐ろしくなってます 笑
描くネタを決めたらネタをスワイプして「作成済み」の棚に入れていきます。
⒉セリフと文字を考える
お次はiPad標準のメモアプリに
セリフやモノローグを入力して行きます。

私はブラインドタッチも出来ないし、キーボードめちゃくちゃ遅いんですが
キーボードで入力してます…笑
片手でw
キーボードはこれです!
軽いし使う時だけ出せて便利!
⒊セリフをコピペする
メモに入力した文字達をコピペしていきます。
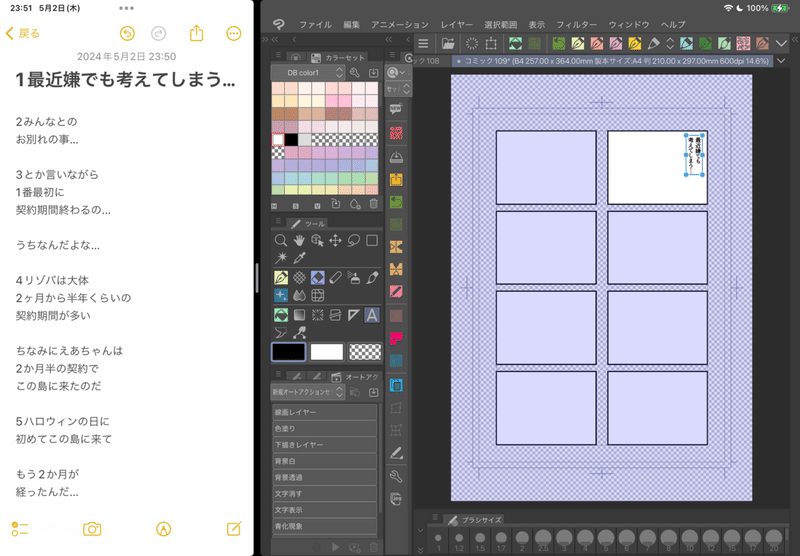
クリスタのEXの方は「ストーリーエディタ」の機能を使えば一発ですが
私はまだ趣味の範囲なのでProを使っていて
セリフは一個一個コピペしてます 笑
⒋下書きをする
文字を入力したら即下書きです。

思いつくままにボンボン絵を入れていきます。
ネームと下書きが一緒になった感じです。
⒌線画を描く
下書きが完成したら線画。
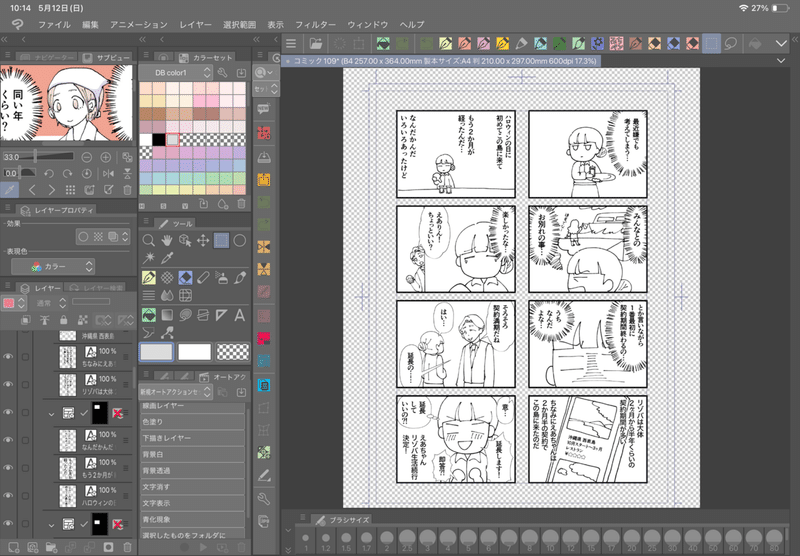
ほぼ下書きと変わんねーじゃん
というクオリティです 笑
ま、ええか…
そして色を
⒍バケツ塗りする

ただのバケツ塗りですが!!
ここから!
ここからですよ!
クリスタによるクリスタの為のクリスタです!!!
⒎自動陰影機能を使いまくる!
影をつけたいイラストを囲って
自動陰影ボタンをクリック!
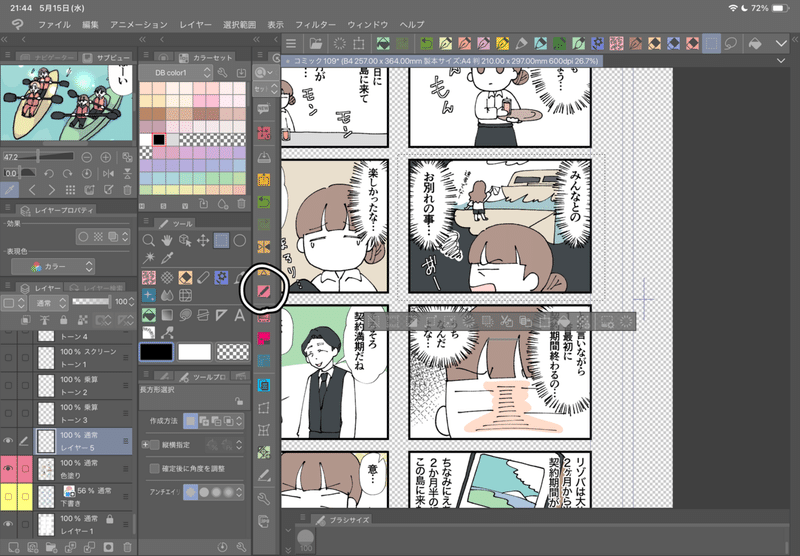
太陽の位置を決めたら…

一発で影が付きました〜

私の下手くそな絵でも
影が付くだけでクオリティ上がる〜!!!
わーーーーい!!!
⒏SNS用のサイズに変更
ここからは描いた漫画をSNSにアップするため
サイズを変えるのにCanvaを使います。

一コマずつ保存した漫画を使って…
まずは表紙を作ります。
インスタ用

note用

話数と漫画と題名を変えたら保存!
そしてお次は…
一コマずつ正方形の画像に貼っていきます!

Canvaは8枚一気に保存出来るから時短できて嬉しい!
ちなみにnoteは8コマそのまま保存したものを

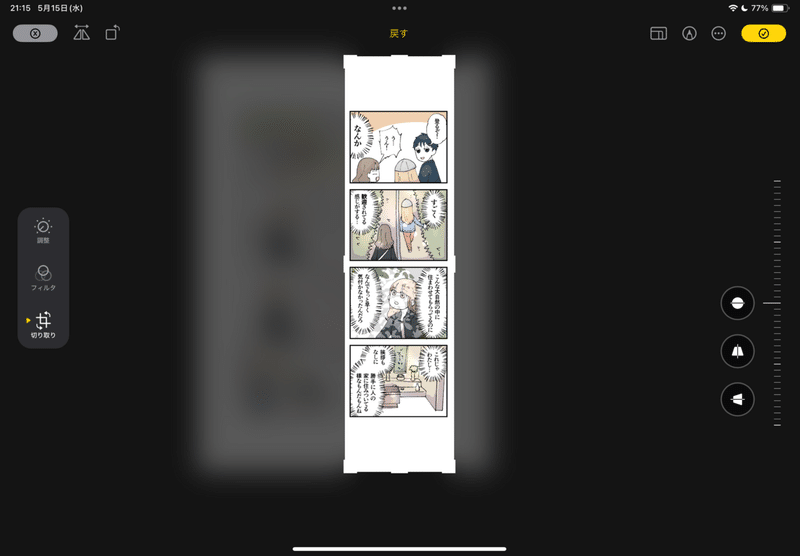
半分に切って…

縦長4コマにしたものを貼り付けてます!
おわりに
ちなみに私は1ページ描くのに1時間〜1時間半くらいの
省エネ漫画家です 笑
飼い猫に邪魔される日は3時間くらいかかる時もありますが… 笑
そういう時はお小遣いをあげていい子にさせます。

嘘ですw
写真は昨日、私の友達からお布施を貰っていた
わたしの飼い猫〚ぷくぷく〛でした。
以上!私の誰にも求められてない、漫画描く時ルーティンでした!
良かったら描いてる漫画も
無料で全巻読めますので見てみてね!
この記事が気に入ったらサポートをしてみませんか?
