
【超便利】画像管理におすすめのアプリ『Eagle』 - AI時代のデータ管理には必須です
今回は、画像データなどの管理にとても役立つ『eagle』というツールをご紹介します。
元々はWEBデザイナーが使うようなツールとして有名だったかと思いますが、AIで生成した画像の管理にもとても役立ちます。
私自身「もっと速くから使っておきたかった...(存在を知らなかった笑)」と、後悔するくらい使い勝手がいいツールなので、ぜひ参考にしてみてください。
何ができるのか、先にこちらの画像をご覧ださい。



このように、あらゆる画像やデータを視覚的に管理しやすくなります。
プロンプトをメモすることもできますし、何より検索機能が非常に充実しています。
個人的にはフォントや音楽、アイコンや動画も、このように管理できることが非常に便利だと感じています。
それではダウンロード方法や、基本的な使い方をみていきましょう。
eagleのダウンロード方法について
まずはこちらからeagleのページを開きましょう。
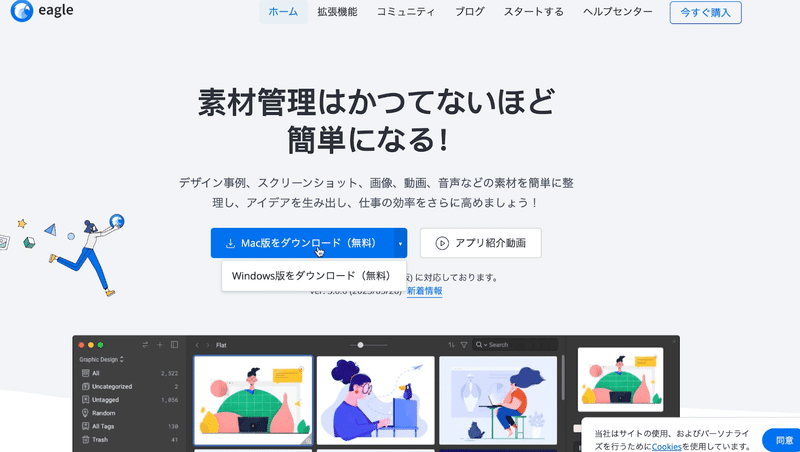
すると、ダウンロードボタンがあるので、MacかWindowsを選択して、ダウンロードしましょう。
Macの場合は、さらにいずれかを選択してダウンロードしてください。

ダウンロード完了後、アプリを開くと、このような画面が表示されます。

プライバシーポリシーなどをご確認いただき、スタートするをクリック。ブラウザの拡張機能については、ここではスキップします。
画像を格納する場所を決めるために、ライブラリを作成してください。
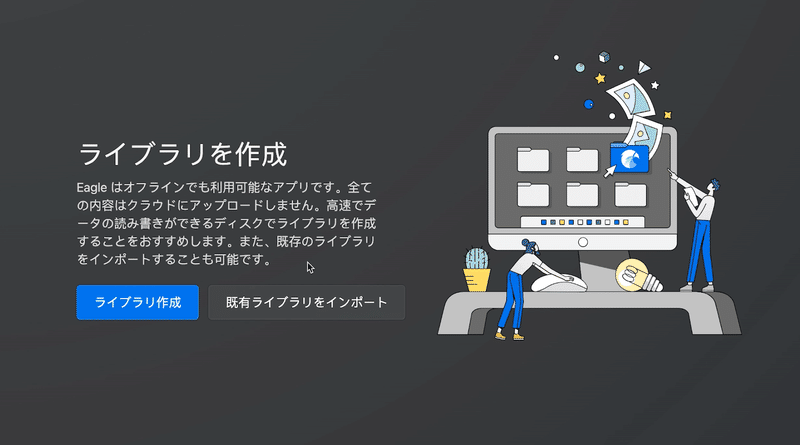
ローカルでも問題ないのですが、画像が多くなってくると、それなりに容量が必要になります。
eagleはクラウドにも保存可能
Googleドライブなどのクラウドサービスとも連携が可能なので、クラウドに保存したいという方は、そちらを活用しましょう。
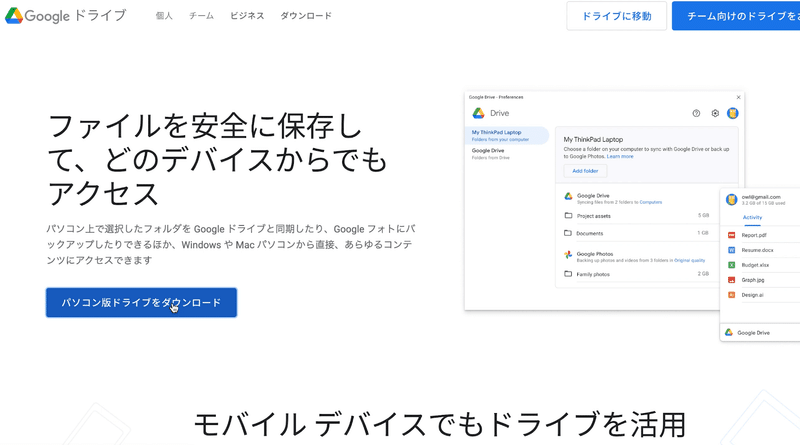
パソコン版ドライブをダウンロードできるこちらのページを開きます。ダウンロードが完了したら、Googleアカウントでログインします。

ログインが完了したら、あとはライブラリをGoogleドライブの配下に設定すればOKです。ドライブであれば、容量がいっぱいになったとしても課金すれば良いだけなので安心です。
諸々の設定が終わると、eagleの画面が表示されます。
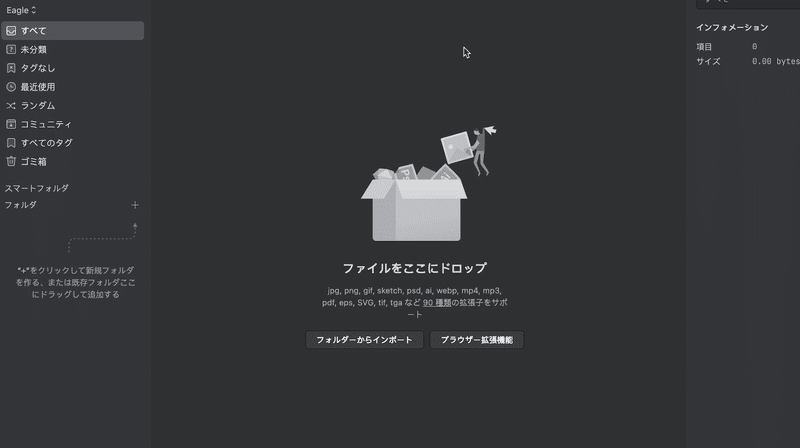
ここに画像をドロップするだけで、簡単に管理ができるようになります。

eagleのフォルダ管理について
左側にフォルダを作れる部分があるので、こちらを利用していきます。
ひとまずAIのフォルダを作って、その配下にBeautiful Girlsというフォルダを作成してみました。

その状態で画像をドロップすると、そのフォルダ内に画像が格納されます。
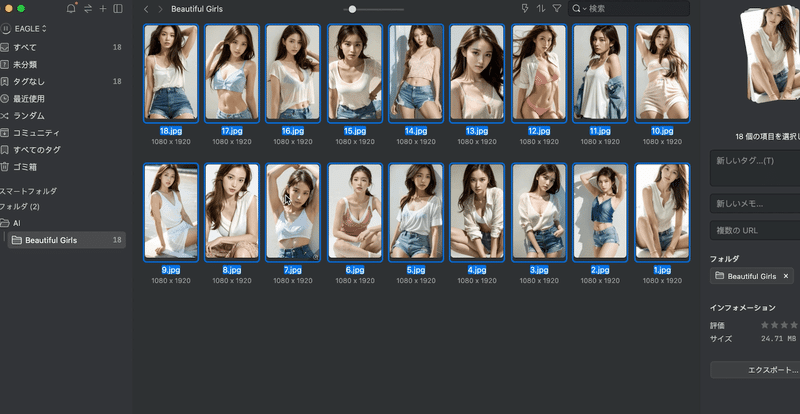
このように、格納した画像の一覧が確認できるようになるので、視覚的にもとても便利なことがわかるかと思います。
上にあるマイナスやプラスを調整すると、表示サイズが変更されます。
ひとまず、以前に作った画像を何枚か格納してみます。
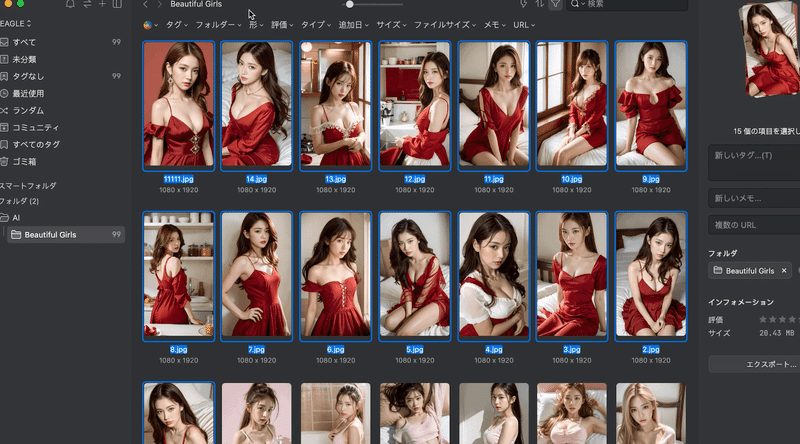
このeagleというアプリは、検索機能がかなり充実しているんですが、中でもカラーで絞れる機能はとても使い勝手が良いです。
カラーコードを入力してもいいですし、パレッドを調整しながら欲しい色味を探すこともできます。
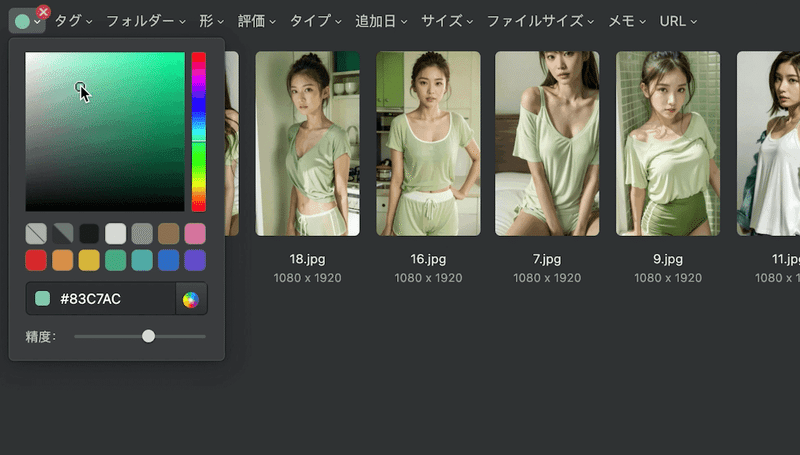
画像が多くなってくると、この機能はとても利便性が高く感じると思います。
Midjourneyで使う場合
基本的な使い方がわかったところで、お次はMidjourneyを使う時の活用方法も見ていきましょう。
画面の左半分がMidjourneyの画面です。
表示されている、ブルドックの画像を格納していきましょう。
これはとても簡単で、保存したい画像をMidjourneyから直接ドラッグ&ドロップするだけでOKです。
この機能は本当に便利で、だいぶ効率が良くなると思います。
Eagleの右側には、画像名やタグ、メモやリンクを入力できる欄があります。
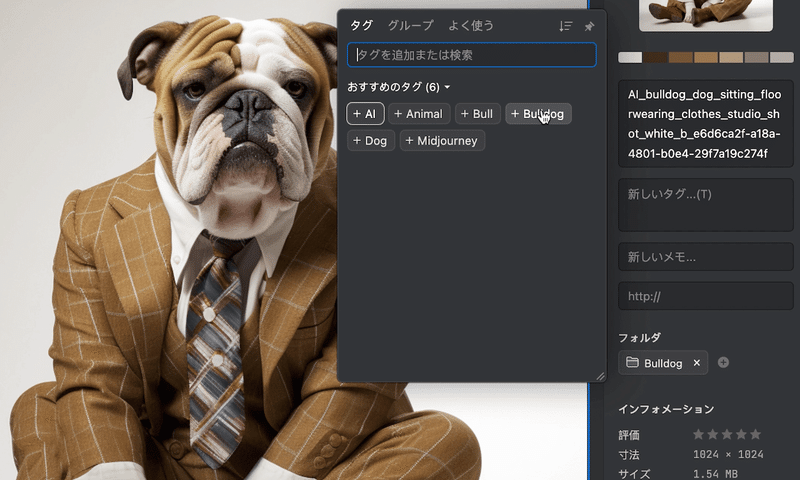
タグは検索時に役立ちますし、メモはプロンプトを保管するのにもおすすめです。

ちなみにMidjourneyの画像名は、デフォルトでプロンプトの一部が反映されるので、特にタグなどを追加しなくても検索しやすいとは思います。
Midjourneyで過去に作った作品を遡るのはとても面倒でしたが、eagleを利用すれば簡単に目的の画像にたどり着くことができます。
画像を選択した状態で、キーボードのFを押すと、違うフォルダへの追加もできます。
Webサイトでも同様に使える
また、ピンタレストなどのウェブサイトでも、同様の機能が使用できます。
例えばバナーの参考資料も、ドラッグ&ドロップで保存可能です。

ひとまず適当に保存していきましょう。保存後に、順番を簡単に変えることもできます。
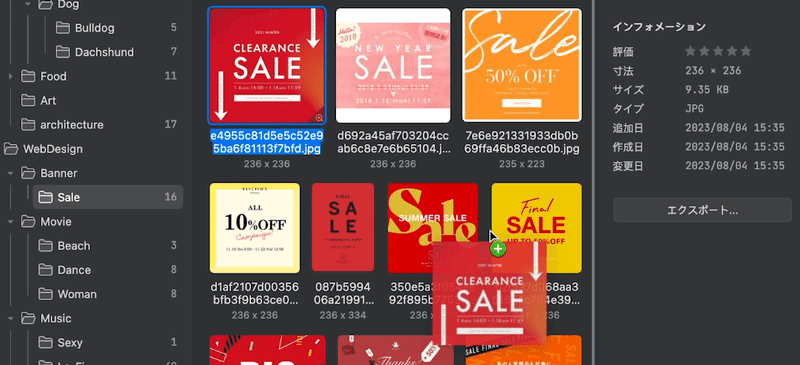
カラーの濃淡に合わせて整理すると、後ほど見返す時も便利かと思います。

フォント・音楽・動画の管理もできる
他にも便利だと感じたものでいうと、フォントや音楽、動画の管理がしやすいという点です。
まずはフォントをみていきたいのですが、このように保存したフォントのスタイルが一覧で確認可能です。

使いたいフォントがすぐに探せるので、とても便利です。
また、音楽の保存も可能です。マウスオーバーするだけで再生が始まるので、こちらも音源の確認をするのが非常に効率的になります。

動画も同じように、マウスオーバーで自動再生してくれます。

マウスを乗せてから再生するまでも非常にスピーディなので、ストレスなく確認することができます。
料金について
料金についてですが、Eagleは最初の一ヶ月は無料でお試しすることができます。
もし将来的にも使用したい場合は、30ドルでライセンスを取得できます。

月額での支払いだとしたら少し躊躇したかもしれませんが、まさかの買い切りだったのですぐに購入を決めました。
一度使ったらわかると思いますが、効率が上がることは間違いなしのツールだと思います。AIで生成した画像を管理するためのアプリとして使おうと思ってたのですが、それ以外のデータ管理にも便利すぎました。
また、バージョンアップにも生涯対応してくれるとのことで、相当お買い得かと思います。

支払い方法は今のところpaypalだけのようです。
ライセンスを取得したら、すでにログイン済みのかたは、右下の残り日数の部分から操作ができます。
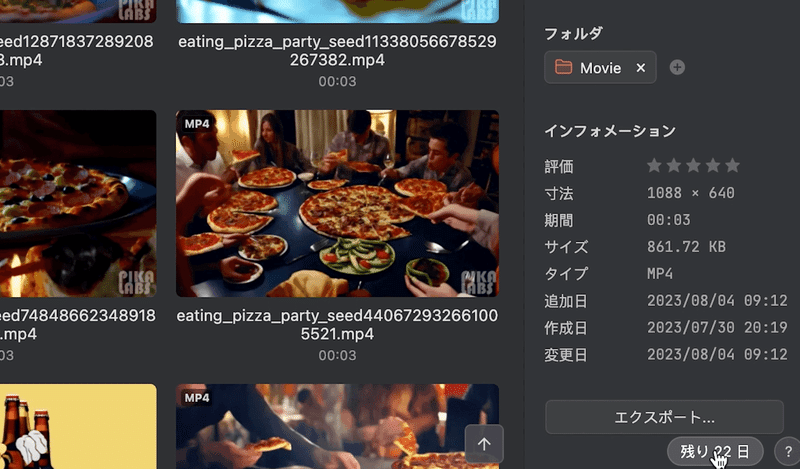
購入済みのリンクをクリックし

メールアドレスと取得したライセンス番号を入力します。

右下に残りの日数が反映されなくなったら、登録完了になります。
『初期化中』と表示され続けるエラーについて

こちらは番外編なのですが、eagleのアプリを開いたときに『初期化中』という表示から動かないというエラーが一度ありました。
公式の方にもトラブルシューティングとしてまとめられているので、同様のエラーが出ている人はこちらをご確認ください。
ちなみに私はMacを使用していますが、Finderを開く→上部メニューから移動を選択→フォルダへ移動を選択→/Users/ユーザー名/Library/Application Supportに移動
その配下にあるeagleのフォルダを削除し、改めてeagleのアプリを開くと解決しました。
全員が解決するかはわかりませんが「トラブルシューティングを見ても解決しなかった」という方は、トライしてみても良いかと思います。
まとめ
基本的な使い方は以上になります。
その他にもブラウザー拡張機能と連動させたり、さまざまな機能があるので、ぜひ色々と試してみてください。
使用していく中で、他にも何か便利な使い方を発見したら、noteに追記していこうと思います。
eagleというアプリの存在を知ったのは数日前ですが「もっと早くから導入していれば良かった」と後悔するくらい良いアプリだと、個人的には思っています。
これから先、AIを用いて画像を作ったり、動画を作る人も増えてくると思いますが、いまのうちからこのアプリを触っておくことをお勧めします。
今後、無料期間が無くなってしまったり、価格が高騰する可能性も0ではないと思うので、気になる方はぜひ試してみてください。
この記事が気に入ったらサポートをしてみませんか?
