
Stable Diffusionで顔が崩れる、ぼやけるのを改善する方法【ADetailer】
本記事では、崩れてしまった顔を簡単に修復できる、ADetailerをご紹介します。
Stable Diffusionを使っていると「顔が崩れて生成されてしまった…」とお困りの方も多いかと思います。
特にfull bodyなど、引きの画角の際に崩れがちですが、そういった修正をかなり簡単に行うことができます。
早速使い方を見ていきましょう。
After Detailerをインストールする
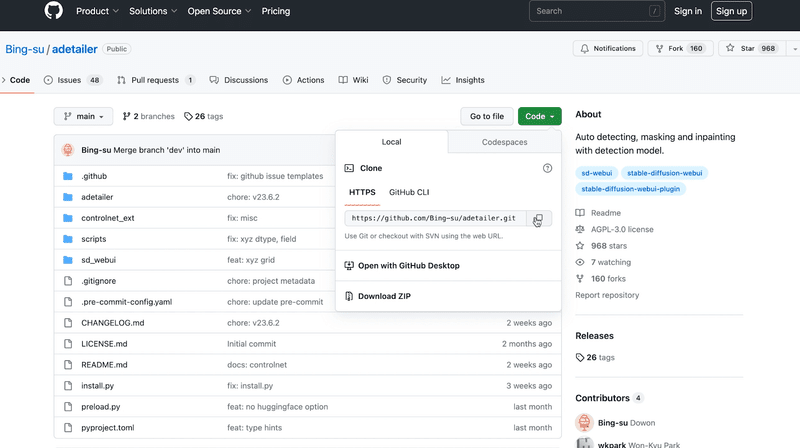
まずは、ADetailerをインストールします。
こちらのGithubのページに飛んで頂き、上記画像部分からURLをコピーしましょう。
コピーを終えたらいつもの通り、ステーブルディフュージョンの画面を開きます。
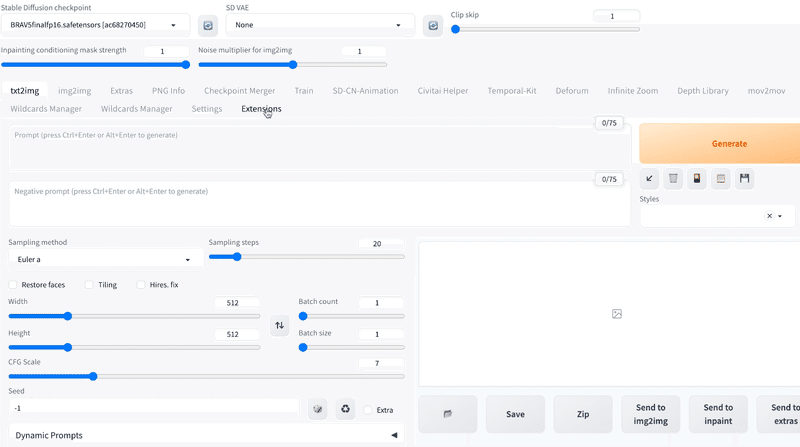
Extensionsタブを開き、Install from URLに先ほどのURLをペーストします。

インストールを終えたら、Installedのタブから、Apply and restart UIをクリックしましょう。
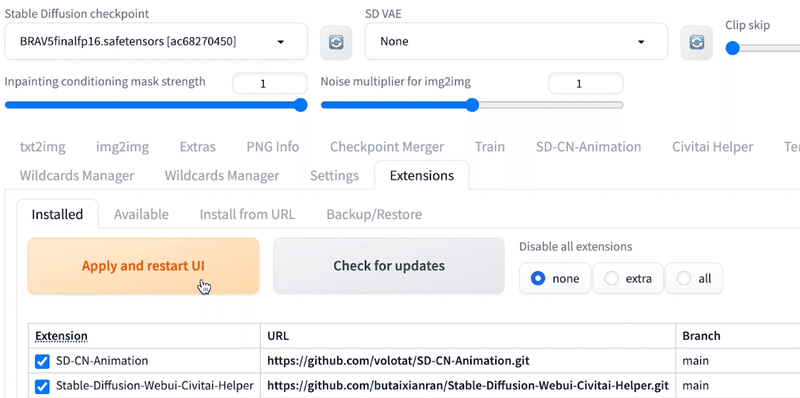
更新を終えると、無事にADetailerの項目が追加されました。

それでは、まずは適当なプロンプトを入力し、顔が崩れてしまう画像を生成してみます。
特に全体像を生成したい場合、この画像のように顔が崩れてしまうことが多いと思います。

しかしADetailerを使えば、かなり簡単に修正することができます。
ADetailerの使い方
ADetailerのタブを開き、Enable ADetailerにチェックを入れます。
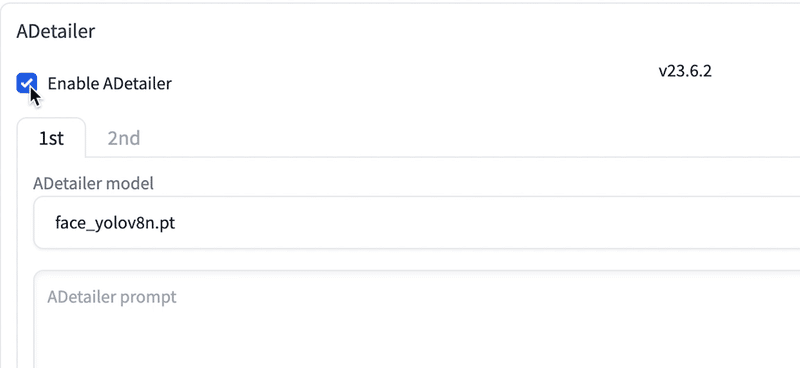
次にモデルという項目から一番上の項目を選択します。
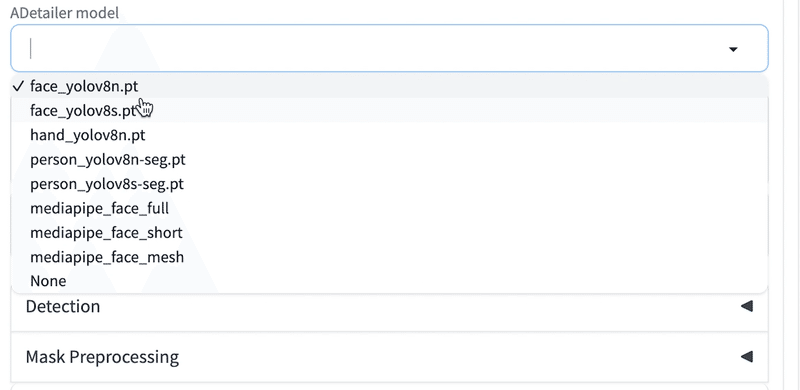
こちらのモデルについては、また後ほどお伝えしますが、ひとまずこちらで試してみましょう。
選択を終えたら、ジェネレイトをクリック。すると、このような画像が出来上がりました。

比較してみると、顔の修正がしっかりされていることが一目瞭然かと思います。
ただチェックを入れて、モデルを選択するだけなので、とても簡単に修正ができます。
それでは、せっかくなので少し応用をしてみましょう。
コントロールネットのTILEと併用
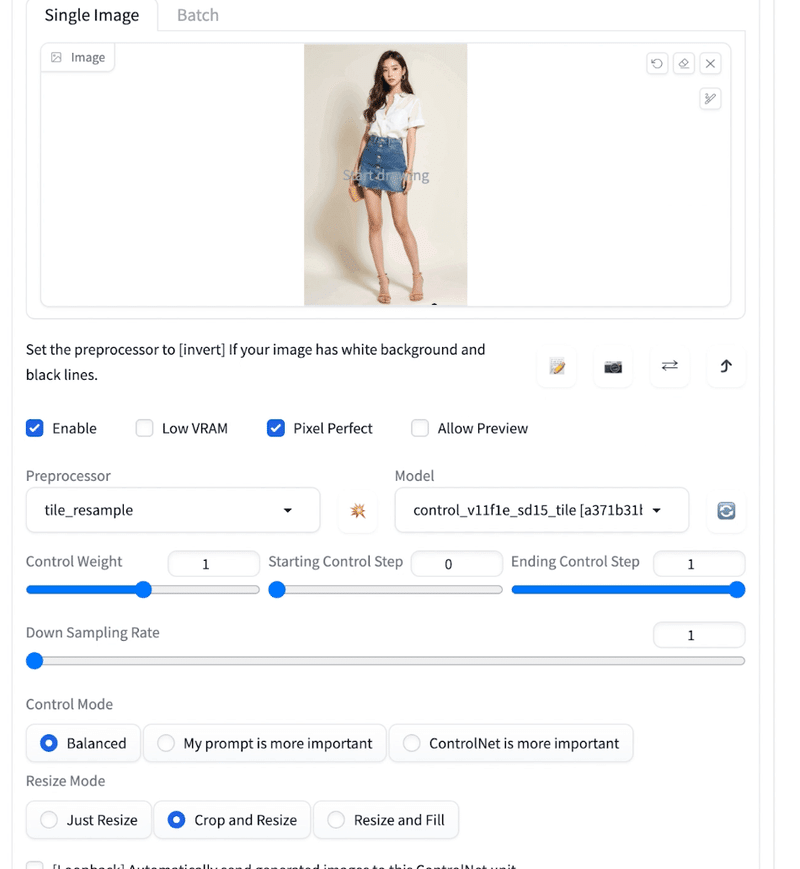
コントロールネットから、タイルを適用させてみます。
タイルの使い方は、以前の動画でご紹介しているので、もしわからないという方がいればこちらをご確認ください。
出来上がった画像はこちら。

ADetailerとタイルを組み合わせると、このように高解像度の画像を生成することができます。
背景部分が少し緑っぽくなってしまいましたが、こちらもインペイントをうまく使えば簡単に修正することができます。
元の画像と比較すると、こんな感じです。

顔の部分がしっかりと修正されていることがわかります。
Hires.fixとの比較
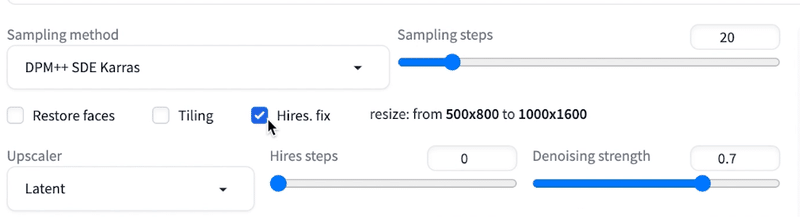
また、Hires.fixを使用した場合とも、比較してみましょう。
Hires.fixを用いて生成された画像がこちら。

特にADetailerを使用せずに、Hires.fixのみを使っても、顔はしっかり修正されています。
しかし、ハイレゾフィックスはかなり時間を要するのと、画像によってはこのようにうまく修正されない場合もあります。
なので、時と場合によってこれらを使い分けるのが良いかと思います。
また、After DetailerとHires.fixを組み合わせると、どうなるかもみてみましょう。
できた画像がこちらです。

顔を修正しつつ、綺麗な画像を生成するには、この組み合わせはとても優れているように思えます。
もしも使いたい画像が決まっている場合は、この合わせ技で作成するのが良さそうです。
ADetailerモデルの比較

ちなみに、前述の通りADetailer modelは色々と選べるのですが、項目によって修正具合が多少異なります。
試しに比較してみると、こんな感じです。

かなり微妙な変化に見えますが、使うモデルや、実写系かイラスト系か、などの違いによってもまた結果は異なります。
生成する時間はそこまでかからないので、色々変更して試してみてください。
プロンプトを追加できる
また、他にも使いやすい機能として、こちらにプロンプトを追加で入力することもできます。試しにsmileと入れてみましょう。

すると、体はキープしたまま、笑顔の画像が生成されました。

もちろん強調したりすることもできるので、こちらもぜひ活用してみてください。
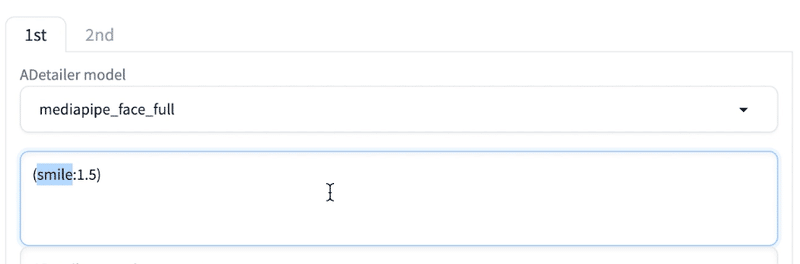
ちなみにプロンプトを追加する際も、ハイレゾフィックスを組み合わせると綺麗な画像が生成できます。

アフターディテーラーには手の修正機能もありますが、そちらはまた別途、手の修正方法をまとめる際にお伝えしたいと思います。
この記事が気に入ったらサポートをしてみませんか?
