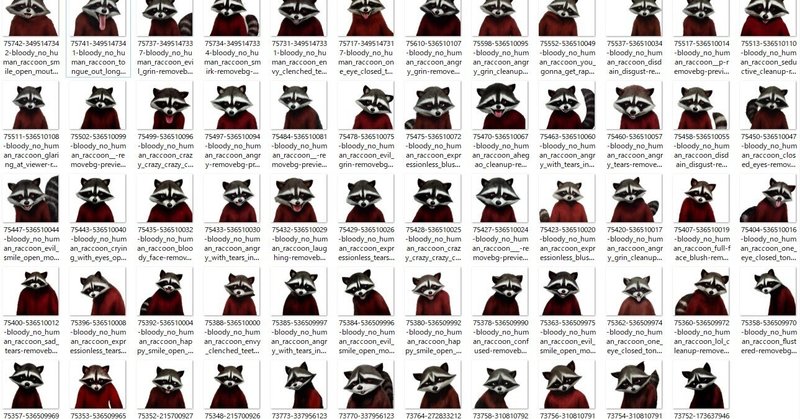
AIイラストを使用したLINEスタンプの作り方 通常スタンプ編
LINEスタンプを作る過程をまとめてみる
こんにちは、AI猫です。
いつの間にか作成したスタンプ(と絵文字)が50を超えていました。でもほとんど売れてません。NovelAI代どころか電気代も出てなさそう。買って使ってくれてる人には感謝しかない。
それはそれとして、今回はLINEスタンプを作る一連の流れを記事にしてみたいと思います。
とはいえ実際のところ、どういった作業になるか、何から手を付けるかは毎回変わります。
通常スタンプ/ビッグスタンプ/メッセージスタンプ/カスタムスタンプ、どれを作るかでそれぞれ作業工程は異なりますし、先に完成図を考える場合もあれば、ネタを考えずいい感じの画像を生成する場合もあり、特にキャラクターを決めずに先にネタを作る場合もあります。
ネタを作ってそれに合わせて一枚一枚画像を生成することもあれば、一気に画像を出してネタをあてはめる場合もあります。
どの特集に参加するか、何を使って作成するかによっても変わってきます。
その中で今回は
・作成するのは通常スタンプ
・先にネタ出しをする
・ネタに合わせた個別画像を作らない
・目視選定のみ(生成枚数少なめ)
・背景透過はする
・画像編集はほぼしない(拡大縮小程度)
・キャラクター+文字入れ
・特集には参加しない
・(初期ネタ出し以外)PCのみで作業
という場合の一例として、作業の流れを記事にしていきます。
一応それぞれの作業時間もざっくり書いておきますので、参考になれば幸いです。
1.ネタ出しをする
ネタを考えます。AI猫の場合は日常でふと思いついたものをメモに書き留めておいて、通勤電車などで具体的な文字を考えることが多いです。
今回は、LINEで会話が止まってしまった場合に何を書いていいかわからなくなる経験から、途切れた会話をつなぐためのスタンプがあれば便利かな、と思い、その趣旨でネタ出ししていきます。
そして、通勤電車でiPhoneのメモ帳にざっと思いついたものを書き出し、後ほどPCのメモで分類したものがこちらです。

実際は45個くらいあったのですが、明らかに使えなさそうなものは省きました。
iPhoneメモ時点ではざっと羅列していましたが、PCではジャンルを作って並べています。こうすると同じネタが複数入ったり、一つのジャンルに偏りすぎることを避けられますし、後々並べ替えるときに便利です。
10ジャンル×4を基本として考え、少しだけそこから崩しています。
ちなみにこれはあくまで初期のネタ出しであって、 スタンプ作成時はこのままの文面を使いません。
というのも、LINEスタンプは小さいので、多くの文字を入れると非常に可読性が低くなります。文字入れ時に文面を変えたり、ここからボツにするものもあるので、この時点ではそこまで言い回しなどに気を使う必要はありません。
もちろんガチガチに決める場合もあるのですが、その場合は文字配置や完成イメージをある程度もっておく必要があります。今回はそれなしにネタ出しを先にするというコンセプトなので、これでヨシです。
ただ、ネタの数は少なくとも40、できれば以上用意したほうが良いです。多少ボツにするくらいであればさっとネタを考えたり無言や汎用スタンプにしたりなど対応できますが、いざ文字入れの段階でいくつもネタを考える羽目になると非常に作業効率も落ちますし、ネタかぶりなども起きやすくなります。
ここでかかる時間は発想も含めれば潜在的には長いですが、通勤電車でのポチポチや机の前に座ってする書き出しの実作業は30~60分程度となります。
2.画像を生成する
さて、画像を生成します。
先にネタ出しした場合はそこからキャラクターイメージを作ったり、生成済みの画像から合いそうなものを探す、発想を拾うこともありますが、今回は一部の内容が刺激強めのため、かわいい動物キャラクターでバランスをとることにします。
動物と言えば、LINEのスタンプのキャラクターカテゴリには「ネコ、ウサギ、イヌ、クマ、トリ、パンダ、アザラシ」があります。このあたりの動物を選ぶと、もしかしたらジャンル新着から見てもらいやすい……かもしれません。
AI猫は今までいろんな動物のスタンプを作りましたが、一つのスタンプにいろいろな動物を入れたものを除くと、単体キャラクターとしてはカワウソ、ネコザラシ(猫アザラシ)、ネコロウ(猫梟)、タヌキ(擬人化)、キツネ(擬人化)、触手、サカバンバスピス(擬人化?)あたりです。こう見ると重要な動物が抜けているのがわかりますね。そう、アライグマです。
今回はキャラクターカテゴリに縛られることなく、アライグマスタンプとしゃれこみましょう。
SDを起動しまして
プロンプト:bloody,no human,raccoon
ネガティブ:an8
で生成してみます。画像サイズは最終的なスタンプ(370*320)と同比率の(592*512)とします。
※ an8はAsync氏作成の汎用ネガティブembeddingです。
EasyNegativeのようなものですが、個人的にはこっちのほうが好みなので使用しています。
https://civitai.com/models/58726
そして生成されたものがこちらになります。
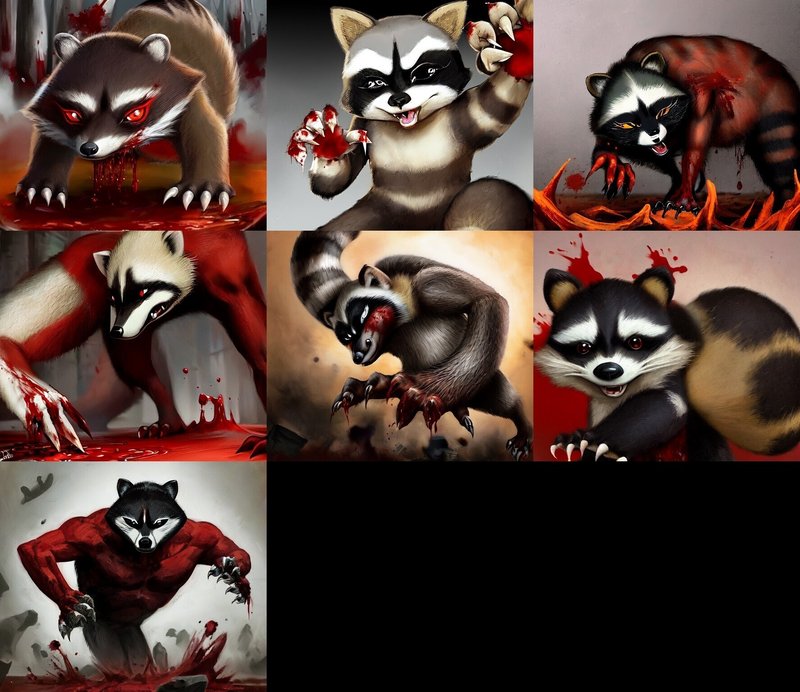
正直微妙ですが、可能性は感じます。もうちょっとやってみましょう

はい、うまいこと独自の特徴を持ちつつかわいいアライグマができました。
次に、これをControlNetのReferenceOnlyを使用し、安定するキャラクターを作ります。

はい、できました。
これで行こうと決めたら、一応Google Lensに投げてみて、明らかに似すぎたキャラや画像がないか確認しておきましょう。
問題なければ次にバリエーション作成に入りますが、その前に、
・背景をどうするか
・文字を入れる場所
を考えます。
まず、今の背景ではやや不穏な感じでアライグマのかわいさを打ち消してしまっている感があるので、背景は透過するスタンプにしようと決めます。
文字は、縦に入れるか横に入れるかを決める必要があります。
基本的に文字の一部だけがキャラクターと被ると可読性が悪くなります。
文字を縦に入れるのであれば、文字スペースを確保するため生成画像を縦長にするか、キャラクターを縮小する必要があります。
同様に、横に入れるのであれば、文字スペースを確保するために生成画像を横長にするか、キャラクターを縮小する必要があります。
ただ、このキャラクターは体が赤一色で下半分は文字で隠れて構わないため、下部に横向きの文字をキャラクターにがっつり被せて入れることにしました。
ここまでの時間はスタンプによって大きく変わりますが、今回は最初の画像を生成始めてからキャラクター決定まで、~10分でした。今回は例外的に早いです。
さて、画像の生成の続きをします。
再度標準となる画像をReferenceOnlyに入れ、ワイルドカードで表情をばらつかせます。
ワイルドカードについては、他の方が作られたファイルを自分で影響を検証しながら追加編集しました。複数単語を組み合わせた行もあるので、表情単語集というより、表情集といった意味合いが強いです。ちょっと自分の好みにも偏っています。せっかくなので置いておきます。
これを使用し300枚くらい出力します。実際はこのスタンプと別の作業もしていたので連続では出していませんが、単純に300枚連続出力するとすると、うちのRTX3060で40分程度になります。ちなみにAfterburnerで少し出力を落としていいます。
そこから選定に入るのですが、赤い体が服を着ているようになったり、違うキャラクターになってしまったり、ほぼ同じ特徴のない顔が出てしまったり、体の模様がついたり、しっぽが背中から生えたり、文字を入れるべき場所に顔がかかったり、しっぽが単色であったり、顔が明らかにアライグマでなかったり、人間の手が生えていたりと、出力したものそのままでは、使えるものは40枚に満たないです。
そこでもう少し使える画像を増やすために、lama-cleanerを使用します。これは画像からなぞった部分を削除するツールで、例えば服の襟を消して体のようにしたり、人間の手を消したり、非常に便利です。
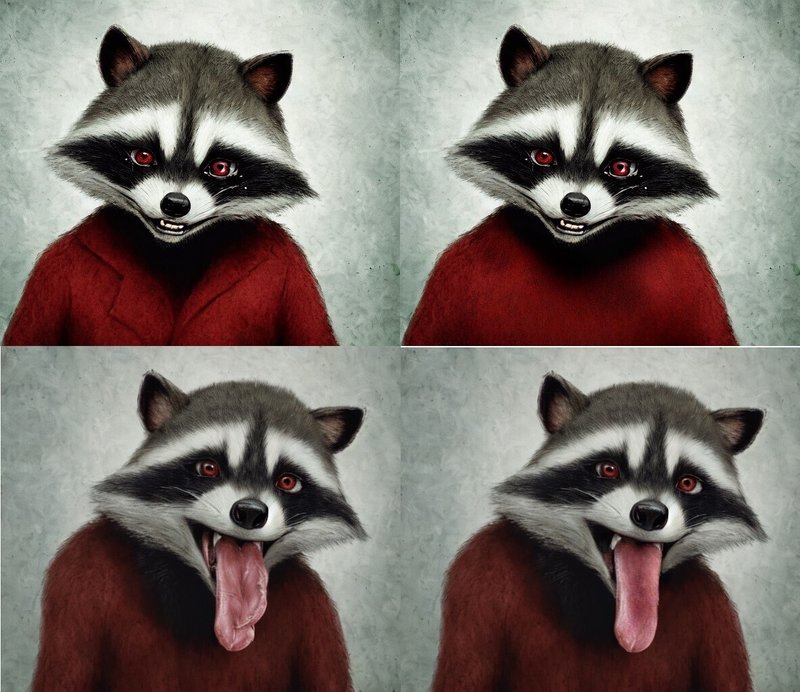
例えばこの画像のように、服の柄を消して赤い体のようにしたり、舌のしわを消して輪郭も整えるなど、非常に強力です。また、動作が非常に軽いことも大きなメリットです。画像生成しながらも問題なく使えます。
そうこうして、使用可能な画像を60枚程度確保できました。
実際文字を入れると使えない画像もあるので、ランダム出力でスタンプを作成する場合は、少なくとも50枚程度は用意したいです。
選定+Lama cleanerで、15分程度かかりました。
今回は画像生成後に実施しましたが、画像生成と同時進行でに選定やlama cleanerを行えば、その分かかる時間は短縮可能です。
3.背景を透過する
背景を透過します。この画像は非常に背景がわかりやすいので、他記事で紹介したwebサービスを利用しました。
一部透過がうまくいかないものは省いたり、もう一度lama cleanerで調整したりはしましたが、その作業込みで透過にかかった時間は11分でした。
そしてここまでの成果がこちら。次は文字入れです。
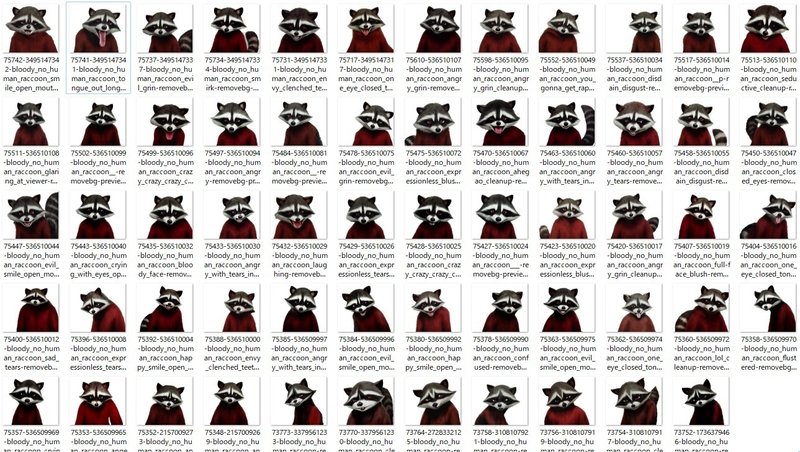
4.文字入れ
さて、ここから文字を入れていきます。
まずどの画像にどの文字をあてるかを決めるのですが、例えば画像200枚で二種類のスタンプを作る場合は、先に決めてから画像編集ソフトにいれる方が便利です。画像をすべて読み込んでからでは、スタンプAとスタンプBの画像がごっちゃになってしまいます。
今回は60枚でスタンプを一つ作るだけですので、先に全部の画像を画像編集ソフトに読み込んでから、そのサムネイルを見ながらどの文字を入れるか決めていくことにします。
普段使っているibisPaintには多分複数ファイルをまとめて読み込む機能がないので、一枚一枚読み込み、また、一回一回背景を透過用に設定します。
目的は透過ミスを目視で確認することともう一つあり、ibisPaintはファイル自体が透過でも背景が白表示のままだと、画像一覧からpng保存する際に通常pngで保存されます。透過用背景にしておくと、透過pngで保存されます。なお編集モードに入ると通常pngか透過pngか任意に選べます。
この読み込み作業中、画像をゆっくり大画面で見ることになるのですが、これは使えないな、という画像が結構出てきます。明らかに使えないのはこの時点で消したり、要修正としてメモっておきましょう。
この読み込み作業だけで意外と10分以上かかります。まとめて読み込みたいなァ…
さて、文字入れに入ります。
まずは適当な画像で、このスタンプにどういった文字がいいかを検討し、できるだけ大きい文字で入れます。多少不揃いでも、小さい方に合わせて読みにくくなるよりはマシ、とAI猫は思っています。
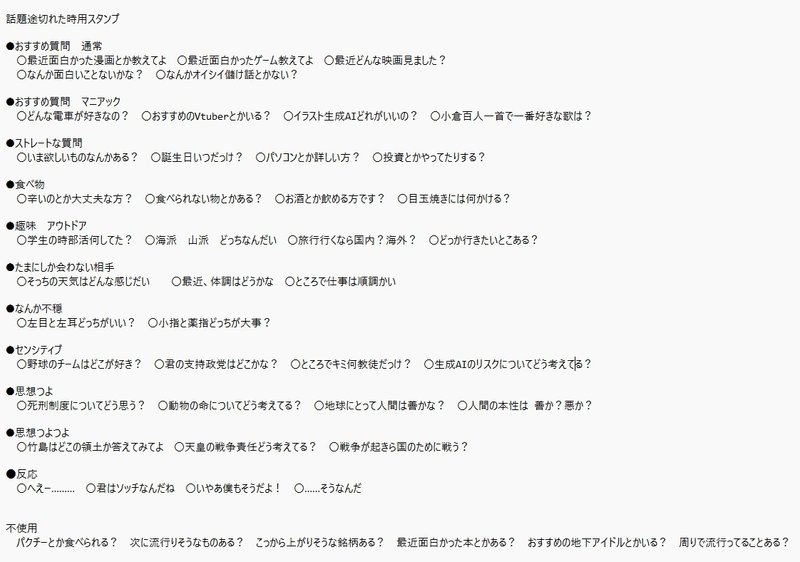
そして文字入れ終了。
入れた文字は上のとおりで、比べると当初の予定より大幅に変わってしましましたが、まあ毎回こんなもんです。
一番大きな変更は反応を入れたことでしょうか。そして画像側は、予想外に使えない画像が多かったことで、結構ぎりぎりでした。変な画像を削ったのは仕方ないとして、泣き顔とかどれにも使いようがなかった…
ちなみにリジェクト時用の予備ネタは一番下に残しておきます。
また、画像編集ソフトを使うのはここまでなので、スタンプのメイン画像(main.png)とタブ画像(tab.png)を作っておきましょう。それ以外の画像は次工程で370*320に一括リサイズしますが、この二つはサイズが異なるのでこの時点でサイズ調整まで済ませておきましょう。


文字入れ作業について、今回は結構画像サイズいじったり一部ネタ考えながらやったので、45分くらいかかりました。読み込みと合わせて、60分くらいです。
5.リサイズ・リネーム(スタンプフォーマットのzip作成)
さて、そろそろ作業の終わりが見えてきました。
まずは文字入れ済のファイルをpng出力し、一括リサイズします。透過に対応していればフリーソフトを使ってもいいですし、PIL使ってもいいですし、ウェブサービスを使ってもいいです。
そして370*320のpng画像が40枚(以上)できたら、あとは01~40までの番号をつけていきます。
おおむね適当に振っていきますが、よく使う、そのスタンプのテーマと関連強いものは基本的に前の方。まあネタや思想つよつよのは後ろの方にします。それと、似たタイプのスタンプはできるだけ同じ行にまとめます。
そして40枚できたら、main、tabの2枚とともにzipにまとめます。
これで画像ファイルの作成自体は終了です。
ここの作業は、ある程度順番イメージを決めておけば10分程度です。
6.LINEクリエイターズマーケットに登録・リクエスト
続いて、登録申請作業をしていきます。
LINEクリエイターズマーケットにログインし、左上の「新規登録」から「スタンプ」
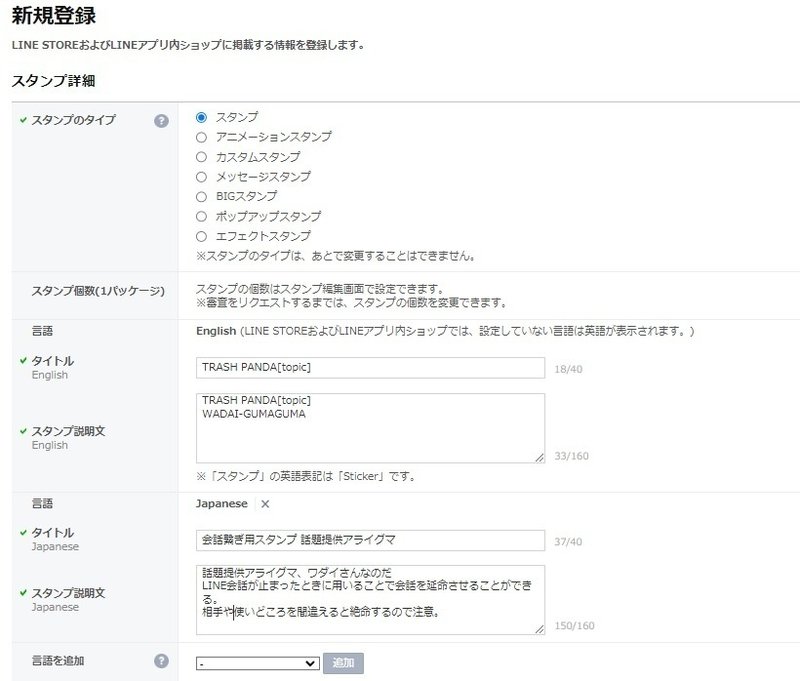
スタンプのタイプ:スタンプ
英語:適当につけます
日本語:言語に「Japanese」を追加し、日本語タイトルと説明文をつけます。
タイトルは後半が表示されない媒体があります。タイトルは40バイト(全角20文字)使えるのでが、例えばweb版LINEストアの一覧では30バイト(全角15文字)しか表示されません、30バイトに収めるか、スタンプ趣旨を前半で分かりやすいようにしましょう。
説明文は、買う側の画面を見ればわかりやすいと思いますが、大体読まない…というか改行がなく注意書きとつながって表示されるので読みにくい。しっかり書いても読まれないと思った方がいい気がします。
ただいずれも検索ワードに引っかかるため、説明文の方には検索文字列を入れることも有効かもしれません。
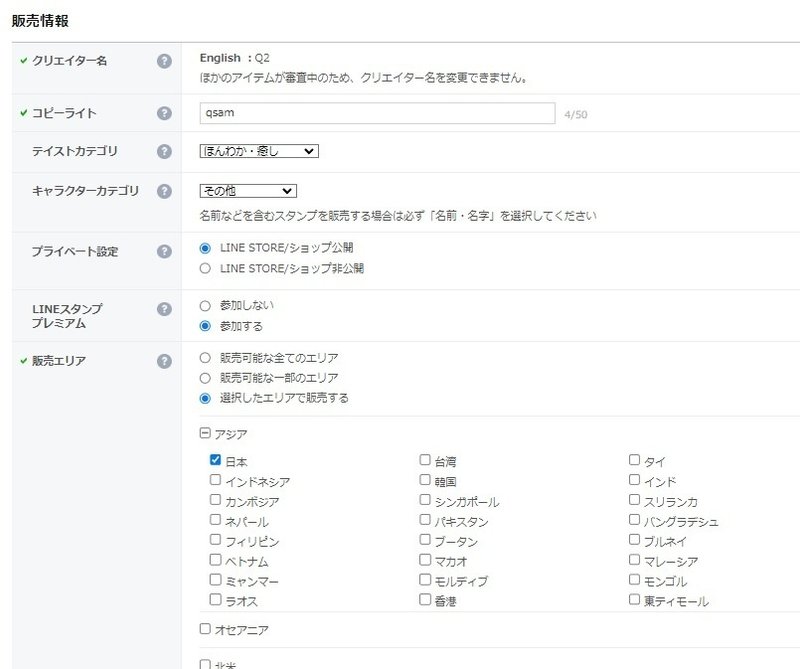
テイストのカテゴリ:カッコイイ
キャラクターカテゴリ:その他
キャラクターカテゴリが違ってもリジェクトされる場合がありますので、できるだけ内容に沿ったものにしましょう。「その他」にしても弾かれる場合は、未設定にすれば通るようです。
プライベート設定:LINE STORE/ショップ公開
デフォルトのままでOKです
LINEスタンププレミアム:参加する
参加するにすると、発売175日後にプレミアム(定額使い放題)に入ります。プレミアムでスタンプを使用された場合も、ほんの少しお金が入ります。
販売エリア:選択したエリアで販売する 日本のみ
今回は日本のみとしました。日本語のスタンプが海外で売れる可能性はほぼないかと思います。
特集企画:参加しない
今回のスタンプは現行特集に該当しません
スタンプ無料お試し機能:参加する
これはどちらでもいい気がします。
そもそもお試し機能って実装後一瞬試したらそれで終わり?だった機能のようなので、ほぼ意味がないような。
販売開始設定:自動で販売を開始
承認後、自分の好きなタイミングで販売するか、承認後自動ですぐ販売するかを決めることができます。
もともと手動のみでこの項目はなかったのですが、つい最近(23年6、7月あたり?)、自動で販売を選べるようにになりました。
今回は自動にしましたが、発売タイミングを見計らいたい人や、特集に参加する場合は必ず手動にしましょう。特集バナー掲載期間より前に発売されてしまうと、バナー掲載後の新着一覧に出てきません。
(もしかしたら、特集バナー掲載前に発売して十分売れている場合、バナー掲載後の特集ランキング上位スタートできるかも…? ここの仕様は不明です)
写真の使用:スタンプに写真を使用していません
AIイラストなので使用していません。
ここは実質タイトルと説明文を書く時間だけで、あとは決まりきった作業なので、5分くらいでしょうか。英語の綴りなど確認するために少し時間をとる場合があるくらいです。
保存を押すと、自動的にスタンプIDが割り振られます。
次にスタンプ画像を登録していきます。「スタンプ画像」タブを選び「編集」をクリック。
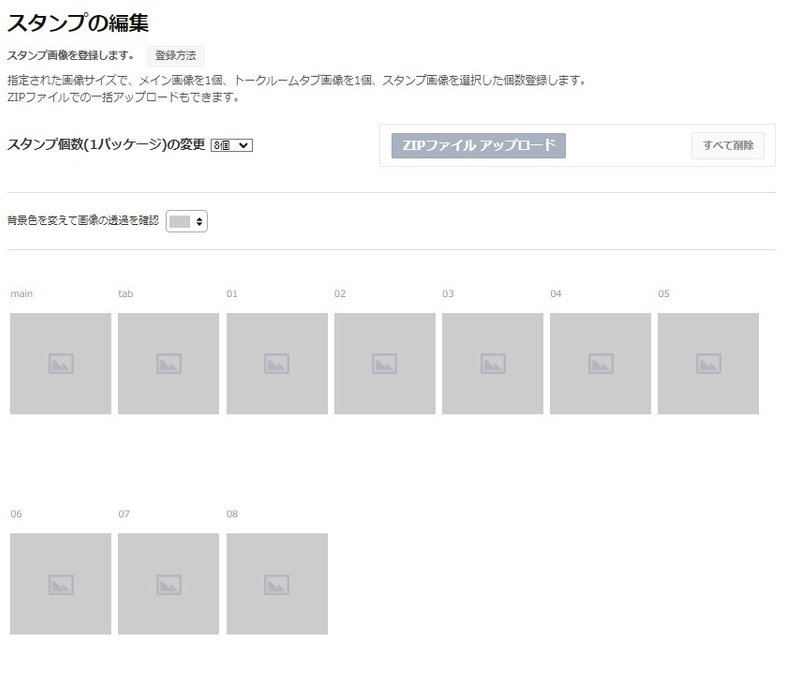
手順1:スタンプ個数を40個に変更する(デフォルトは8個です)
手順2:背景色を変えて画像の透過を確認(ピンクにすれば大体わかります)
手順3:ZIPファイルアップロード から、ローカルにあるpng42枚入りのzipを読み込みます。
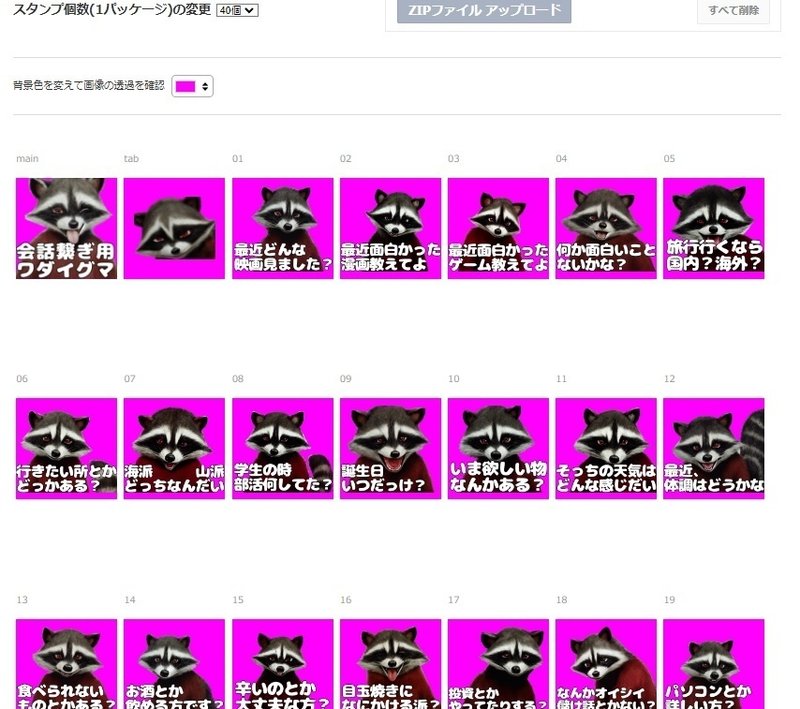
うまくいくとこんな感じになります。
エラーが出るときは、
・ファイル名が間違っている(該当ファイルが入っていない、ファイル形式や拡張子が違うなども含む)
・画像サイズが間違っている(370*320より大きい、縦横いずれかが奇数になっている、あるいは小さすぎる)
のどちらかと思います。確認しなおしましょう。
zipでまとめて読み込ませるのは便利だからそうしているだけですので、一枚ずつ登録することも可能です。修正は個別アップロードで良いかと思います。(なお絵文字は個別登録不可のzip登録のみのようです)
下までざっと見て、透過漏れやエラーがないことを確認したら「戻る」をクリックしてください。
次に通常であればタグ設定を行いますが、今回のスタンプはほとんど適用タグがないため、行いません。そもそもタグバリエーションが貧弱かつシステム的にも使いづらいことと、自分でつけなくてもシステム側が設定してくれるため、汎用性の高いスタンプや季節スタンプ以外のネタスタンプではあまり必要ない気がします。(個人の感想です)
また、販売価格情報設定もありますが、これもAI猫は…というかスタンプを販売している人のほとんどが最低価格以外で売ることがないのでデフォルトのままにします。
通常スタンプの最低価格は120円です。(メッセージ/カスタム/ビッグスタンプは250円)
これですべての設定が完了です。
一応右上の「プレビュー」ボタンを押して、ざっと確認したのち、「リクエスト」「同意する」で申請します。
後は審査を待つのみです。
お疲れさまでした。
---2023年9月17日23:20申請---
この時点で記事公開いたします。
承認、あるいはリジェクトののち、記事の続きを書いていきます。
7.そしてリジェクトへ…
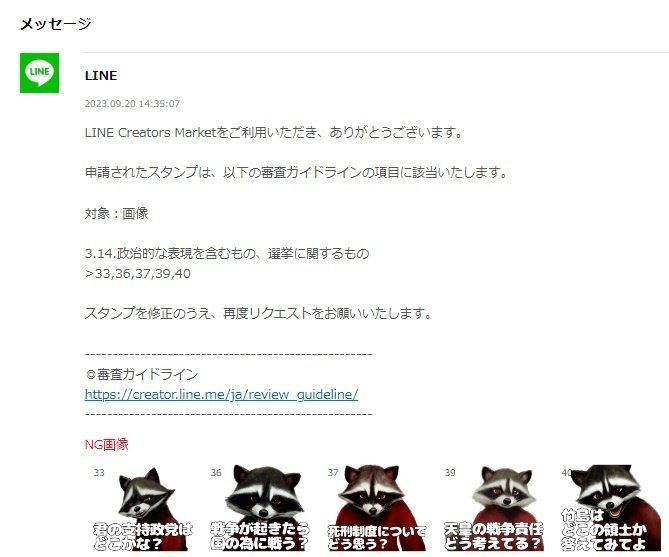
3日後、残念ながらリジェクトと相成りました。
33はこの前詭弁スタンプとして通ったから通るだろうと思い、
36、37はまあこのくらいならイケるだろうと思っており、
39は天皇は政治的表現じゃないからギリいけそうだと思いつつ、
40はワンチャンありかと思っていましたが、無念。
まあぼやいても仕方ないので作り直していきます。通るまでがスタンプ作成です。
予備に残しておいたものもいまいちピンとこないので、即興で考えていきます。
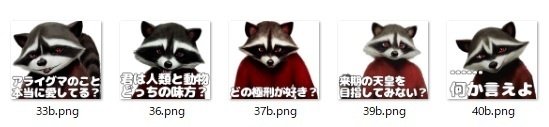
個別にアップロードで差し替えて、再リクエストします。
これならいけるでしょう。
---2023年9月20日22:20 再申請---
8.禁断のリジェクト2度打ち
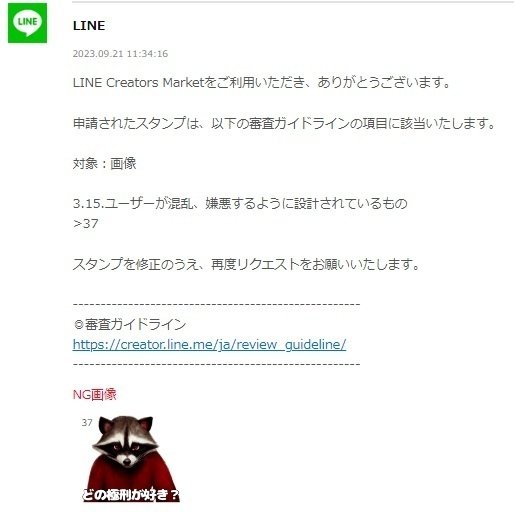
翌日、残念ながら再度リジェクトと相成りました。
死刑という文字を避けたのですが、駄目だったみたいですね。

一つだけなので、所要時間数分でさっと文字を変えて再申請!
さすがにもういけるでしょう。
---2023年9月22日21:20 再申請---
9.ついに発売へ
9/23、販売されました!
今回は自動で販売を開始としていたため、承認と同時に発売されます。
手動で販売を開始としていた場合、承認後にリリースボタンを押す必要があり、リリースボタン後、経験則的には1時間内くらいでリリース(購入できる状態)となります。
さて、ここまでかかった時間は、ネタ出しメモ時間などを省いた作業時間は、3時間弱、初申請6日後に承認となりました。
今回は生成時間がかなり短く済んだこともあり、早い方ですが、スタンプ作成の参考にしていただければと思います。
以前タイムアタック的にスタンプを作成した際にも、ネタ出し+生成込み3時間程度でしたので、文字を入れる以上、最低でもこれくらいはかかると考えたほうがよさそうです。
今回は申請後に時間がかかりました。
リジェクトされなければ、最速当日、平均でも翌日には承認されるのですが、連休のためか1回目2回目の判断が翌々日となり、3回目は自分がリジェクト後一日作業できなかったため約一週間かかってしまいました。
ちなみに、最終リクエストと同時にリクエストした別のスタンプも同時に販売開始されました。つまり初申請後1日です。
https://store.line.me/stickershop/product/24402387/ja
ただ、販売ページで日本語タイトルが何故か設定されておらず、よく見ると言語が中国語となっておりました。
一度リリースされたスタンプについて、イラストの修正は一切できません。透過ミスや誤字があっても、修正したい場合はいったん販売停止して新規登録する必要があります。……が、一部編集タブの情報のみは修正可能です。
今回は日本語タイトルや説明が未設定だったため、日本語に設定してリクエスト。再審査となりますが、再審査される間も現行のものは販売され続けます。ゆっくり待っておきましょう。
ということで、今回の記事は終わりです。
みんなもどんどん作っていきましょう。
次は多分ビッグスタンプあたり作るときに記事にします。
それか今チャレンジ中のAIアニメスタンプか。
ではまた。
この記事が気に入ったらサポートをしてみませんか?
