
3Dプリンター実験
3DプリンターのVoxelab Aquila X2を先月購入していたのですが、こちらのwebサイトを参考にして、組み立たてて、付属していたgcodeデータを出力した後は全く使用していませんでした。
3Dプリンターを使用するには、おおまかに以下の様な事が解って来ました。
1,3DCADソフトでモデリングしてSTLファイルを作成する。または、3DモデルのSTLファイルをダウンロードする。
2,スライサーソフトでSTLファイルをgcodeファイルに変換する。
3,3Dプリンターでgcodeファイルを読み込ませて出力させる。
・3DCADソフトは、当初2足歩行ロボットで使っていたFusion360を使用するつもりだったのですが、無償の個人利用だと制限があるとの事でこちらのwebサイトを見て、フリーで使用で使用出来る、オンラインCADのAUTODESK Tinkercadの存在を知って使ってみる事にしました。
・スライサーソフトはこちらのwebサイトを参考にしてUltimaker Curaをインストールして設定しました。
ソフトが使用出来る様になったので、簡単な物をCADで作って出力してみました。
最近購入した、MinisforumのミニPC、NAB6が排気孔からけっこう暖かい温風が出てくるので、机に直置きでなくPCのゴム足の下に4個小物を置いて下面の通風孔を机から少し離したところ、通常時の排気の温度がかなり下がり改善されました。(PCに高負荷が掛かるとどうしても温度は高くなりますが、、、)小物に載せた状態で数か月使っていたのですが、安定性も悪い為、PCの高さを高くする物を3Dプリンターから出力させてみました。





以下は、自分の備忘録でまずTinkercadを使う準備をします。
TinkercadはオンラインCADですのでソフトウエアをインストールする必要はありません。ブラウザでサインアップしてログインするだけで使用出来ます。
自分の場合はFusion360の時作ったAUTODESKのアカウントがあった為、サインアップの手順は試していません。




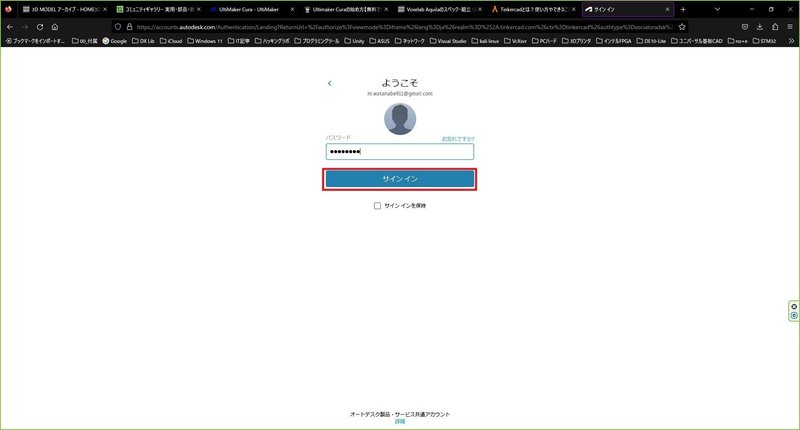
これでダッシュボードが表示され使う準備が出来たので、3Dデータを作成して行きます。
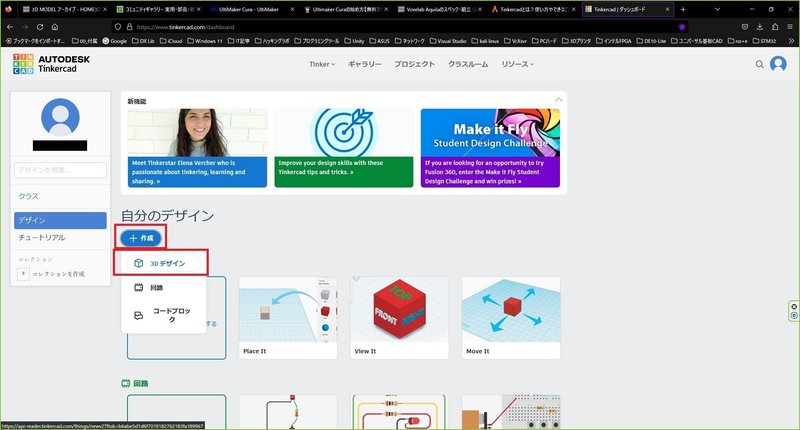

定規やノギスでPCの寸法やゴム足の寸法を測って台の寸法を決めていきます。寸法が決まったら作図していきます。

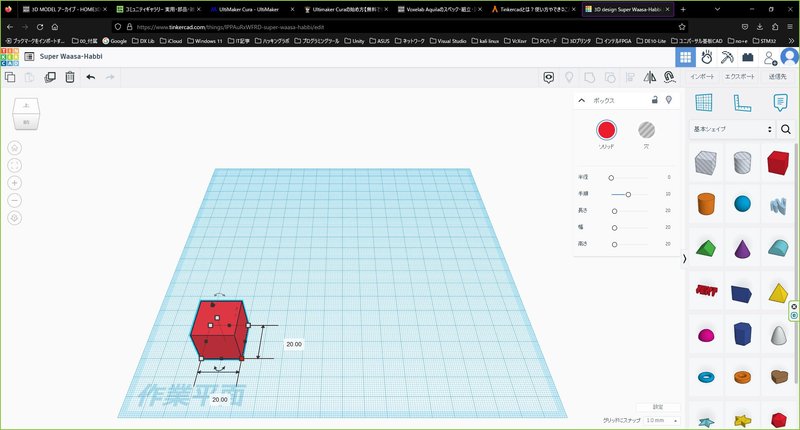


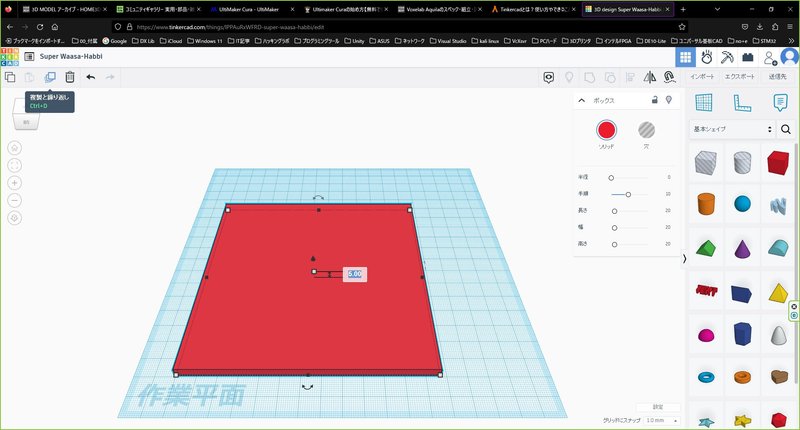
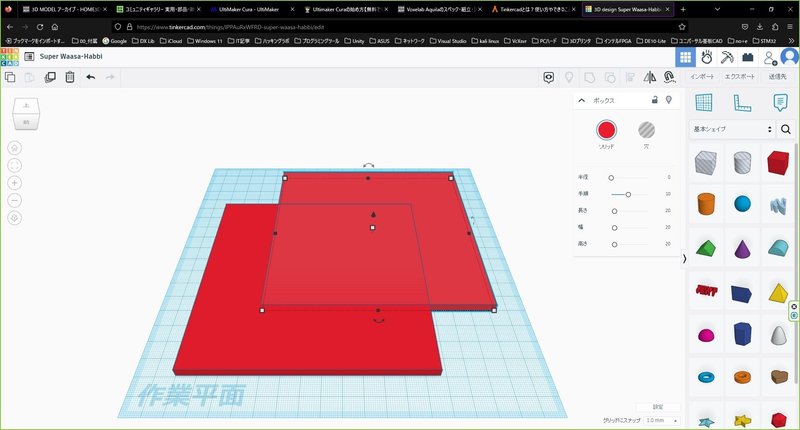

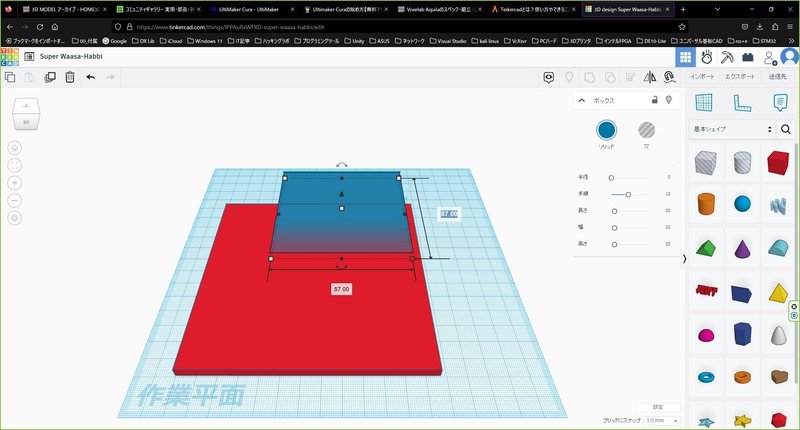




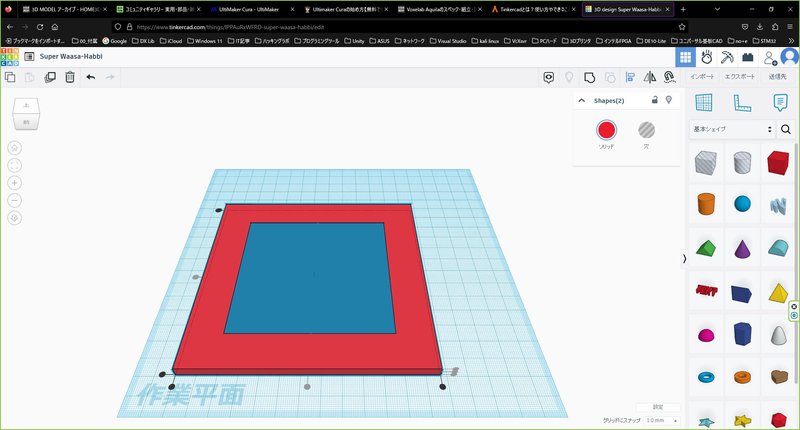



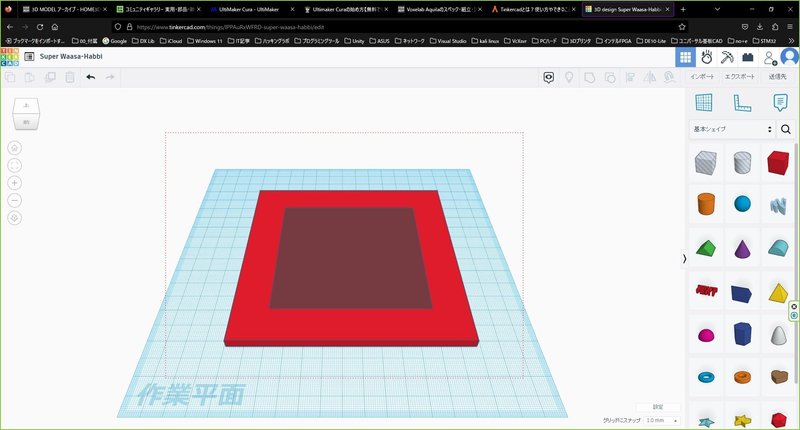


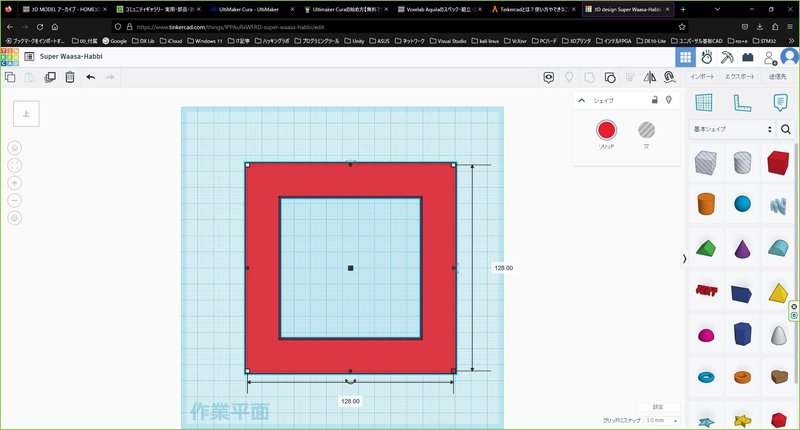
作図を継続して、全て完了したら全体を一体化する


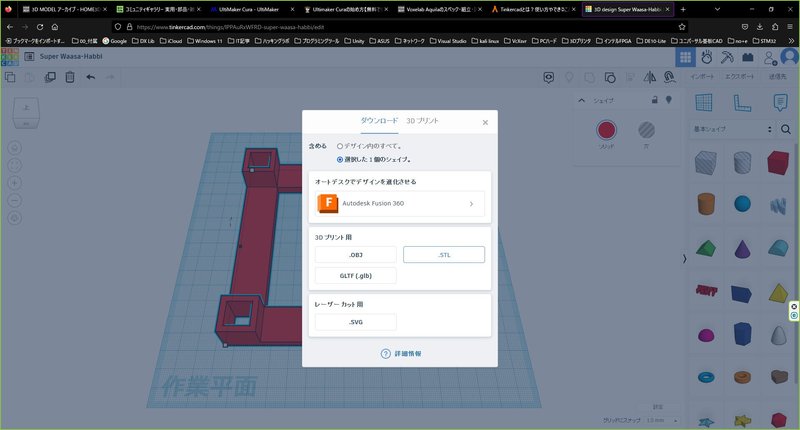
スライサーソフトUltimaker Curaをインストールして所有している3Dプリンター用の設定をします。


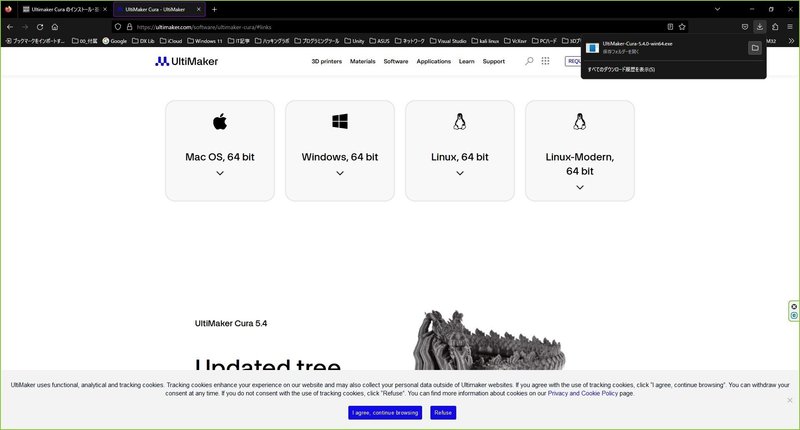

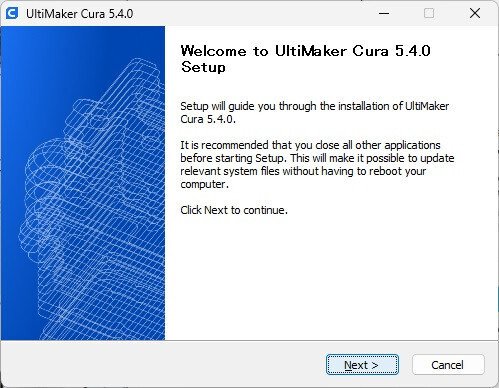
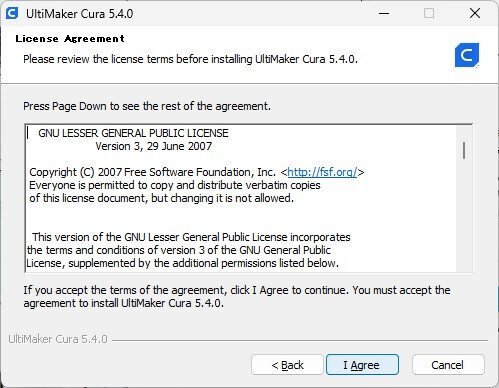
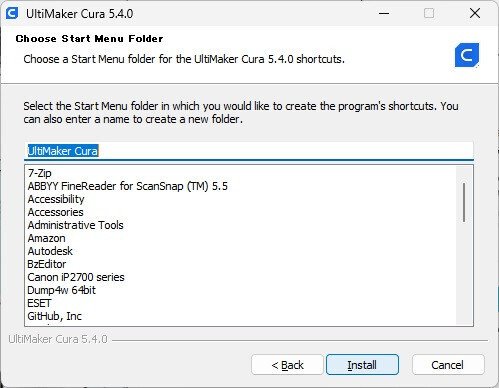
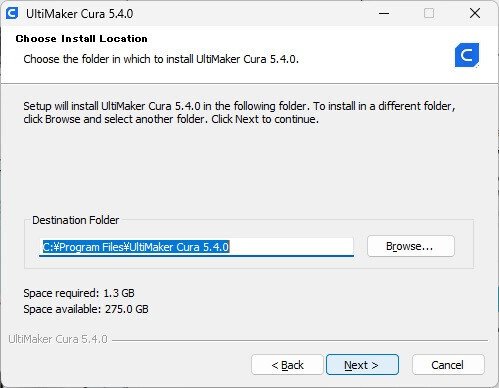








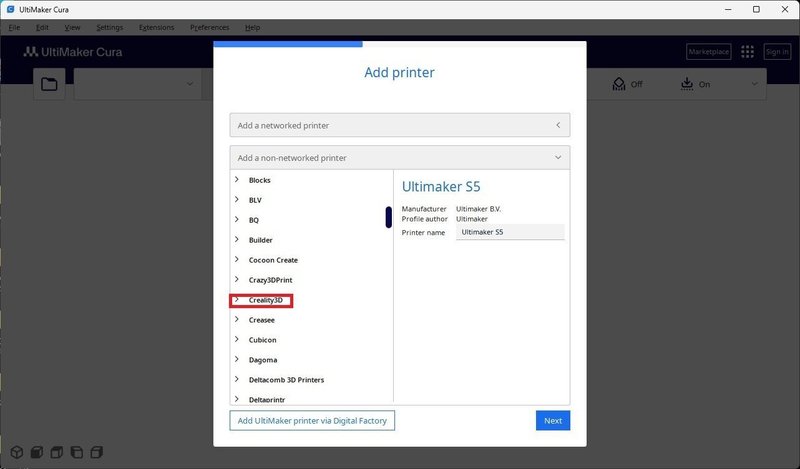


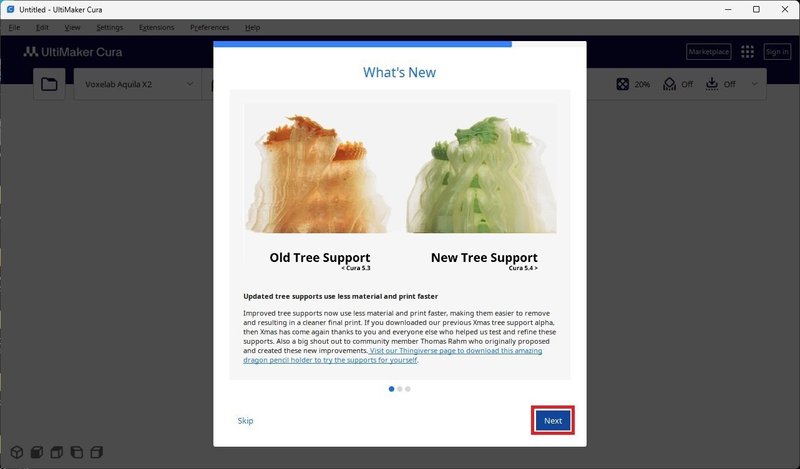
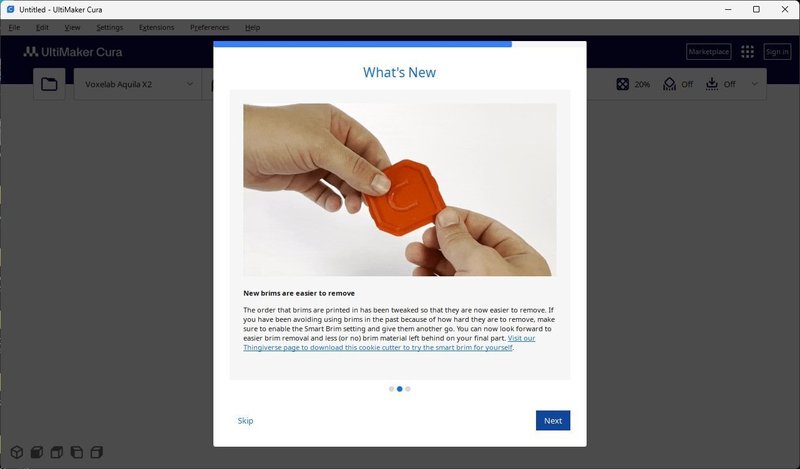





インストールおよび設定が終わったので作ったSTLファイルをgcodeファイルへ変換する。




3Dプリンターで出力したところ、縦横共に全長129mmで作図したが、
片方が128mmになり1mm短くなったが十分な精度だった。
しかし、ゴム足の大きさが約13.5mm x 13.5mmであった為、ゴム足の入る穴を14mm x 14mmで作図したが13mm x 13mmの穴になってしまった為、
PCを載せる時に押し込んで付けた。大きい部分も細かい部分も1mm程の誤差が出来てしまった。これは、3Dプリンターの参考にしたwebサイトの様にタイミングベルトの遊びを少なくすると精度が高くなるかもしれません。このサイトの様に遊びを設定するとモーターをフリーで動かした時に動きが渋くなる為、自分はモーターがスムーズに回る範囲で遊びを取った為、遊びが大きくなったかもしれません。これでも自分で加工するより精度が良くて速いかもしれません。今回のプリント時間は3時間ほどかかりましたが、、、
あと、gcodeファイルに変換する時にフィラメントの種類を指定するとフィラメントに合ったノズルやヒートベッドの温度が設定されgcodeファイルに書かれる事が解った。以前PLA用に作られていたgcodeファイルでABSフィラメントがプリント出来ない原因が解らず悩んでいました。プリンター側でノズルやヒートベッドの温度を設定しても直ぐに温度が下がってしまう為、どこで設定しているのか?最初は解っていませんでした。
ABSフィラメントも近いうちに実験しなくては、、、
今回は以上です。
この記事が気に入ったらサポートをしてみませんか?
