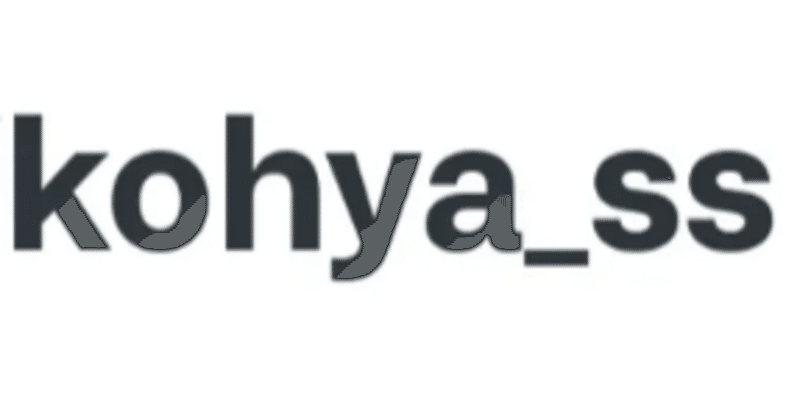
kohya_ssセットアップメモ
このメモを読むと
・kohya_ss GUIを導入できる
検証環境
・Windows11
・VRAM24GB
・ローカル(Anaconda)
・python3.10
・2023/8/E時点
事前準備
Anacondaを使うメモ|おれっち (note.com)
Gitを使うメモ|おれっち (note.com)
Stable Diffusionで遊ぶメモ|おれっち (note.com)
kohya_ssとは
Stable DiffusionのLoRA作成を手助けしてくれるGUI。
画面操作によって必要な設定を指定できお手軽。
kohya_ss導入
とても簡単です!
1. 好きな名前の仮想環境を作成し、環境を切り替えます。
conda create -n kohya_test python=3.10
activate kohya_test2. 下記GitHubからリポジトリのURLをコピーし、gitコマンドでダウンロードします。
git clone https://github.com/bmaltais/kohya_ss.git4. 保存先へ移動し"setup.bat"を実行します。
cd kohya_ss
setup.bat 5. 下記のメニューが表示されます。
"1" を入力しInstall kohya_ss guiを選択します。
その後 "2" Torch 2を選択し、インストールを開始します。


インストール中、上記のようにaccelerateの設定について尋ねられます。
下記の通りに設定しましょう。
In which compute environment are you running?
>This machine
Which type of machine are you using?
>No distributed training
Do you want to run your training on CPU only (even if a GPU / Apple Silicon device is available)? [yes/NO]:
>NO
Do you wish to optimize your script with torch dynamo?[yes/NO]:
>NO
Do you want to use DeepSpeed? [yes/NO]:
>NO
What GPU(s) (by id) should be used for training on this machine as a comma-seperated list? [all]:
>all
Do you wish to use FP16 or BF16 (mixed precision)?
>1 (or fp16)
※設定を間違えた場合、メニュー項目 "4" からやり直せます。
6. 設定完了後、"6" を入力しセットアップを終了します。
kohya_ss起動
1. kohya_ss GUIリポジトリのルートディレクトリで
"gui.bat"を実行します。
gui.bat2. 起動が完了すると”Running on local URL: http://127.0.0.1:7860”と案内されます。
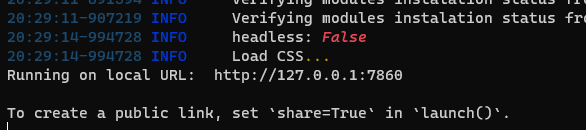
3. 案内されたURLをCtrl+クリックでGUIを起動します。
※もしくは下記をブラウザURLにコピー
http:127.0.0.1:7860
起動できた!
おわり
次回、素材を集めてLoRA作成してみましょう。
参考記事
この記事が気に入ったらサポートをしてみませんか?
