
【Tableau Tips】散布図の点の大きさを変更できるようにする
こんにちは。
現在、Tableau DATA Saberを取得中のNahoと申します(DATA Saberって何?という方はこちら)。
今回は「散布図の点の大きさをViewerが自由に変更できるようにする」というTipsをご紹介します。
散布図、
点の数によっては大きさを変えないとみにくい…
異なる2つのデータの関係を見るのに便利な散布図ですが、時たまに「点の大きさのせいで見づらい」という問題が発生します。だいたいはTableauくんのほうで上手いこと表示してくれるのですが、「点が潰れてるから小さくしたい」「遠く離れた点が小さいから、大きくしたい」など、データを見る側が手動でも大きさを変更したい場合もでてくるんですよね。
データが更新される・見る側が変わる度にCreator側でサイズの変更をお願いされたらたまったもんではありません。

そこで、Viewerからでも散布図の大きさを変更できるTipsをご紹介します。
パラメーターを使用して、
Viewerでも散布図の大きさを変更できるように!
やり方はとっても簡単です。
①サイズのパラメーターを作成する
パラメーターを作成します。今回は
・データ型を「整数」
・許容値を「範囲」
・値の範囲の最小値を1,最大値を10
に設定してみました。
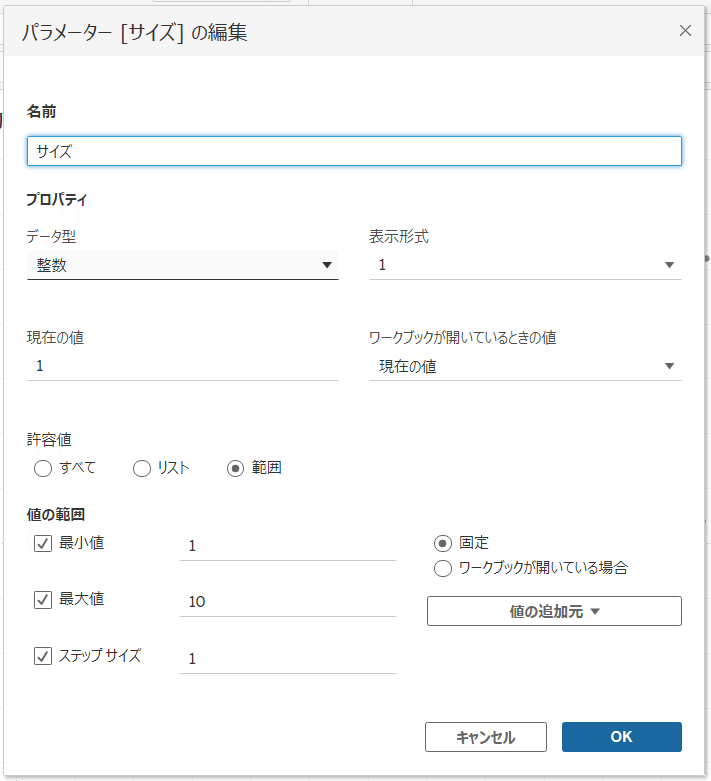
②「サイズ」パラメーターをサイズに入れる
名前のせいでややこしい…ですがドラッグアンドドロップするだけです。

③サイズの凡例の編集を行う
サイズの凡例を編集します。
今回は凡例の開始を0、範囲の終了値を10にしてみました。
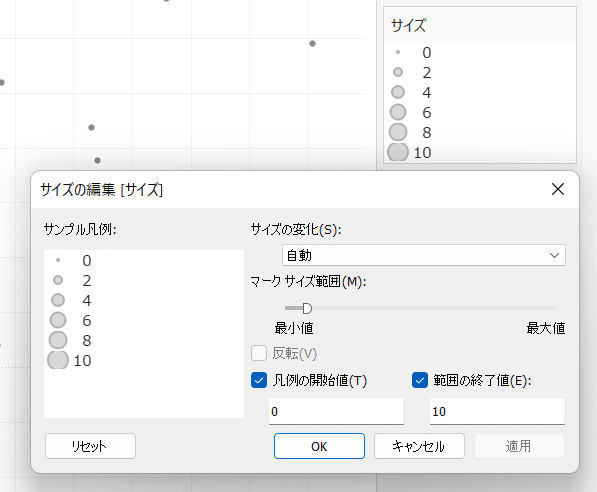
完成!
完成したVizはこちら。
詳細を知りたいときはダウンロードしてみてください。

作成するにあたって、よくある質問
①パラメーターを動かしても大きさが変わらない
パラメーターも設定して、サイズに入れてるのに、動かしても点の大きさが変わらない!というときは、サイズの凡例を見直してみてください。
サンプル凡例:の下には数字とそれに対応する円の大きさが表示されていますが、サイズが変わらない場合、散布図内の数字が1つの凡例の中に納まってしまっている可能性が高いです。サイズの凡例の編集を行ってみましょう。
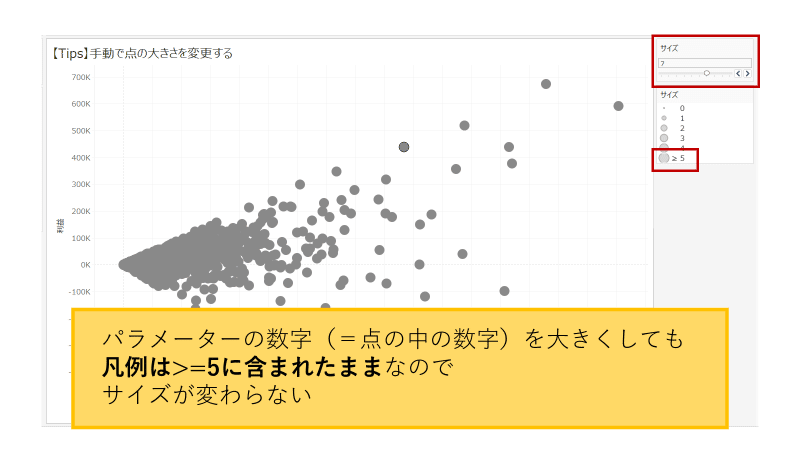
②サイズの凡例が見当たらない…
これは私も同じことを悩んでいました。消してしまった凡例をどうやって再表示するのか?という問題です。今までの感覚だと右クリックをしたら「凡例を表示」という項目があるのかな?と思うのですが、実際はそんな項目は表示されません。
(ここはちょっとアプデしてほしい)
では、どうするのかというと
分析>凡例>サイズの凡例にチェックをいれると、再表示することができます。まさかの分析タブにあった。

③散布図を拡大したい
散布図の点を大きくするんじゃなくて、拡大して見たい!という方がいるかと思います。そのようなことがある場合は、
ビュー内を右クリック>ビューツールバーの表示
をクリックしてビューツールバーを表示しましょう。
自由に拡大・縮小することができるようになります。
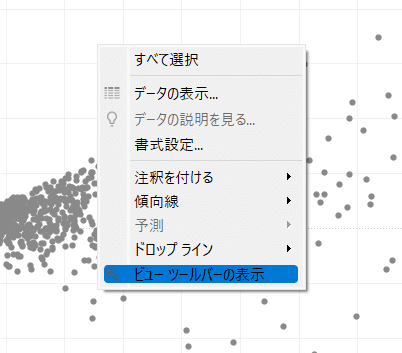

おわりに
人によって、「こう見たい!」が違うVizというのは表現が難しいですよね。もちろん各Viewerに合わせたVizを作るのも大事ですが、その分手間も時間もかかってしまいます。このTipsによって、できるだけ読み手側に操作してもらい、Creatorの負担が減ることができたら幸いです。
それでは~
この記事が気に入ったらサポートをしてみませんか?
