
MacBook TrackPadカスタムのすゝめ
百聞は一見に如かず
— 九 (@9dpbQ) February 9, 2024
こんな感じでトラックパッドをそこそこカスタムしています。
配布用にプリセットを作ったのでよかったら使ってね〜という記事です。
iOSや純正踏襲のジェスチャーで複雑すぎない程度なので導入しやすいはず。
みなさんMacBook使ってますか〜?良いですよね〜筐体の高級感、トラックパッドの操作感。iPadにミラーリング、ユニバーサルコントロール…
ゲームができないこと以外は最高だよね〜!2019年のデススト持ってきて何がゲーミングモードじゃ〜!Windowsゲーム全部やらせてくり〜😤
この記事はそんなすっかりApple信者な筆者のトラックパッドの設定を紹介するものです。
Mac初心者に届けば幸い〜
Apple公式ジェスチャー
基本設定
まずはAppleから公式にサポートされている項目を紹介しておきます。
システム設定>トラックパッド から設定できます。

1本指で左クリック、2本指で右クリックです。ボタンがあるわけではなく、全部指のマルチタッチで行えるの最高ですよね。タップでクリックはオンにすると指が楽。
1本指強めのクリック(以降フォースクリック)で辞書を引けるのは感動的。

スマートズームは地味に便利。ブラウジングで一瞬で画像サイズに合わせてズームできます。
横スクロールがすごく使いやすいのもトラックパッドの利点。
マウスってそこらへん古代のまんまですよね。
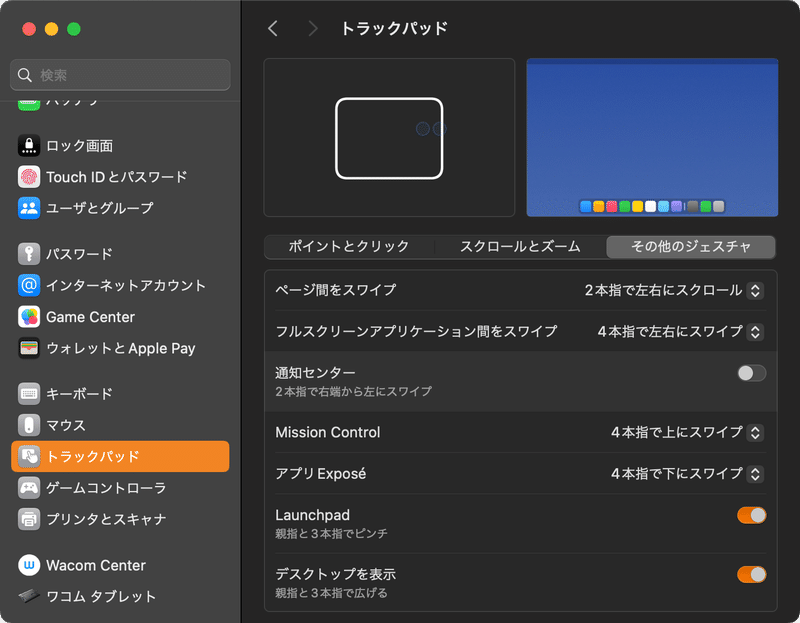
フルスクリーンアプリケーション間のスワイプは4本指にしています。
カスタムしていくとその方が都合が良くなるので、4本に変えるのをお勧めします。
ズーム

このスクロールの方向の設定もできないのはちょっと不満。
ホットコーナー

3本指移動でドラッグ
トラックパッドで操作しづらいのがドラッグ操作です。クリックした状態で指を移動させるのは少し変な力が入ってしまったりする。
実はドラッグ操作を3本指移動に割り当てることができます。アクセシビリティに隠されていてわかりづらいんですが…
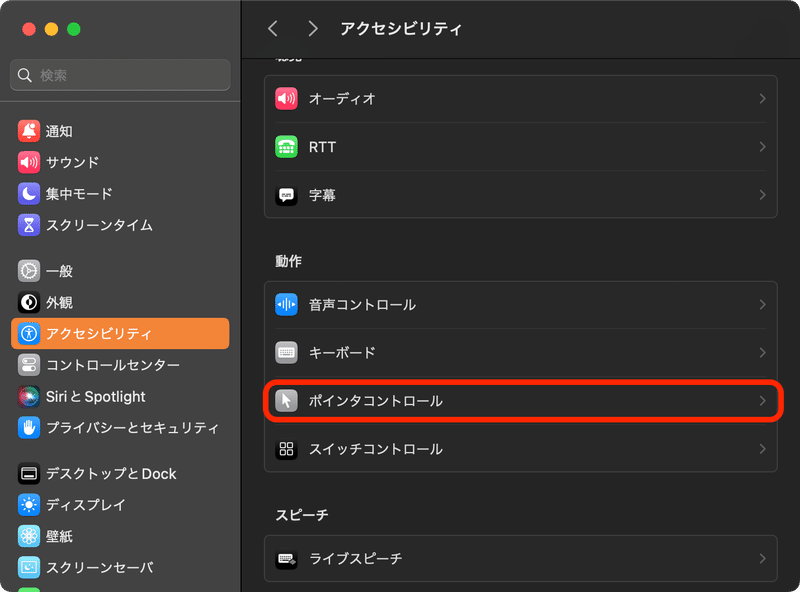


これでドラッグ操作を3本指移動に割り当てることができます。
3本指スワイプとかは4本指に切り替わるので注意。
あと、BetterTouchToolでのジェスチャーと干渉するので3本指ジェスチャーの精度が悪くなる問題はあります。
僕は何度かトライしてオフ。直感的じゃないんよね。だからこそ、ここに隠したんだろう。
さて、ここからはBetterTouchToolという有料優良ソフト(22$)でカスタムを行います。45日間テストで使えるのでまずは試してみて〜
BetterTouchTool
トラックパッドのカスタムからキーボードショートカットのカスタム、その他色々機能がついているソフトです。Macのかゆいところに手が届くようになるかも?こういうソフトを買うなら永久ライセンス一択です。もうこのソフトがなくては生きていけない。
ここからは筆者のカスタムの説明です。
ダウンロードしてインポートすると使えるようになります。
気に入ったのだけ真似して作っていただいてもヨシ。
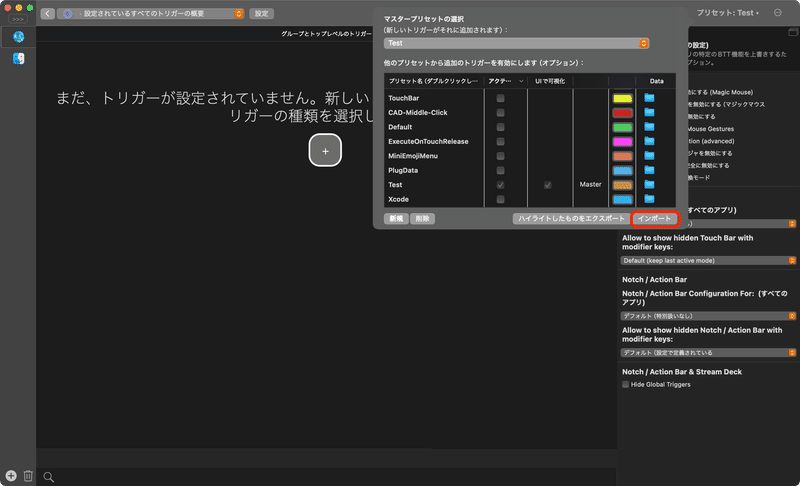
BasicTrackPadGestures
iOSジェスチャーの踏襲
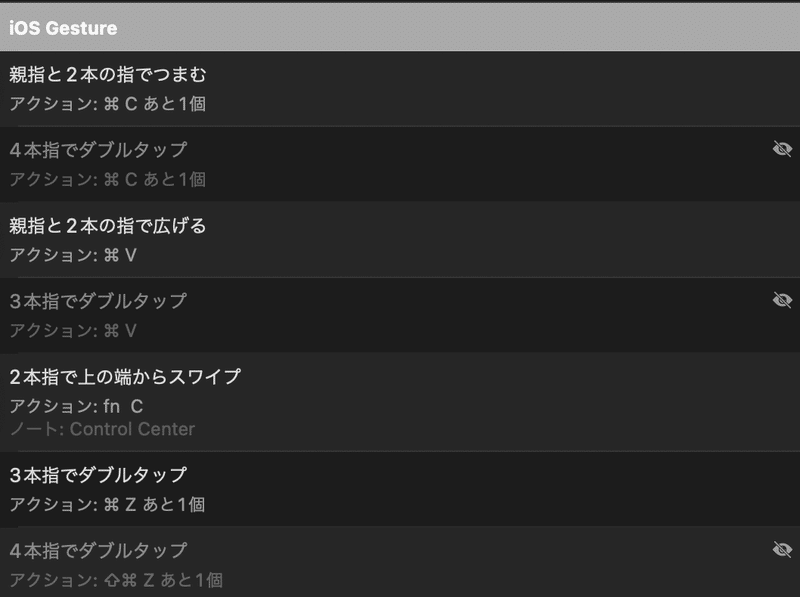

Appleのいいところは端末間で操作がシームレスになっているところでしょう。
iPhoneを使っているなら受け入れやすいジェスチャーなはずです。ま、このコピペジェスチャー使ってる人見たことないけど。シームレスを目指しすぎてシステム設定めちゃくちゃ見にくくなったよね
実際のところ、つま広げ動作は少しめんどくさいので、3、4本指ダブルタップにコピペを当てて使うのが楽です。Undo Redoは3本指左右スワイプとかに割り当てると良さげ。
ウィンドウ操作ジェスチャー


手遊び感覚でウィンドウを閉じたり切り替えたりできるようにしました。
マジで気持ちがいい。
タップシーケンスの数字は指の付く順番を意味しています。
⌘Wなら右手小指から順番にトラックパッドにつけていく感じ。手遊びでウィンドウが閉じる快感を一度体験してほしい。
覚え方は
・基本は左から右に向かうこと
・最後の指の位置と信号の位置がシンクロしてること
でウィンドウでよく使うであろう、⌘Wと⌘Mは覚えられます。小指からつけるだけだから、⌘Wはすぐに慣れると思います。
フルウィンドウのコマンドは入れてないです。結局ウィンドウで開いた方がドラッグ&ドロップとかできるし、使いこなせていません。
🎈🟡🟢

直前のアプリは⌘Tabでキーボードから切り替えできるので、トラックパッドにはウィンドウ切り替えがおすすめ。同じブラウザで開いてるウィンドウ間を切り替えできる。これは⌘Tabではできないこと。
矢印キーはTwitterの画像とかみてる時に役に立つ。Escも4本指遊びで出せるので、キーボードに一切手を伸ばさずに情報の波を浴びることができる。
3本・4本指クリック

左クリックが1本指、右クリックが2本指。そのまま増えて行ったら…?
そこにあるべきは修飾クリックやマウスボタンだろう、ということでここにはカスタムクリックを割り当てています。
タップはダブルとの閾があるのでレスポンスが悪いです。3、4ダブルをなくすと良くなります。もしくは閾値を探るか、クリックだけにしても良し。
シフトクリックが右手だけでできるとテキスト選択が楽です。
自分の意図した範囲でテキストを選択するときはドラッグしがちですが、単語をダブルタップで選択して、選択したいところにカーソルを運んだらシフトクリックを発火させればBoom!って感じ。ファイルの選択とかも片手でできるし、何かと使用頻度は高い。
最後に紹介するCADプリセットをここに入れても👍
フォースクリックジェスチャー


2本指は選択テキストをググれる機能がしっくりくる。

スクリーンショットは指の本数とコマンドの数字がリンクしているので覚えやすいかも?と思い入れています。
スクリーンショットについて豆知識。
コントロールを押しながらだとコピーされて、オプションを押しながらだとウィンドウの影が非表示になります。『^+三本指でフォースクリック』は画面全体のスクショのコピーを撮る感じです。
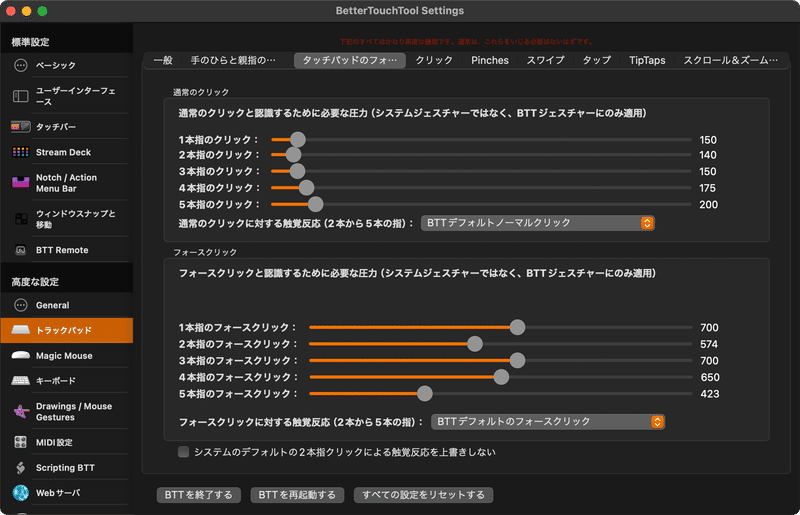
2、5は下げた方が良さげ。
サウンド調整ジェスチャー
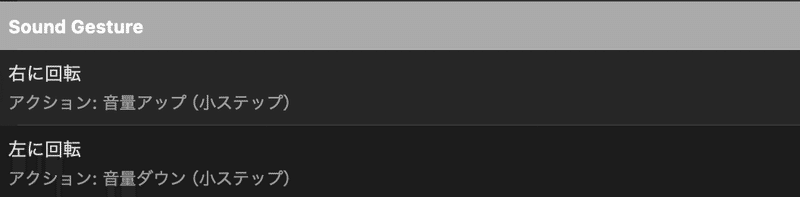

音量操作がまるでノブを回すようにできて最高!
え、キーボードでいいじゃんだって??あのね、人生はロマンですからァ!
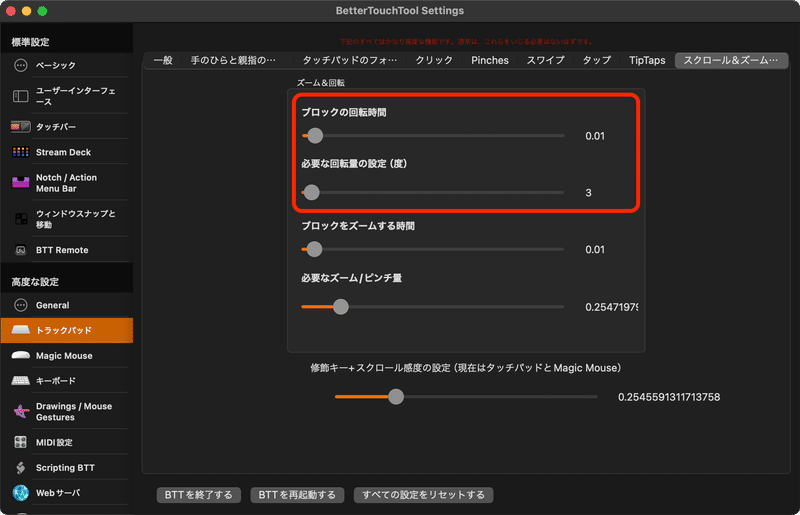
トリガーの閾値を決めている項目です。
その他使えそうなジェスチャー
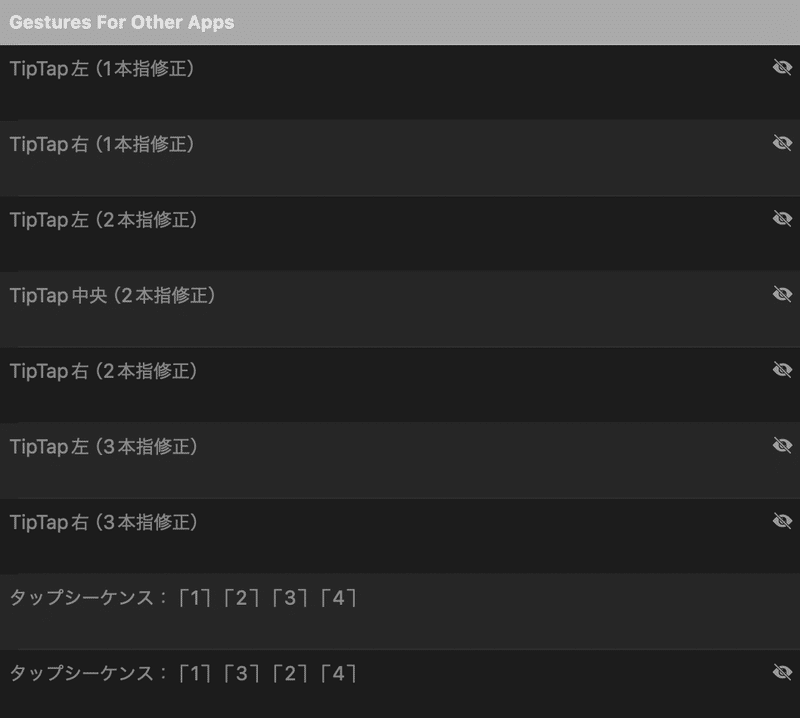
Safari・Chromeなど

それぞれのAppには共通ジェスチャーを入れています。
・TipTap左右(1本指修正)はタブの移動
・1324は新しいウィンドウやタブを開くコマンド


Finder

@「」\あたりはコマンドを入れる際に注意です。ズレる。
🌊
とまぁこんな感じです。他にも結構気に入ってるジェスチャーなどはありますが、あくまでも基本プリセットです。
このプリセットを元にカスタムしていってください。おきにのジェスチャーができたらぜひ教えてください〜!
その他Tips
ウィンドウの移動・リサイズ
ウィンドウを動かすのに上のバーを掴んだり、リサイズするのに端っこにそーっとカーソルを持っていくのは馬鹿馬鹿しいですよね。
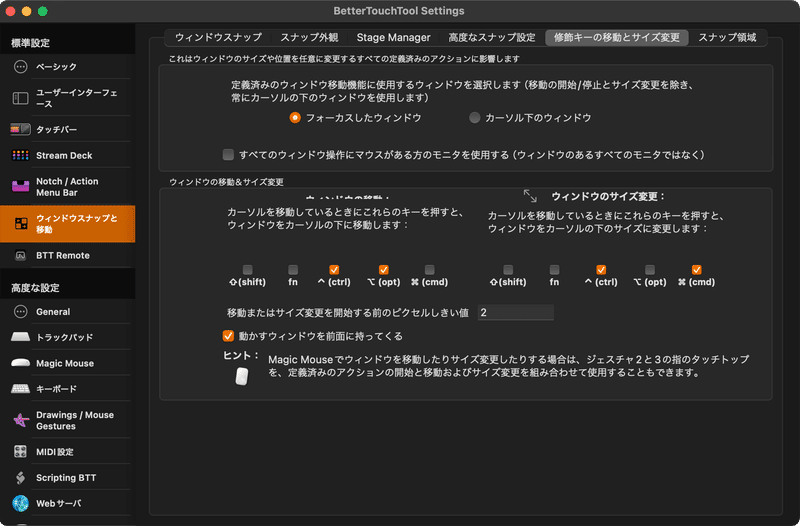
普通は左手でCapsLockの隣の⌥⌘とか、左Shiftを小指で押してコントロールを薬指で押す⇧^の組み合わせが良さげ。
リサイズは動作がカクカクなので、スナップ機能↓を使うことをおすすめします。
ウィンドウスナップ


一発で液晶半分、1/4サイズにリサイズできる。
Mac純正ではウィンドウの上らへんをダブルクリックすると液晶全体に広げられますが、動作がカクカク。こっちの方が目に良い。
追加の触覚フィードバック
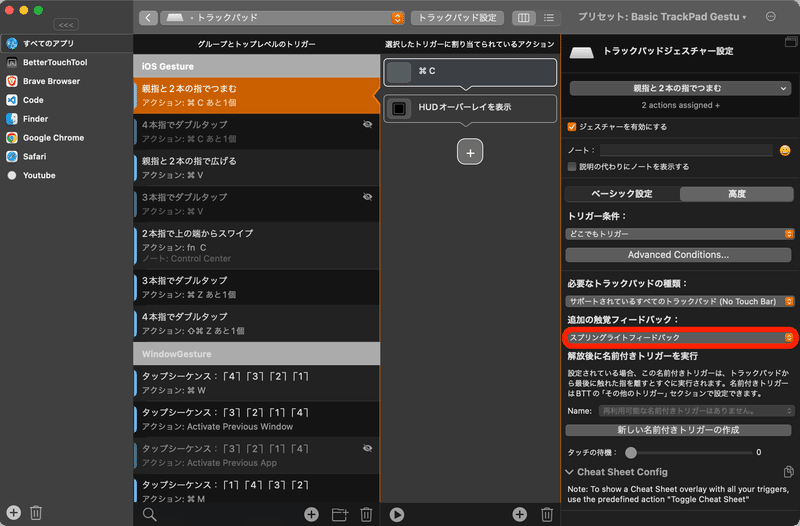
マウスホイールの方向反転

SF Symbols
アイコンはSF Symbolsを使うとシームレス感がマシマシになります。
ダウンロードしたらアイコンを探してコピペするだけで使えるのが良いです。


HUDオーバーレイや、TouchBarのボタンのアイコンに使えます。
タッチバーのクリップボードマネージャはすごく良いです。コピペの履歴がタッチバーに表示されて、タッチするとペーストできるという優れもの。
最後に
今回はトラックパッドの記事だったので触れませんでしたが、修飾キーのダブルをトリガーにできたり、他にもかなりの機能があります。
そのうちまとまったら全ての設定を公開しようと思っていますが、なかなかまとまらん〜。
最後におすすめのコミュニティプリセットをおいておきます。
組み合わせて自分なりの最強作業環境を完成させてください!
↑ここにあるのはどれも便利なプリセット。どれも作り方として参考になる。
↑三本指クリックからのカーソル移動をマウスミドルボタンの押下に変換してくれる設定。名前付きトリガーの使い方がわかるようになるので、入れて仕組みを理解するだけでも価値があります。
Blenderで⇧ミドルマウスに割り当てて使うと、指だけで視点のパンまでできるようになって、トラックパッドだけで視点操作を完結できるようになる。
↑フローティングメニューのプリセットです。アプリ別でキューブメニューから割り当てたコマンドを実行できる。Blenderのパイメニューに近い感覚。
⌨️
次回は!ようこそキーカス沼へ!MacBookキーボードカスタム編でお会いしましょう。

