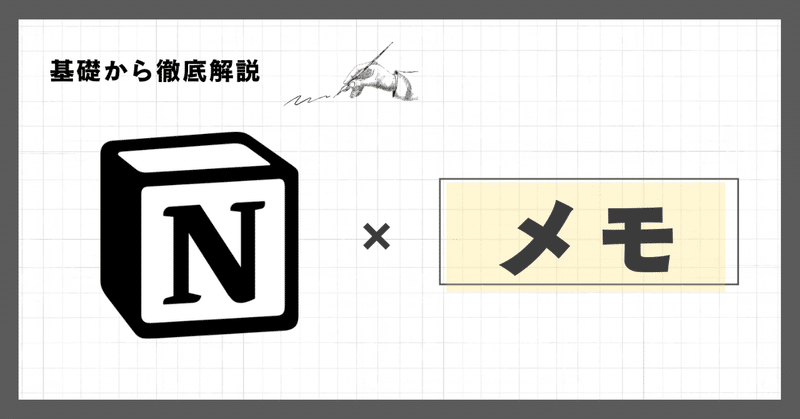
【完全攻略】Notionでメモを極める方法
記事をご覧いただきありがとうございます!
このnoteは以下のような方に向けて執筆しました!
・メモとしてNotion使ってるけどあまり便利になってない…
・現状のメモに課題意識がある
・Notionについて勉強したが難しくて挫折した…
「Notion×メモ」には無限の可能性があります。しかし、基礎的な部分を押さえずにいきなりテンプレを使おうとしたり、我流でメモを取ろうとしたりすると、上手くいきません。
このnoteでは、「Notionでメモを取るための基礎」をゼロから解説します。初学者〜中級者の方を対象に、とにかく分かりやすく作りました。同様のコンセプトで執筆した「Notion基礎編」の記事でも、100以上のスキをいただいています。
以下の目次もご活用いただきながら、一緒にNotionメモ術を学んでいきましょう!
YoutubeではNotionテンプレの無料配布&シンプルで実用的な使い方を解説しています!動画でNoitonを学びたい方は、チャンネル登録していただけると嬉しいです!
【初めに】Notion × メモの概要
Notionメモ術をマスターすることで得られる価値は3つです。
1. メモを失くさなくなる
2. 繰り返し入力している項目を自動化できる
3.「メモの整理整頓」という作業から解放される
具体例として、過去にXで投稿した活用事例を2つ紹介します。
もうApple純正メモやGoogleドキュメントには戻れません、、
— りんのすけ|Notionで最速仕事術 (@rinno_____89) August 4, 2023
Notionメモ最強の使い方を1分でまとめました。特に後半が激アツです🔥 pic.twitter.com/dOvmkrOKjF
※30秒以降は複雑なので、今回のnoteでは扱いません。
適当にメモ増やしても勝手に整理してくれるNotion。ズボラな人にこそオススメできる pic.twitter.com/OPI2zevPvY
— りんのすけ|Notionで最速仕事術 (@rinno_____89) September 14, 2023
このように、Notionを使うと情報の整理が捗ります。少し難く感じた方もいるかもしれませんが、15分集中すれば必ず作れます。一緒に頑張っていきましょう!
【実践】シンプルで使いやすいメモ帳を作る
特に初めは「複雑にしない」ことが一番大事です。ここからは3ステップでメモ術をマスターしていきます。
1️⃣データベース(メモを入れる箱)を「作る」
2️⃣便利な入力方法を「覚える」
3️⃣自動入力&ビューの整理でメモを「整える」
※読み進める上で、Notionの基礎知識に不安を感じたら…
→こちらに超入門noteを添付しておくので、ご活用ください!
1️⃣データベース(メモを入れる箱)を「作る」
まず初めに、メモを入れるための「箱」の役割を果たす、「データベース(DB)」を作成します。
/dataと入力
「テーブルビュー」を選択
「メモDB」と入力
「+新規データベース」
次にそのデータベースに「プロパティ」を追加します。「プロパティ」とは、「データベースに入れたメモに情報を追加する機能」です。今回、まずは「作成日時」を追加しましょう。
1行目にある「+」をクリック
メニューをスクロールして作成日時を選択
「タグ」も便利なプロパティの一つです。データベースを作成すると初めから追加されています。メモとの相性も良いので使い方を解説します。
2行目の空欄をクリックする
カテゴリ分けしたい名称を入力(「趣味」「仕事」「アイデア」など)
新規作成をクリック
他のカテゴリも追加
入力したいとき:既に作成されたタグを選択
削除したいとき:入力済のタグ横にある「×」をクリック
2️⃣便利な入力方法を「覚える」
1️⃣では、「データベース」という名の「箱」を作る作業を行いました。次にその箱の中に入れる「メモ」の入力方法を解説していきます。まずはデータベースに入れたページを開く方法から。
「名前」列にメモのタイトルを入力
enter→「開く」をクリック
ページの中身が右側に表示されます
文字を入力する
入力した文字は、「ブロック」として積み上がる
文字の左横にある「6つポチ」を掴んで移動できます
次は、文字の形を変える方法です。Notionでは「見出し」や「チェックボックス」「箇条書き」など、様々な形態で文字を入力できます。
文字の左横にある「6つポチ」を選択
「ブロックタイプの変換」
希望するタイプを選択する
タイトル左上部の記号をクリックすることでページを閉じたり、フルページで開いたりすることができます。
いちいち「6つポチ」を選択するのは少し手間です。「/(半角スラッシュ)」を活用して、素早く入力することもできます。
「/(半角スラッシュ)」を入力
メニューから好きなものを選択
「/」以降を入力することで候補の絞り込みができます
最後は、メモにぴったりなブロックタイプの紹介です。ブロックタイプとは、「見出し」「チェックボックス」など、これまで「/」で入力(選択)してきた様々なメニューを指します。特にイチオシのブロックタイプが3つあります。
①見出し&目次
見出し&目次は、「後から見返しやすいメモを作りたいとき」に活躍します。ネット記事のような「目次」を一瞬で作れる機能です。
「/」から見出し1を選択
適当な見出しを3つ作成
ページトップに戻り「 / 目次」と入力→選択
目次をクリックすると該当する見出しまで移動できるようになります!
→WEBサイトのような使い心地のメモが一瞬で作れるようになります!
②トグルリスト
トグルリストは、「文量が多いメモをスッキリ整理させたいとき」に活躍します。
「/to」から「トグルリスト」を選択
お題目を入力
「▶︎」をクリックして中身を開く
中身に文字を入力
「▼」をクリックして閉じる
③番号付きリスト
番号付きリストは、「話しながらメモを取るとき」「考えを整理したいとき」に活躍します。
「/」から「番号付きリスト」を選択
大項目を入力
「enter(改行)」→「tab(階層を下げる)」
中項目を入力
階層を上げたいときは「Shift+tab」
階層ごとにメモが整理される
大項目の「6つポチ」を選択して「トグル」に変換
階層(番号リスト)×トグルでより整理されたメモに!
3️⃣ビューの整理&自動入力でメモを「整える」
ここからは、Notionメモをより便利に使いこなすための「ビューの整理」と「自動入力(テンプレ)」について説明していきます!
3-1.「ビュー」とは何か
「データベース=箱」だと前述させていただきました。これから解説するのは、「箱の中に入っている情報のうち、見たい情報だけを整理・抽出する"棚"」のような機能です。(「ビュー」と呼びます)
では、作り方を解説していきます。
3-2.ビューに「フィルター」をかける
Notionではビューごとにフィルターをかけることができます。先ほどの完成イメージでは、「趣味」「仕事」「アイデア」など、タブごとにフィルターがかけられていました。
ここではビューにフィルターをかける方法を解説します。初めは「テーブルビュー」というビューが1つだけあるので、それを編集します。
フィルターの効果を確認するために各カテゴリ1〜2個メモを追加
左上の「テーブルビュー」→「名前を変更」
(ビューはここから編集できる)最初は「趣味」だけ表示するビューを作るため名前を「趣味」に変更
データベース右上の「フィルター」を選択
「タグ」→「趣味」の順に選択し、
「趣味タグを含むものだけ」表示するフィルターを設定設定したフィルターはDB名の下に青丸で表示される
3-3.ビューに「並び替え」を適用する
「並び替え」を上手に活用するとビューが整います。今回は、「作成日時」のプロパティを活用して「新しいメモが上に来る」ような並び替えを設定します。
新しいメモを追加すると1番下に表示されます
右上にある「並べ替え」を選択
「作成日時」→「降順」
3-3.ビューを「増やす」
ビューを複製すると「フィルター」と「並び替え」は維持されたままコピーされます。最初に作った「趣味」のビューを複製しながら、ビューの増やし方について見ていきましょう。
<非推奨な方法>
「趣味」のビュー横にある「+」をクリック
「完了」
<推奨する方法>
「趣味」のビューをクリック
「複製」を選択
ビューの名前を入力「仕事」
フィルターを修正「趣味」→「仕事」
「仕事」のみ表示されるビューが完成
同じ要領で「アイデア」のビューも作成
次にフィルターがない「ぜんぶ」のビューを作成
フィルターは右上の「・・・」から削除
ビューが増えると「他1件」のように表示される
掴んで順番を替えることも可能
3-4.自動入力(テンプレ)機能
「定期ミーティングの議事録」「大学の授業用メモ」のように、定型項目を入力するときに活躍する機能です。テンプレ機能を使うと、決まりきった情報であれば1クリックで自動入力できるようになります。
完成イメージ
作り方
「新規」横の▼をクリック
テンプレートのタイトルを入力
アイコンを設定
テンプレに該当するタグを選択
テンプレの中身を入力(参加者、話したこと等々)
メモトップから新しいメモを追加
開いてテンプレを選択
4️⃣入力を省略するボタン機能
メモを使う上で大事なのは「入力・整理コスト」を下げること。ボタン機能を活用すれば、大幅に削減することができます。
適当にメモ増やしても勝手に整理してくれるNotion。ズボラな人にこそオススメできる pic.twitter.com/OPI2zevPvY
— りんのすけ|Notionで最速仕事術 (@rinno_____89) September 14, 2023
作り方もそんなに難しくありません。「ボタン機能」という仕組みを活用します。
ボタンの作り方
ページタイトル横にカーソル移動し、enter
「/bu」→「ボタン」を選択
ボタンのタイトルを入力
「ステップを追加」→「ページを追加」
「データベースを選択」→「メモDB」
「別のプロパティを編集」
「タグ」→「仕事」
アイコン設定
ボタンを3列に並べる方法
ページ横にカーソルを合わせて、enter
「/3」と入力し、「3列」を選択
分割された列にボタンをドラック
スキマに入ったブロックを消して、完成!
5️⃣絶対にメモを失くさない裏技
ここまでの話を全て忘れたとしても、これだけは絶対に覚えてほしいというポイントがひとつあります。
それは【comand(control)+P】全体検索のショートカットです。これを知っているか、知らないかでは「情報検索能力」に雲泥の差がつきます。
動画を参考に、ご自身のNoitonでもお試しください。私はこの機能のおかげで、「1ヶ月以上前にメモしていた寝室カーテンのサイズ」をNotionから引っ張り出せました。
さいごに
ここまでお疲れ様でした!「Notion×メモ」にも様々な方法がありますが、今回お伝えした方法が、シンプルで基本的な型になると思います!
何度も見返していただけるように、動画と文章セットで記事を作りました。このnoteをきっかけに皆さんのNotion学習、その先にある日々の仕事や生活がより豊かになったら幸いです。
ご意見やご感想、わかりづらい箇所などありましたら、コメントでお聞かせいただけると幸いです!ありがとうございました!
【もっと学びたい!という方に向けて】
Notion等々、便利な生産性ツールの活用事例をXで、作り方や仕組みの解説についてはnoteで発信しています!ぜひフォローいただけると嬉しいです!
【Notionコーチング】
個人・組織の目的達成をNotionでサポートするサービスを実施しています。ご興味ある方は、下記フォームよりお問い合わせください!
申し込みフォームはこちら
<概要>
・法人
社内Notion構築、導入支援、セミナーや勉強会
・個人
Notionを通じた、「タスク・情報管理・習慣化」のサポート
この記事が気に入ったらサポートをしてみませんか?
