
Google スライドで!無料&超簡単🔰な Gif 動画の作り方
X にて、自作の Gif で Slack 活用の小技を発信しています。

実はこの Gif 、めちゃくちゃ簡単に作れるんです!
今回はその作り方をご紹介していきます🚀
「Google スライドで紙芝居をつくる → 画面録画をする」、たったこれだけです👍
🛠️ 使うツール
Google スライド
Gyazo Video(無料版で OK)
画面録画を Gif で保存できます
1️⃣ Google スライドで紙芝居をつくる
私の小技 Gif は Google スライドで作成しています。
冒頭の動画は、実は以下のように2枚のスライドを紙芝居のようにページ送りしていました🌟

スライドに製品画面のスクリーンショット、タイトル、説明文を入れていきます。
普段のスライド作成と同じ操作なので簡単です👌
ページ数は最大でも3枚が限界かな…と思います(理由はのちほど)。
スライドに絵文字やイラストがあるとポップで可愛いですよね🩵
Giphyで可愛い矢印やアイコンが無限に見つかります💡🚀
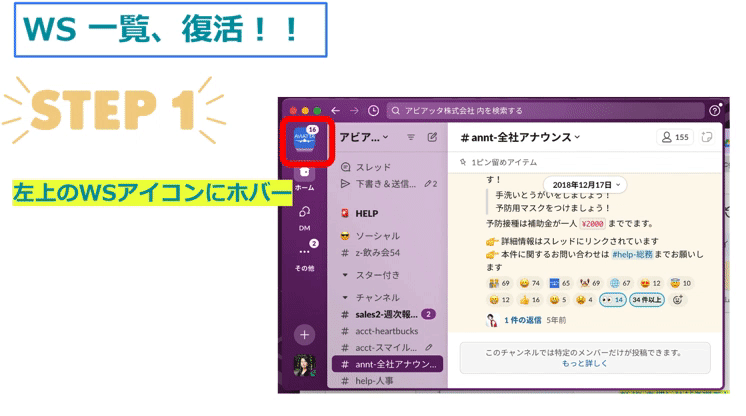
2️⃣ 画面録画をする
Gyazo Video を使って、画面録画をします。
Gyazo Video は(…)静止画キャプチャとまったく同じ方法で、
最長7秒間(Gyazo Pro、Gyazo Teams版は最長180秒)の画面の動きを録画し、Webにアップロードできます。
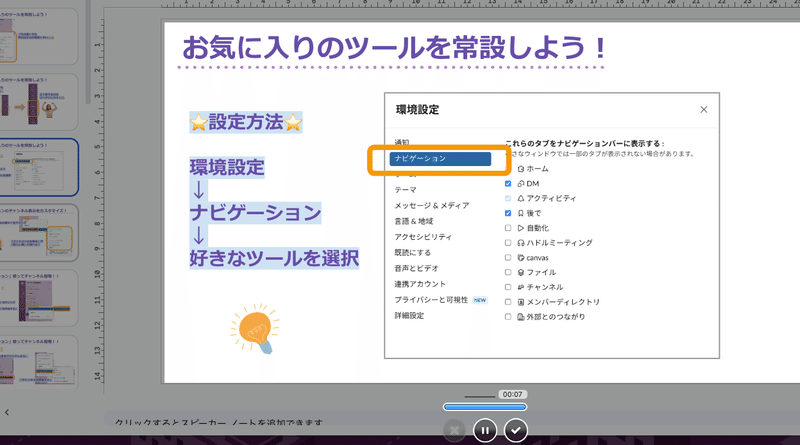
右側のスライド全体がおさまるように録画範囲を指定します。
Gyazo Video は無料版では最長7秒の録画時間です。
この7秒の間にスライドのページ送りをします⏱️
操作は難しくないのですが、7秒におさめるのに失敗する時はあります😂
焦って早くページ送りすると読みづらくなるので、1枚あたり2-3秒は待つように粘っています。
(なので、スライドは3枚に収めないときついかな?と思う🤔)
録画結果を Gif でダウンロードしたら完成です🎉
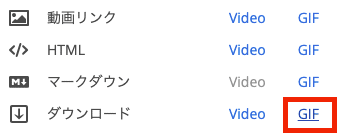
💡 応用編のご紹介
応用編、というより、上記⬆️のやり方に至る前に使っていた方法です。
上の方が簡単なので正直「応用編」はあまり使っていませんが、せっかくなのでご紹介します。
応用編①はまだ使えるかな!②は面倒なので今後はやらないと思います😂
応用編① スクショではなくデモを入れる
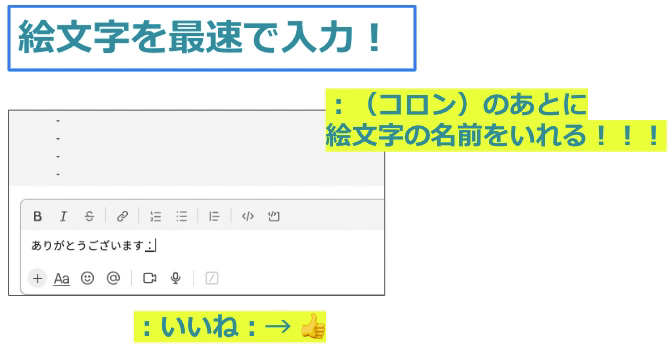
こちらは製品画面がスクショではなくて動画になっています。
作り方は先ほどとほぼ同じですが、紙芝居ではなく1枚のスライドで完結させます。
デモを Gif で録画しておく(=スクショの代わりに Gif を用意する)。これももちろん Gyazo Video を使えば🆗
1 の Gif をスライドに貼る
スライド全体を Gif で録画する
製品画面をスクショではなく動画で見せたいときはこの方法を使います。
スライド作成は簡単なのですが、以下の点でちょっと難易度があがります。
- Gif を Gif で録画する
- デモを7秒で収める必要がある
応用編② Googleスライドのアニメーションを使う
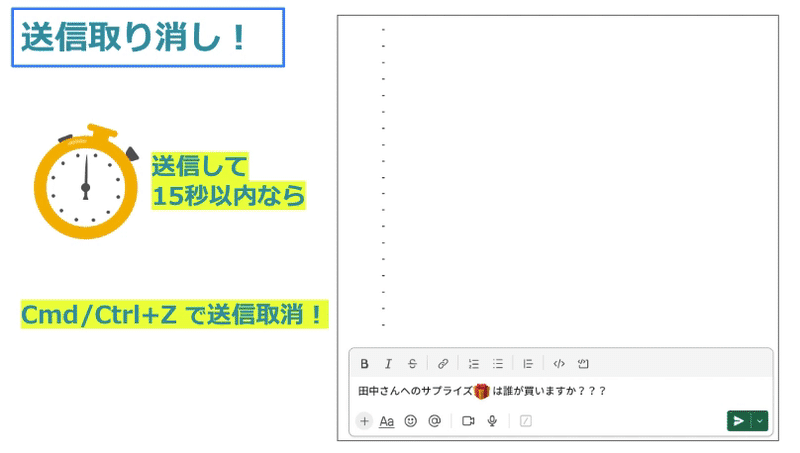
この動画は応用編①のデモ Gif を使ったのに加えて、Google スライドのアニメーションを使って、「ひと安心している男の子👦」を最後に出しています。
スライド1枚で完結です。
録画の7秒間で、紙芝居のページ送りをする代わりにアニメーションを進めます。
(アニメーション使うぐらいなら、紙芝居にしてスライド送りする方が簡単だと思う…)
☘️ おわりに
いかがでしょうか!
特別なスキル💻や課金💰なしでも、ちょっとした Gif 動画を作れることがお伝えできていれば幸いです。
Slack コミュニティ JCN でご紹介した際には、「社内で Slack の使い方を周知するために自分でもつくってみます!」というお声もいただきました💓
ちなみに、本記事で登場した Slack 小技集はこちらの投稿から遡ってご覧いただけます。
Slack ユーザーさんはぜひ一度みてみてください#️⃣
きっと一つは、知らない使い方がある、はず…!
この記事が気に入ったらサポートをしてみませんか?
