
【宇宙一やさしいAe教室】好きにしちゃって!レイヤーの長さ調整(カット)
ようこそ!宇宙一やさしいAfter Effects教室へ🐧
まずは今日も勉強しようとしている自分に拍手👏👏えらいぞ〜!
★コレだけでもOK!素材のカット方法
コンポジションを作って 素材を読み込んだら、
素材の長さ(=表示時間の長さ)を調節してみましょう!
まずは長さを調節したい[レイヤー]をクリックして選択。
(レイヤーの色がパッと明るくなるよ💡)
次に、カットしたい場所へ[再生ヘッド]を移動しましょう。
[再生ヘッド]はマウスでつかんで動かせます🐭
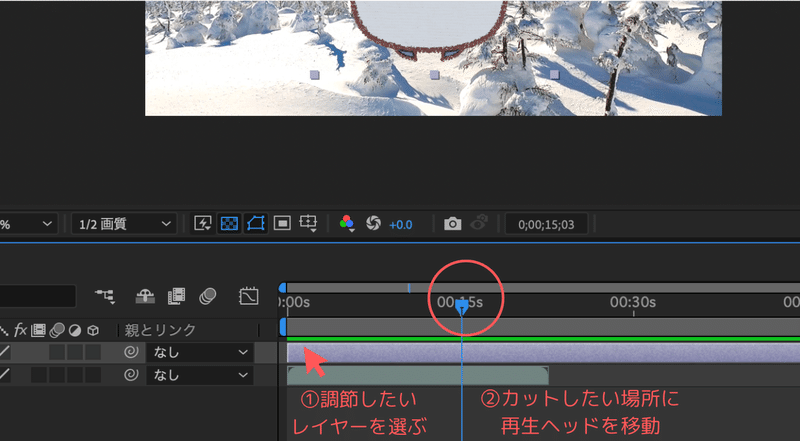
ここでショートカットの出番!使用している環境で選んでね。
*Windowsさん Alt + ] (前の部分を無くしたい時は Alt + [ )
*Macさん Option + ] (前の部分を無くしたい時は Option + [ )
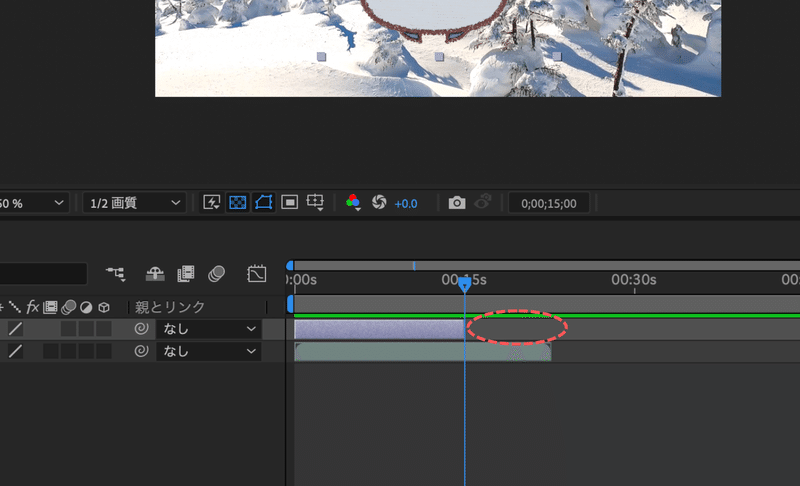
[再生ヘッド]の縦線のところでバッサリ切れて
[レイヤー]の後ろの部分が無くなりましたね🦀
[再生ヘッド]を前後に動かして、カットした部分で
ペンギンが消えるのを確かめましょう。

素材のカットができた方は、今日のミッション終了👍
やったね〜!!おめでとうございます🥳
もっと知りたいがんばり屋さんは次に進んでね。
★★レイヤーを直接縮めたり伸ばしたりもできる
素材の長さを調整する別の方法もご紹介します。
先ほどカットした[レイヤー]の右端に、マウスを重ねてみましょう。
カーソルが←→のようになりますね。

そのまま端っこをマウスでつかみながら左右に動かすと…
何ということでしょう!レイヤーが自由自在に調整できちゃいます🥹
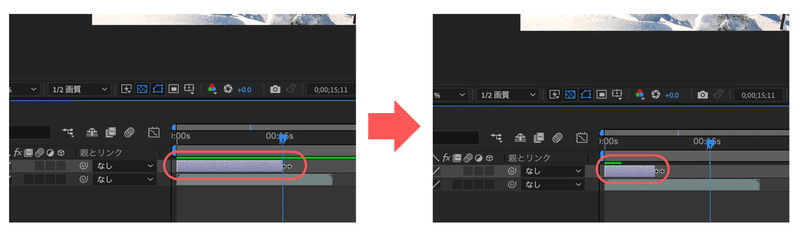
左端でも同じように調整できるので、やってみてください。
ちなみにこのやり方だと、狙ったタイミングの場所に
ピッタリ合わせるのが難しいですよね。
そんな時はまず[再生ヘッド]を合わせたい秒数の所に移動させてから、
[Shift]キーを押しながら[レイヤー]の←→を動かしてみてください。
磁石みたいにピタッ、と再生ヘッドめがけて調節してくれます。

いかがでしたか?
理解できてもできなくても、ここまで読んだなんてえらすぎる〜っ👏🎉
まだ足りない向上心の塊さんは次に進んでね。
★★★これも覚えておくと◎上級者の太刀筋
さらにさらに、他のカット方法もお教えしましょう👓
まずは一番最初のやり方と同じように
カットしたい場所に[再生ヘッド]を移動します。
そのまま次のショートカットを試してみると…
*Windowさん:Ctrl + Shift + D
*Macさん:Command + Shift + D
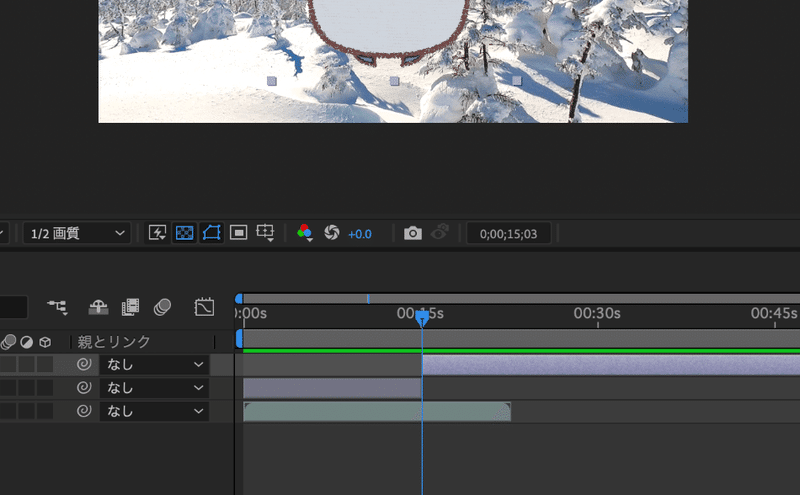
After Effectsでは、1つの[レイヤー]をいくつも複製して
大きさや位置などを変えながら使用する場面がとても多いです。
そんな時このカットの仕方も知っておくと、超・作業効率アップに👍
いやいや、今は上の[レイヤー]要らないんだけど…という時は、
[レイヤー]を選択した状態で[Delete]キーを押すと削除できますよ。
最後まで読んだあなた、本当にエライ。偉すぎる。
今日は思う存分自分を褒めて、美味しい物を食べてゆっくり休んでね。
今は完全に理解できなくても、いつか必ず分かる日が来るはず👏😍
一緒にがんばってくれて、本当にどうもありがとう🐧また来てね〜👋
この記事が気に入ったらサポートをしてみませんか?
