
【宇宙一やさしいAe教室】見たまま動かすだけ!素材の移動とサイズの変更
ようこそ!宇宙一やさしいAfter Effects教室へ🐧
今日も感心です✨いつものようにまずは自分への拍手を忘れずに👏👏
★コレだけでもOK!素材を移動する・素材の大きさを変える
今日はコンポジションに読み込んだ素材の
位置を移動したり、大きさを変えたりしてみましょう🎵
位置の移動やサイズの変更は、
画面上に出てくる四角いぽちぽちを使って行います。

💡ぽちぽちが出てこない人は、
まず下の部分で位置やサイズを調整したいレイヤーを選択して、
プレビュー左下の多角形?マークをクリックして青くしてね🐟
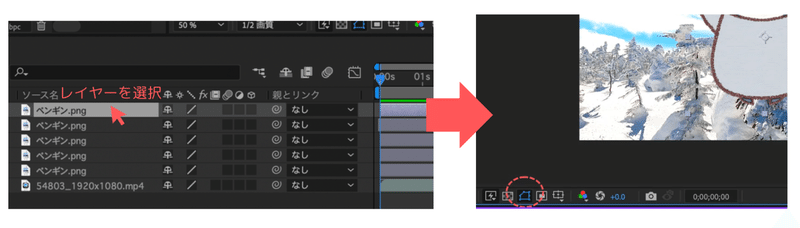
マウスでプレビュー画面上の素材をドラッグ&ドロップすれば、
好きな場所に動かすことができます。かんたん〜!
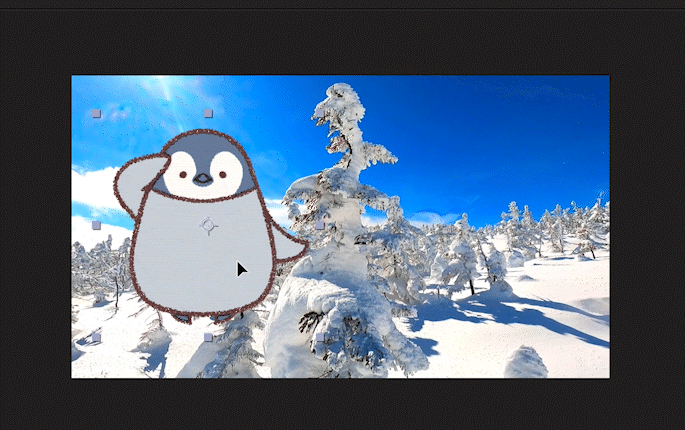
さらに四角いぽちぽち部分を持ってマウスを斜めに動かせば、
サイズを縮めたり大きくしたりできます。
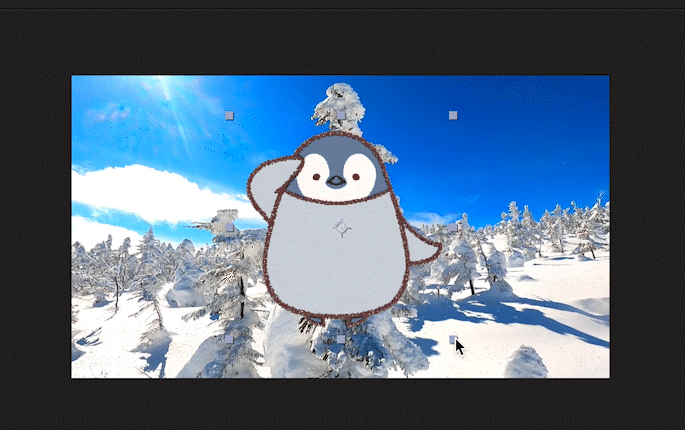
💡上の動画と同じようにならなかった人は、
マウスが[選択ツール]になっていないのかも。
左上の紙ヒコーキみたいなマークをクリックしてから再挑戦してみてね🥊
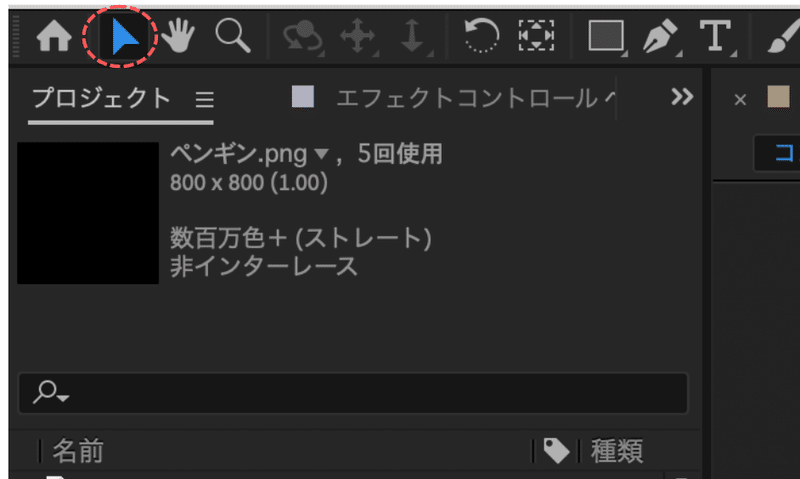
素材の位置やサイズの調整ができた方は、今日のミッション終了👍
やったね〜!!おめでとうございます🥳
もっと知りたいがんばり屋さんは次に進んでね。
★★まっすぐ動かす・比率を保ったままサイズを変える
★1 を難なくクリアしたみなさんは、こんな疑問を持ったかも。
「なんか思うように真っ直ぐ動かせないし、
ペンギンが太ったり痩せたりして歪んじゃう…🥹」
そんな時は[Shift]キーを押しながら同じ作業をしてみましょう!
位置の移動もサイズ変更も、どちらも[Shift]キーでOKです。
[Shift]キーを押したまま操作すると、あら不思議🪄
移動ではタテにもヨコにも レールの上を走るように真っ直ぐ動き、
ペンギンは可愛い最強の黄金比を保ったままサイズを変えられます。
さらに位置調整の応用編として、[整列]についても解説しちゃいましょう。
レイヤーを選択した状態で[整列]パネルの目的のアイコンをクリックすれば
画面の中央や端などにピッタリそろえることができます。
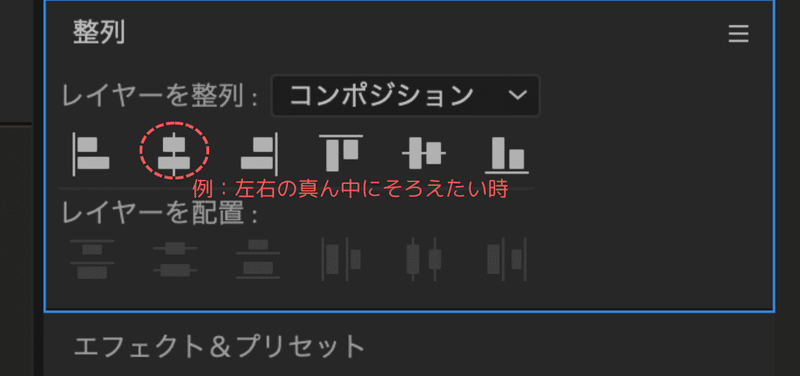
💡画面の中に[整列]メニューが見つけられない方は、
ウィンドウ>整列にチェックを入れて表示させてね👭

いかがでしたか?
理解できてもできなくても、ここまで読んだなんてえらすぎる〜っ👏🎉
まだ足りない向上心の塊さんは次に進んでね。
★★★ペンギンズ・フォーメーション
ここまで余裕でできたみなさんは、
位置調整・サイズ調整そして新しい[複製]のワザを使って
以下の画像をお手本にそれぞれ素材を並べてみましょう。
素材は以下のショートカットで[複製]ができますよ。
*Windowさん:Ctrl + D
*Macさん:Command + D
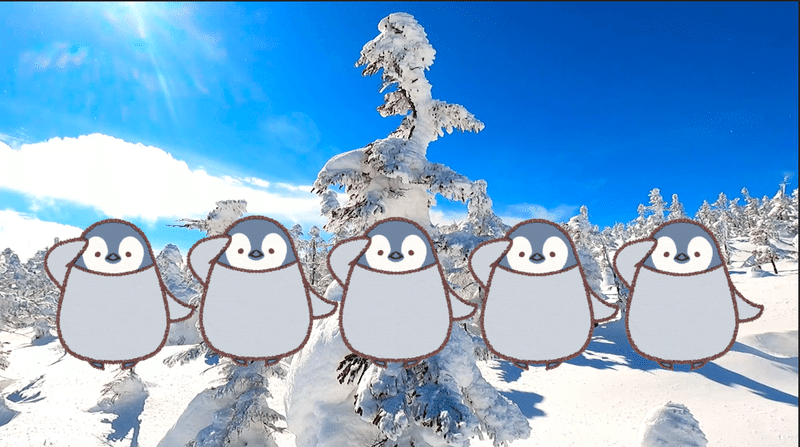


最後は難問かな?レイヤーの並び順・前後にも注意してくださいね。
レイヤーが増えてくると慣れるまでは
思った素材が動かなくて、少し混乱するかもしれません。
今まさに操作中のレイヤーは下の部分では明るく表示され、
プレビュー画面では四角いぽちぽちがついています。
この2つを目安に、狙ったレイヤーを操作できるよう練習してみましょう!
最後まで読んだあなた、本当にエライ。偉すぎる。
今日は思う存分自分を褒めて、美味しい物を食べてゆっくり休んでね。
今は完全に理解できなくても、いつか必ず分かる日が来るはず👏😍
一緒にがんばってくれて、本当にどうもありがとう🐧また来てね〜👋
この記事が気に入ったらサポートをしてみませんか?
