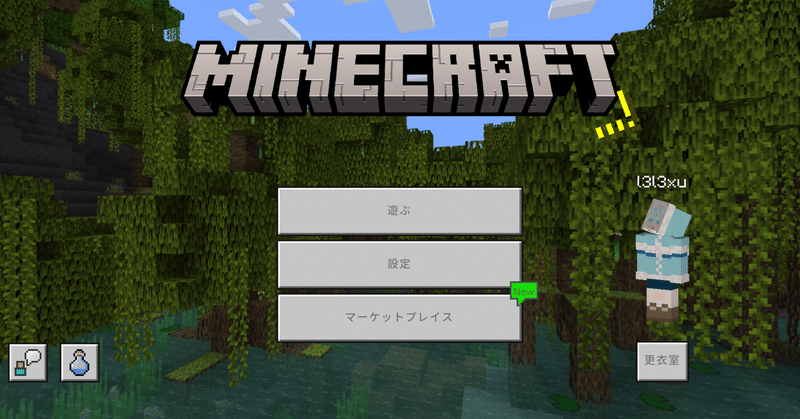
【Minecraft】PS4からPCにワールドを移行する方法【雑記】
最近MinecraftをPS4からPCに移行したのですが、マイクラにはクロスプログレッションが実装されていないため、スキンやワールドをそのまま移行することができません。
(引き継げるのはMicrosoftアカウントだけ)
せっかく作り上げたワールド、そのままお引越ししたいですよね…わたしは途中やりのワールドがゴロゴロ転がっていたので、なるべく引っ越しさせたかった。
PS4からPCにワールドのデータを移す方法として、レルムズ(Realms)を介してのワールド移植の方法があげられていますが、情弱のわたしにはわかりづらいサイトが多いと感じ、記事としても古いものばかりでしたので、2023年1月現在の情報として書き記しておきます。
備忘録ですのでわかりづらい部分もあるとは思いますが、少しでも参考にしていただければ幸いです。
🎮PS4からRealmsへ
まず、PS4のワールドデータをサーバー上にアップロードする必要があります。PS4本体に保存されているワールドデータを、インターネット上に仮保管するイメージです。
そのため、レルムズというマイクラ独自のサーバーを借ります。サブスクになるので、移行作業が終わったら解約しておきましょう。
(確か無料お試し期間がありますが、わたしは2回目の移行なので440円支払いました。)
レルムズの契約方法については下記サイトを参照ください。
※ちなみに:レルムズのやり方を調べていたら、ワールドのアップロードの方法について割と詳しく解説しているこちらの記事が見つかりました。移行の方法を調べたときに検索トップで引っかかって欲しかった…。
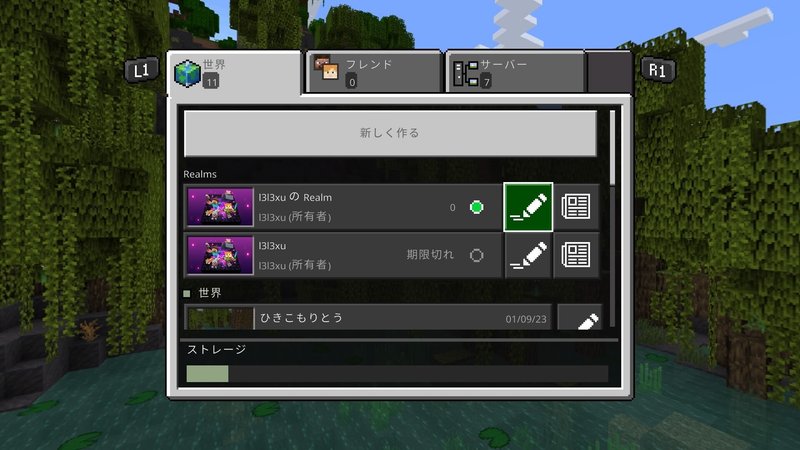
さて、レルムズを契約したらサーバーがオンラインになり、自由にアクセスすることができるようになりました。
次に、ワールドのアップロード作業に移ります。
上記画像の、鉛筆マークを選択します。
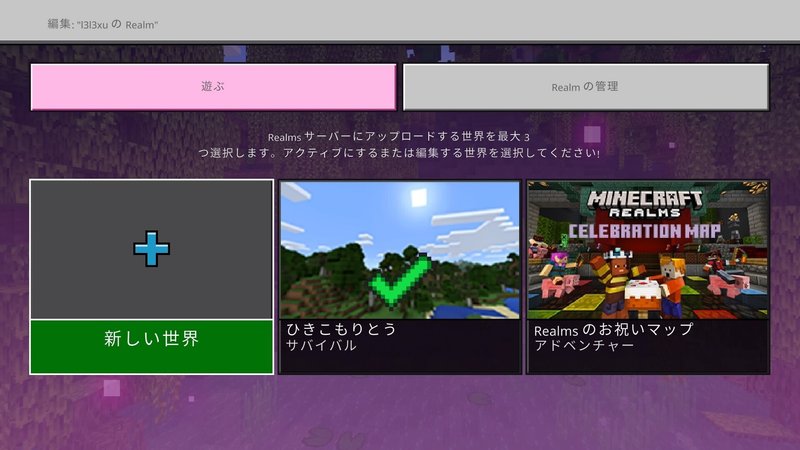
するとこのページが開きます。わたしはここで躓いたので、細かく説明しますね。
今、前回移行させた「ひきこもりとう」という島がレルムズ上で遊べるようになっていますが、今回移行させたいのは「マイワールド」という島。
そのため、「新しい世界」というファイルを選択して、「マイワールド」をレルムズにアップロードする必要があります。
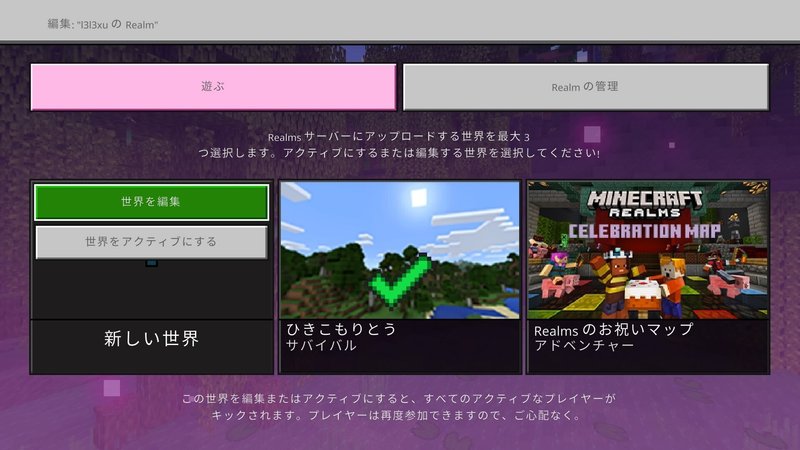
新しい世界を選択することで、世界を編集できるようになります。
続いて、「世界を編集」を選択しましょう。
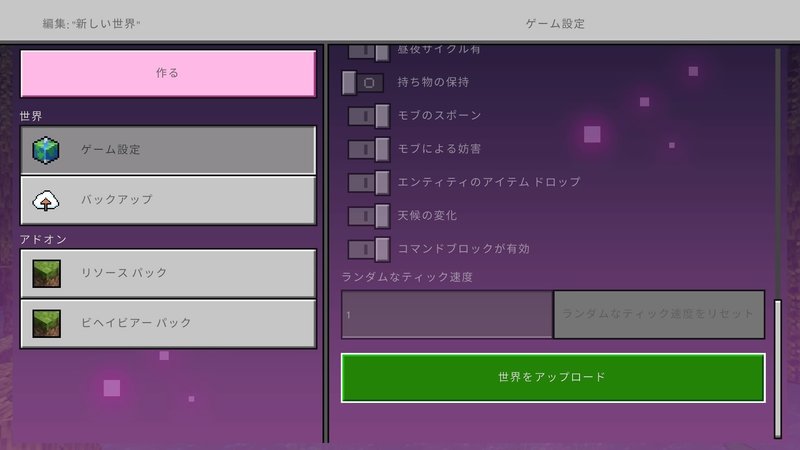
また画面が変わりましたね。ここはレルムズ上にアップロードするワールドを編集できる画面です。
「ゲーム設定」の一番下にある「世界をアップロード」を選択します。
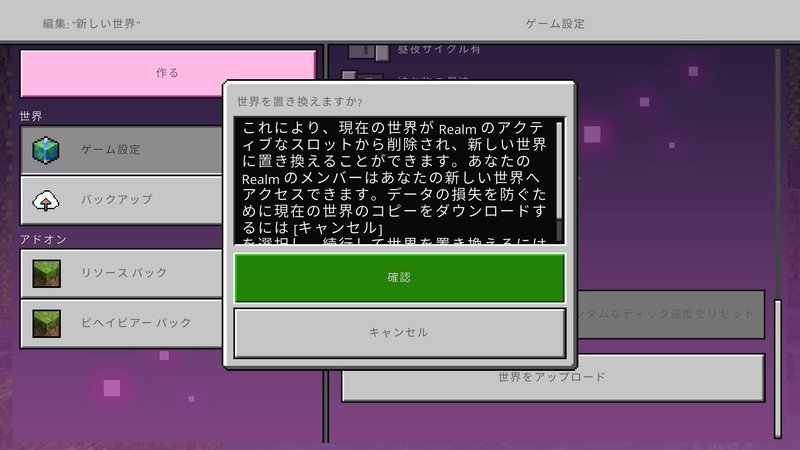
なにやらポップアップが出てきますが、レルムズに世界をアップロードしたいので、「確認」を押します。(ようは上書きしても大丈夫?というメッセージです)
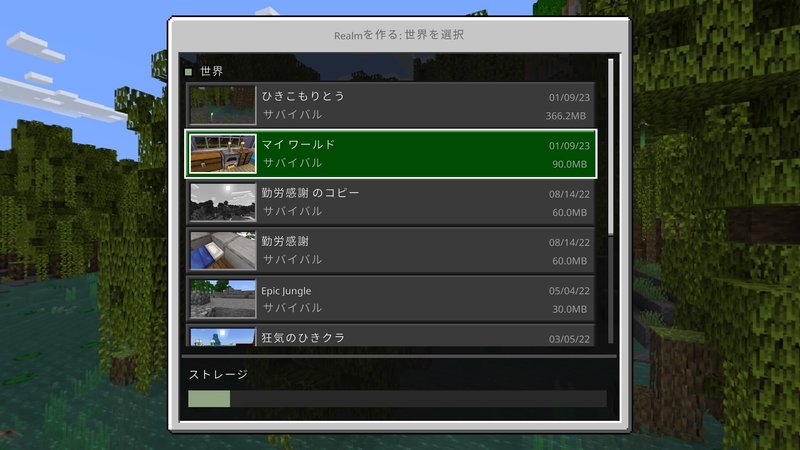
すると、ようやくレルムズにアップロードする世界を選択できるようになるので、移行させたい「マイワールド」を選択します。
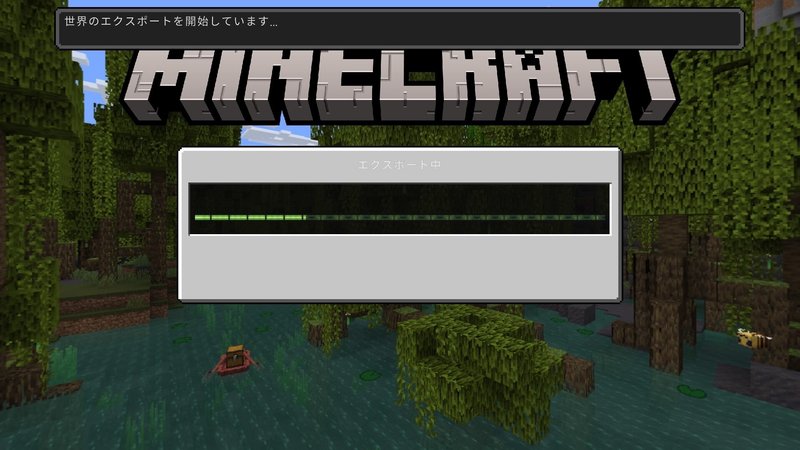
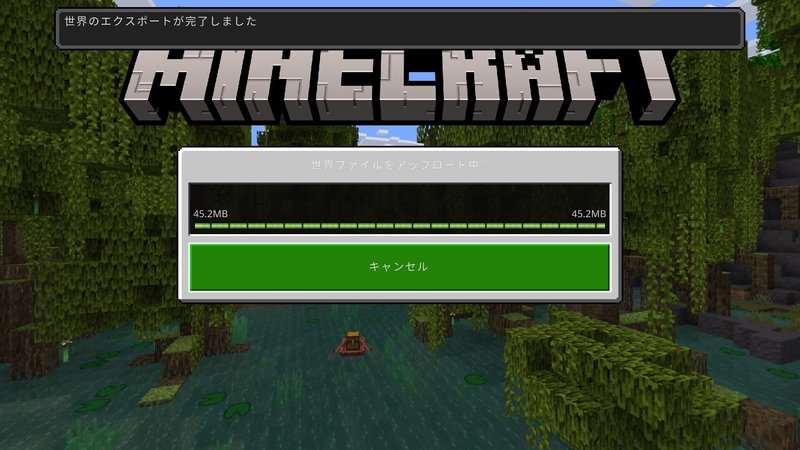
キャンセルボタンがありますが、ここは押さないように…!!
ちょっと待つと、「行こう!」に切り替わるので、その時に押しましょう。
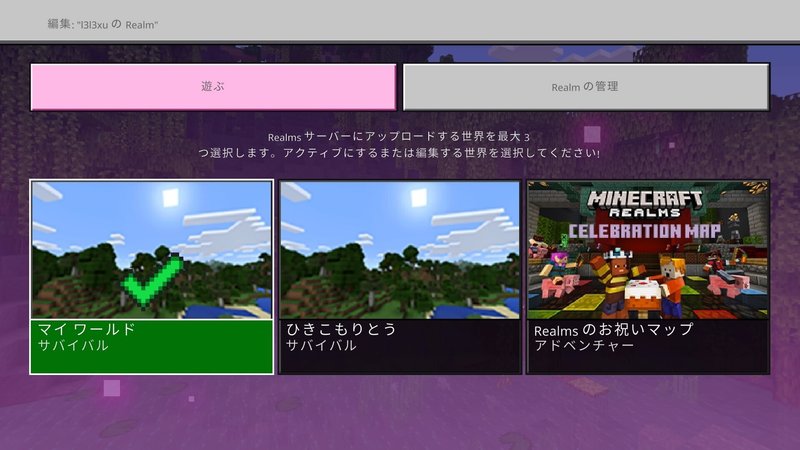
レルムズにワールドがアップロードされたので、これでPCからワールドをダウンロードすることができるようになりました。やったね!
🖥RealmsからPCへ
次はPC版のマイクラを起動して、移行作業をおこないます。
レルムズはMicrosoftアカウントで紐づけされているので、PC版も同じMicrosoftアカウントで登録すると、レルムズが使えるようになっています。
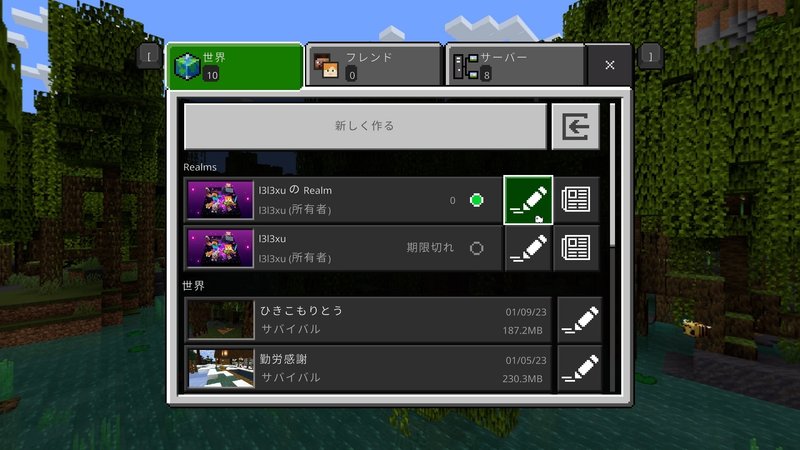
ここでもまたレルムズの編集画面を開きます。(鉛筆マークをクリック)
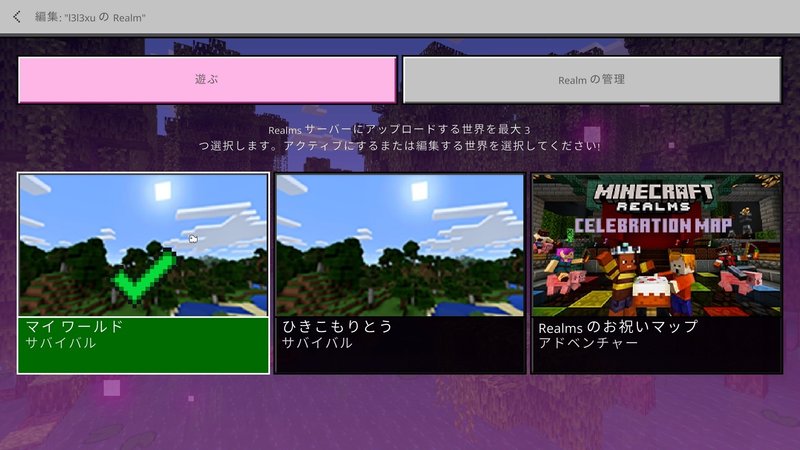
レルムズにアップロードした、移行したいワールド「マイワールド」があるので、さらにワールドの編集画面を開きます。
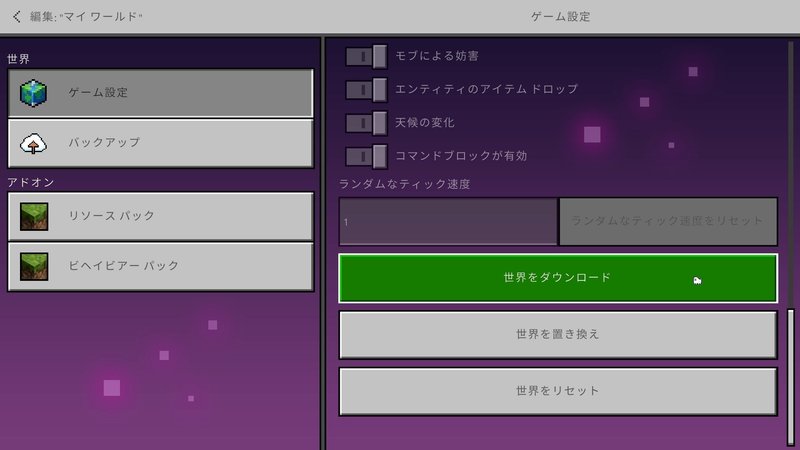
「ゲーム設定」が一番最初に開くと思うので、一番下までスクロール。
すると、項目が3つになっていると思います。
ここでは、レルムズにアップロードしたワールドを、PCのマイクラに移行させたいので、「世界をダウンロード」を選択します。
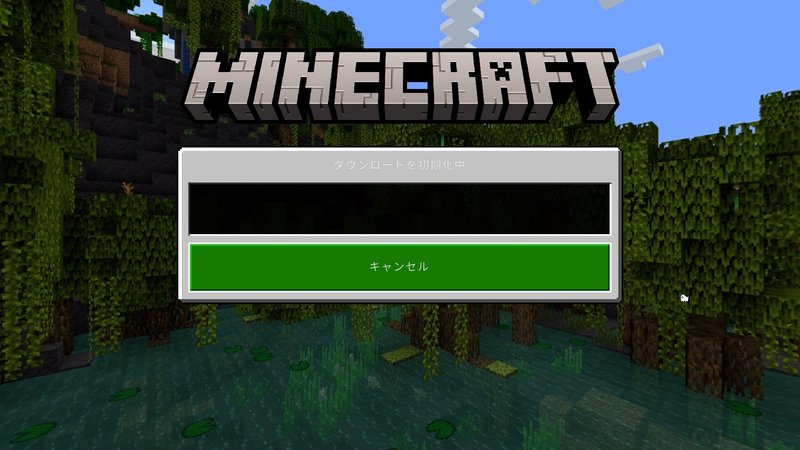
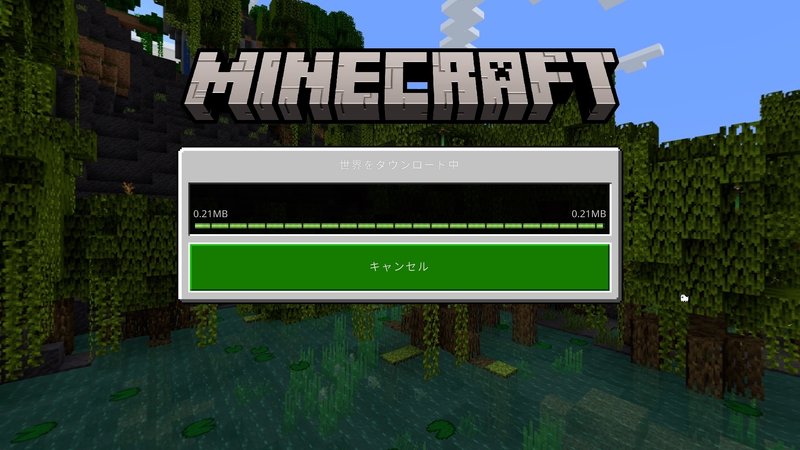
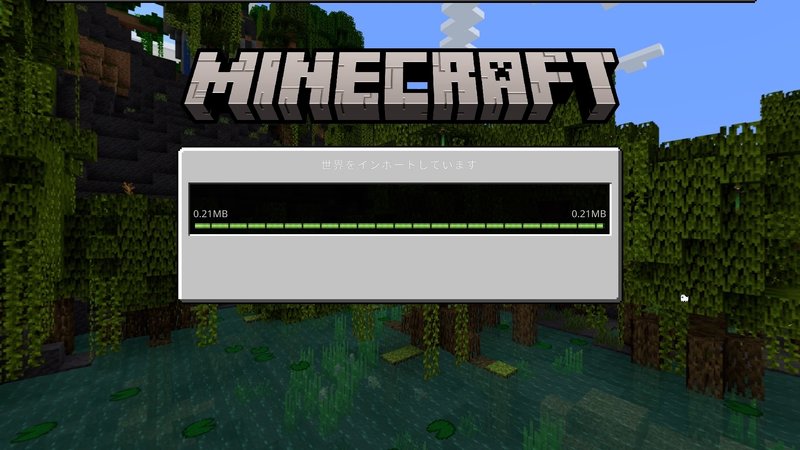
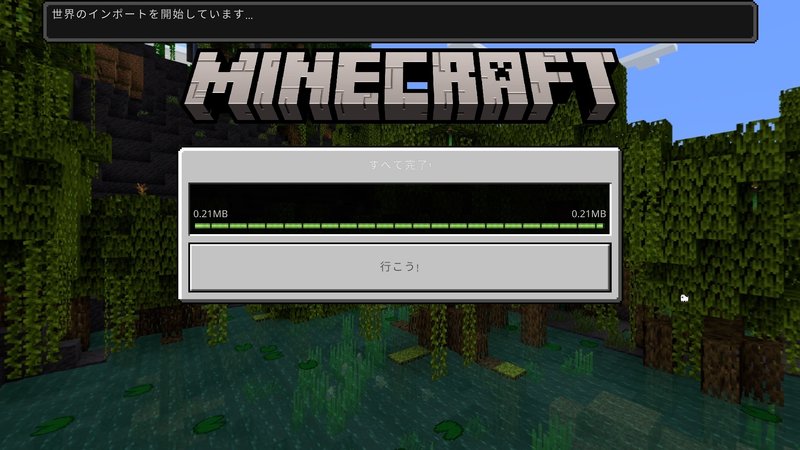
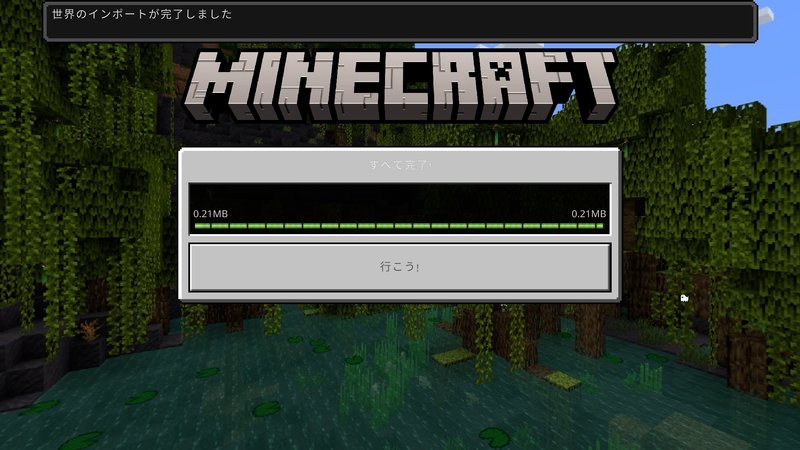
はい!これでPC内にPS4のワールドのデータが移行されました!!!
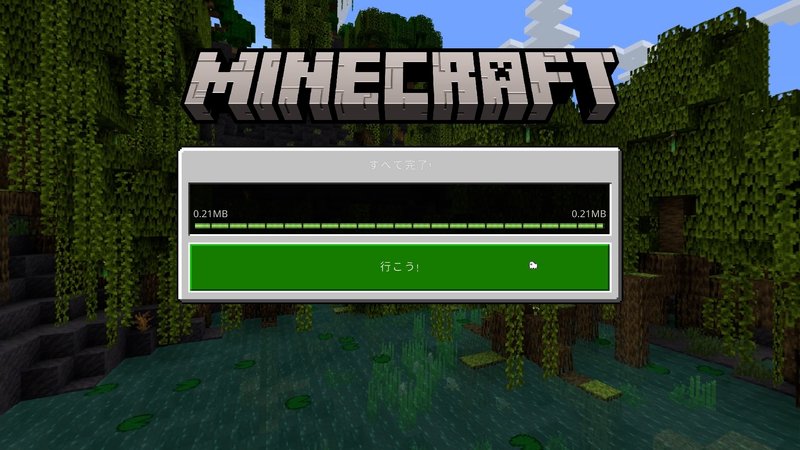
ここで「行こう!」を押すと、ワールド選択画面に戻ります。
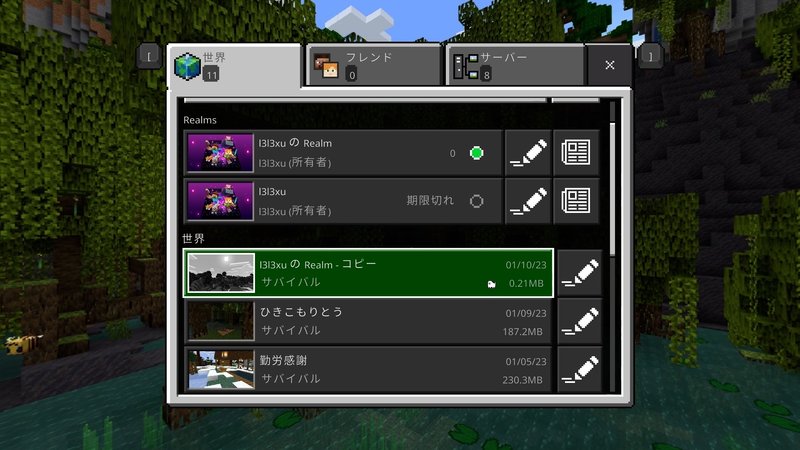
レルムズからダウンロードしたワールドは、「コピー」として保存されています。
ワールドの名前はわかりやすいように、変更しておくことをおすすめします。
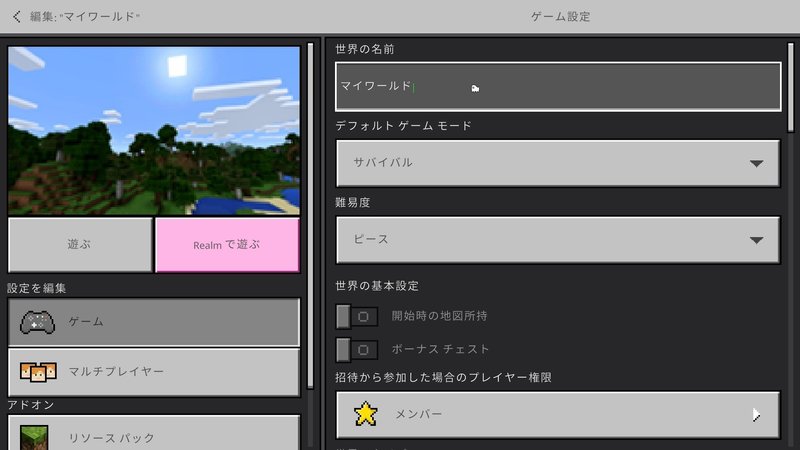
📝まとめ
以上、PS4からPCにワールドを移行させる方法でした。
わたしが見たサイトでは、画像付きで詳しく解説していたけれど、短縮されている箇所もあって、正直かなり手間取りました…。
なので、将来もしまたPS4からPCへワールド移行を行う際に、ストレスなく移行できるよう未来の自分への覚え書きとして残しておきます。
もしかしたら、同じように困った誰かがたどり着くかもしれないしね。
最後に。
レルムズの解約を忘れずに!!自動更新されちゃうぞ!!!!
レルムズはPS4から解約できます。
PS4本体のホーム画面→設定→アカウント管理→アカウント情報→サービスリスト→Minecraft PlayStation4 Edition→定額サービス:本人+○人のフレンド(追加アイテム)→自動更新を無効にする
こちらで解約できるはずです!!
みなさまぜひ、良きマイクラライフをお送りください。
この記事が気に入ったらサポートをしてみませんか?
