
Goodnotes6×支援教育で使えるICT教材②:かたち
はじめに
以前、以下の記事を書いた。今回はその取り組みの1つ目をやってこうと思う。目次に記載の通り、活用例とその仕方を紹介していく。
前回の記事
課題・目的・教科
課題:かたち
目的:かたちと名称をマッチングする
教科:算数・数学
使用アプリ
前回も紹介しているので説明は割愛。
活用例
無料でプリント配布してくれている「ぷりんときっず」さんのプリント等を参考にして作成するとわかりやすい。
例で下画像のような問題を作成。

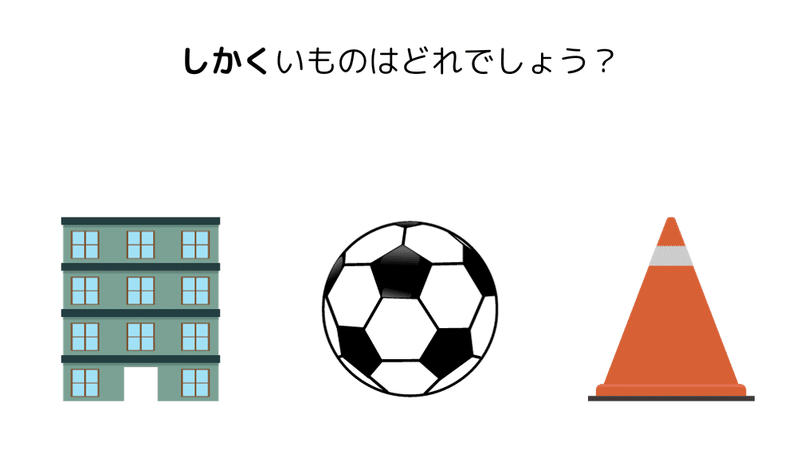
四角だけでなく、〇や△などでも同じようなプリントが作れる。
これは一番簡単に作れる問題だが、発達段階に合わせて、画像を別のものにしてもいい。

問題の作り方
発達段階にあったプリントの作成自体は簡単。
教材として授業で使うアイデアも後に紹介していく。
①ノートの作り方(前回の説明と同じ)

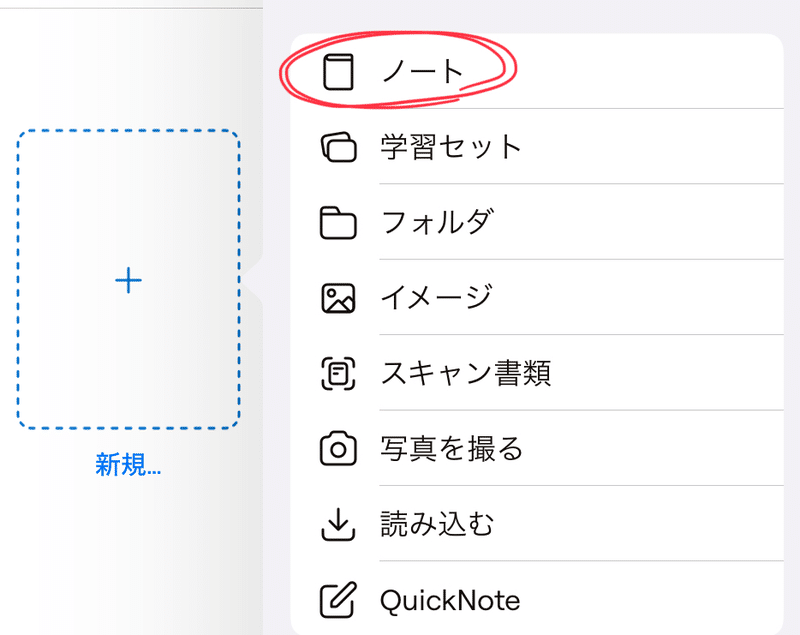

②テキストを挿入
テキスト挿入から、「しかくいものはどれでしょう」とタイトルを入れる。字体は編集画面上部右側から変えられる。文字の大きさも変更可能。
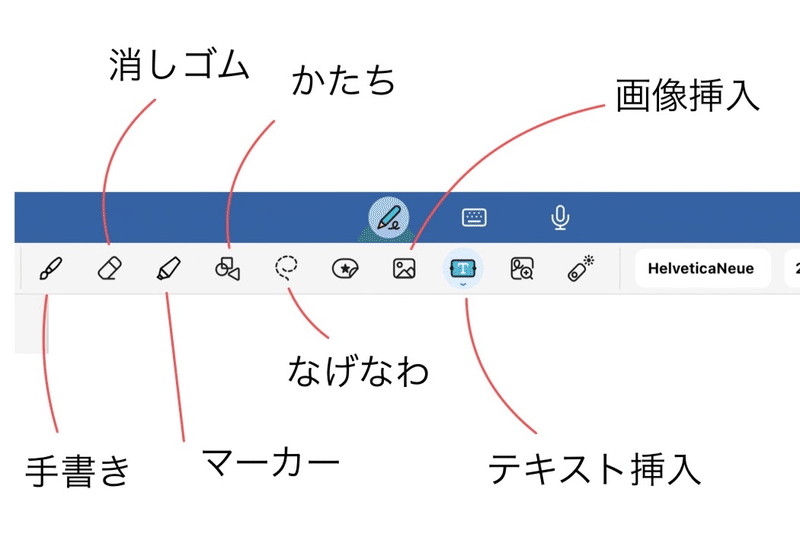
②画像を挿入
好きな画像を用意し、画像挿入ボタンから画像を選択して挿入する。


テキストと画像を並べ終えたら、問題プリントが完成。
便利な小技
iPadでは画面を二つ表示できる。右側にGoogleクロームやsafariを表示させて、画像検索し、好きな画像を指で長押ししながら左側のGoodnotesに指でなぞるだけで簡単に画像を移動できる。
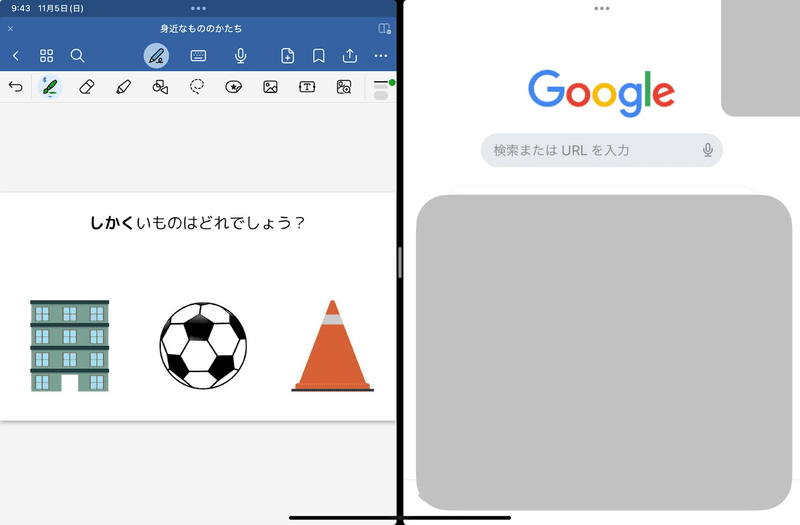
ユーチューバーの方が丁寧に解説してくれている参考動画。
覚えるとすごく簡単に編集できるようになる。
授業で使うアイデア
イラストをなぞると形を確認することができる。

ただ、これだけだと、手書き状態なので、形を認識しづらいので、

綺麗な〇に勝手に編集される。
さらに、この自分で書いた形を自由に動かすことができる。
「なげなわボタン」をタップして、動かしたい形を選択すると、自由に動かすことができる。どれかな~?と実際に形を動かして子どもたちと答え合わせをするのに使える。

なげなわツールでは画像や線、テキストを動かすことができる。子どもたちには指で触ってもらって動かしてもらえる。みんなで一緒にモニターを見ながら正解にたどり着けるかわくわくしながら学習することができる。
これをするときに注意点があり、下の画像も一緒になげなわボタンで選択してしまい、「画像も動いてしまう・・・」ということが起こる。
この場合、少し応用編になるが、
①プリントの画面をスクリーンショットで撮る
②新しいページボタンをタップ

③イメージをタップ

④①で撮ったスクリーンショットを選択
こうすることで、問題プリントが背景になるため、画像を編集することができなくなる。なげなわボタンで移動できるのは、後で書いた手書きのもの等のみになる。
他のアイデア・応用編
この形を実際に手書きで確認したり、動かしたりして子どもたちと学習できる。テレビ画面に映し出して一緒に勉強したり、子どもたちに書いてもらったり、形を動かしてもらうことができる。
他のアイデアとしては、
大きな〇、小さな〇。といったように形の大きさ比べにも使える。画像を重ねれば大きさの違いがわかるからだ。
かたちとは別だが、時計や点つなぎ、迷路などにもつかえるので、ぜひ試してみてほしい。プリントを作るのが難しかったら無料配布してくれている「ぷりんときっず」などのプリントをインストールして試してみるのもあり。
おわりに
Goodnotesは、仕組みがわかるとだんだん慣れてきて、今回のような問題プリント一枚なら2~3分ほどで完成できる。あとは子どもたちと授業で実際に動かしてみて、こうした方がいいなというアイデアが生まれる。
