
【詳細版】Zoomだけでライブ配信する方法
こんにちは、ヤマザキ(@yamazaki_takuya)です。今回はZoomでライブ配信する方法をまとめました。事前の設定が済んでいれば、ミーティングを開始してから2-3分でライブ配信ができちゃいます!
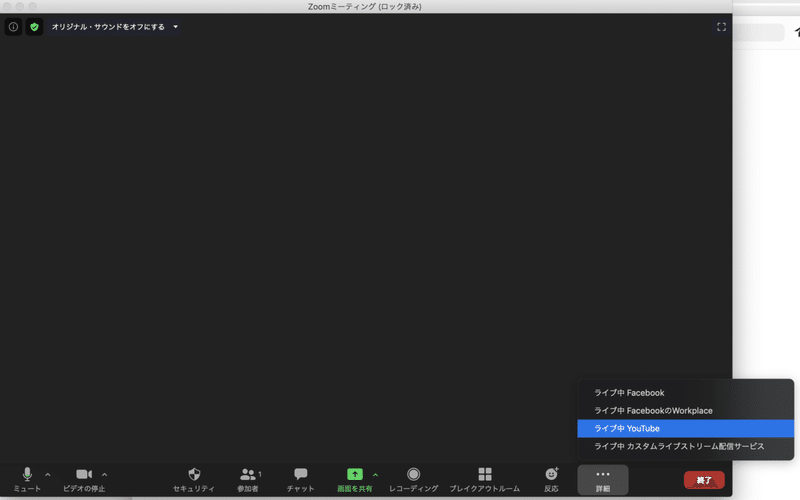
前提として、この機能は有料プランのみ開放されているようです。最低でも月2,000円のプロプランを契約しておく必要があるのでご注意ください。
1, Zoomでライブ配信できるように設定を変更する
Zoomの設定はアプリとウェブの2種類があります。今回はウェブの設定を設定なので、次のページを開いてください。
■URL:
https://zoom.us/profile/setting
ログインを済ませるとこのような画面が出てくると思います。
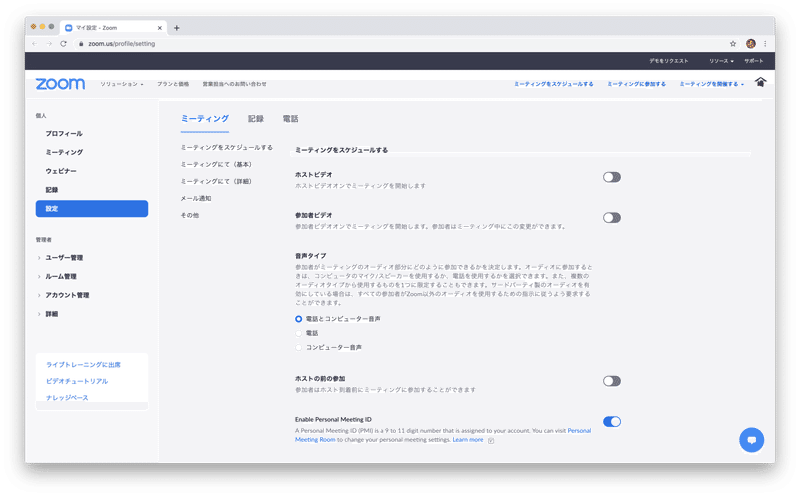
ブラウザの検索機能などを使い「ミーティングのライブストリーム配信を許可」という項目を探してみてください。
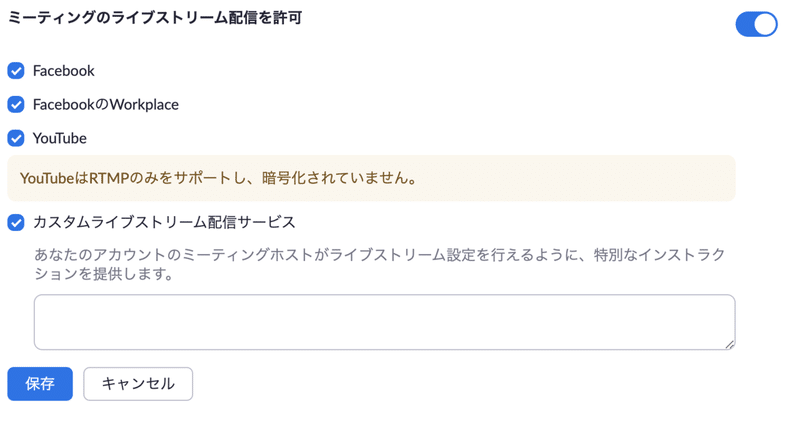
この項目をONにして、配信する予定のプラットフォームのチェックボックスを選択し、保存します。ここで「カスタムライブストリーム配信サービス」にチェックを入れておくとスケジュールされたYouTube Live配信や裏技を使った2ヶ所以上のプラットフォームへの同時配信が可能になりますので、ぜひONにしておいてください。
会社などでZoomを導入している場合、機能は管理者によって細かに制御されていることがあります。もしこの項目が「Locked by admin」となっている場合、管理者に交渉する必要があります。
![]()
もし「YouTube」だけ選択できない場合は、管理者によって「サードパーティのエンドポイントに対して暗号化が求められます(H323/SIP)」がONロックされている可能性が高いです。YouTube Live配信を予定している場合は、こちらも管理者に交渉が必要となります。

2, ついでにデータセンタの設定も見直す
ライブ配信の設定項目の少し上に「Select data center regions for meetings/webinars hosted by your account」という項目があります。
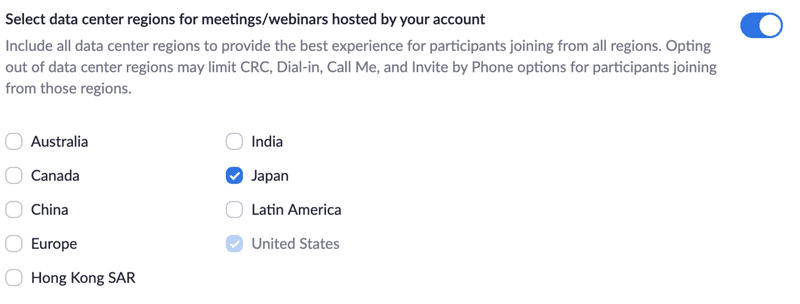
これはZoomミーティングで使用するデータセンターの選択肢を決めておける設定です。デフォルトでは世界中のデータセンターがONになっており、ミーティング開始時にZoomが自動的にデータセンターを選択します。
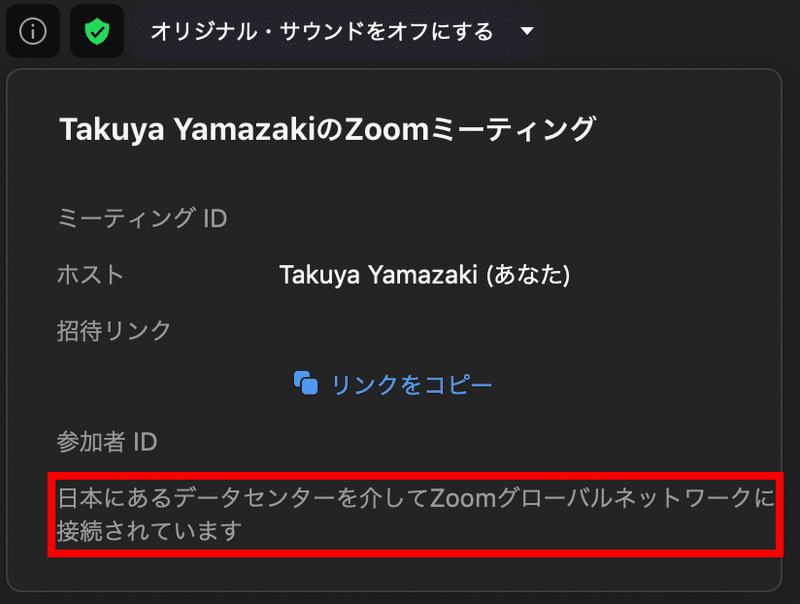
ミーティング画面左上の( i )をクリックすると使用中のデータセンターを確認できます
基本的に日本でホストがミーティングを開始すれば日本(東京)のデータセンターに当たることが多いのですが、たまに香港のデータセンターに当たることもあります。
経験に基づく感でしか無いのですが、やはり香港までは物理的な距離もあるので、香港のデータセンターに当たると通信品質が悪くなることが多い印象です。
一度データセンターが割り当てられるとミーティングを開き直さない限り変更できないので、この設定で「Japan」そして選択解除できない「United States(アメリカ)」のみにしておくと安心です。
もちろん、ホストや参加者がヨーロッパから参加するならEuropaも選択しておいたほうがいいですし、Tokyoも混みすぎたら通信品質が悪くなることもあるので、あくまでおまじない程度です。
設定が済んだら忘れず「保存」を押しましょう!
3, YouTube Liveの有効化
Facebookのライブ配信はとくに細かい設定不要で簡単なのですが、YouTube Liveはライブ配信予定日から遅くとも24時間前にやっておかないといけない作業があります!!
それは「アカウントの確認作業」です。
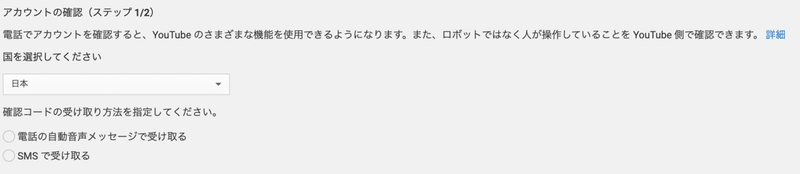
「もう済んでるよ!」という方は、次の章「4, YouTube Liveイベント設定」まで読み飛ばしてください!
YouTubeのライブ配信に関するヘルプページを開くと次のような記載があります。
1. ライブ配信を有効にする
ライブ配信を行うには、過去 90 日間にライブ配信に関する制限を受けていないこと、かつチャンネルの確認が必要になります。
チャンネル確認とは、すなわち電話による本人確認です。これを済ませておくとライブ配信を含むYouTubeの機能がいくつか開放されますので、なるべく早めに済ませておきましょう。
チャンネルの確認を行うには、電話番号を入力する必要があります。入力された電話番号に、テキスト メッセージまたは音声通話で確認コードが送信されます。
アカウントの確認後は、以下の機能をご利用いただけます。
・15 分を超える動画のアップロード
・カスタム サムネイルの追加
・ライブ配信
・Content ID の申し立てに対する再審査請求
アカウント確認が済んでいるかどうかの確認方法ですが、ライブ配信ページへアクセスすることで確認可能です。
■URL:
https://studio.youtube.com/channel/UC/livestreaming
アクセスして次のような画面が現れればライブ配信の準備ができています。
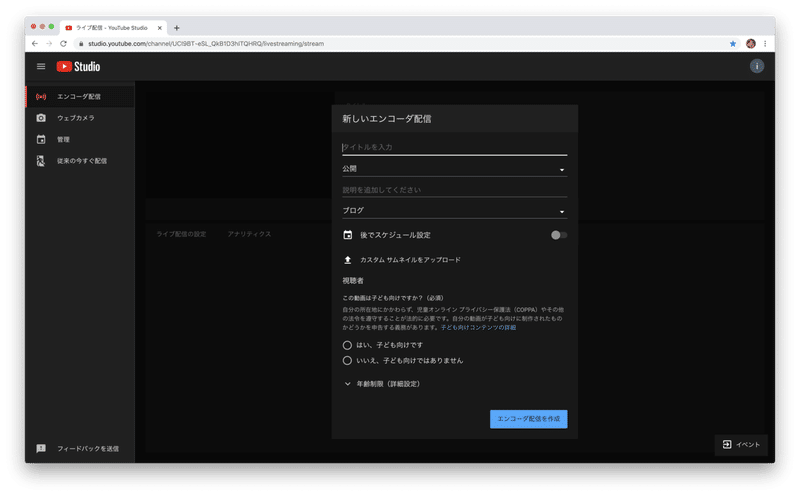
アカウント確認の画面が出た場合は、手順に従ってライブ配信を有効化させましょう。
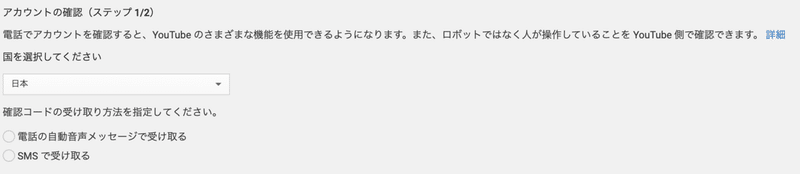
確認が済んでからライブ配信が有効になるまで24時間かかるのでお早めに。
4, YouTube Liveイベント設定
アカウント確認が済んだらいよいよライブ配信です!
YouTube Liveにはライブ配信の方法が2つあり、
①予め配信枠を作っておいてURLを事前に共有しておく方法
②突発的に開始して始めた後にURLを共有する方法
です。
イベントの場合は参加者にURLを事前に共有しておくことが多いので、①に当たるかなと思います。
②の場合は「5, いざ、ライブ配信!」まで読み飛ばしてください。
それでは①の設定方法です。YouTube Studioにアクセスします。
■URL:
https://studio.youtube.com/channel/UC/livestreaming
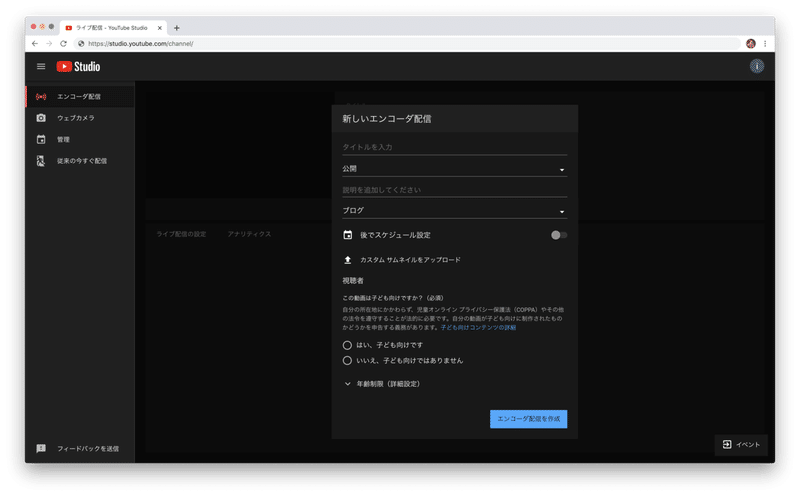
「タイトルを入力」:タイトルを入れます。
「公開」:公開→誰でも見れる、限定公開→リンクを知ってる人だけ見れる(検索では引っかからない)、非公開→自分だけが見れる(主にテスト用)
「説明」:概要やイベントのハッシュタブ、資料のリンクなどを書いておくといいと思います。
「ブログ」:動画のカテゴリを選択します。
「後でスケジュール設定」:配信開始時刻を設定します。
「カスタムサムネイルをアップロード」:配信開始までの間、視聴者が待機しているときに表示されるサムネイルを設定できます。
「視聴者」:はいを選択するとチャットが無効になったり表示される広告が変化します。基本的にはいいえでいいと思います。
設定が済んだら「エンコーダ配信を作成」をクリックしてください。すると次のような画面になると思います。

ここで注目すべき項目は「ストリームキー」です。これを使って配信するのですが、万が一流出してしまうと配信が乗っ取られるリスクがありますので、取り扱いにはご注意ください。
画面右上の矢印アイコンをクリックすると視聴URLが表示されるので、参加者に事前に共有する場合はこのURLを共有しましょう。
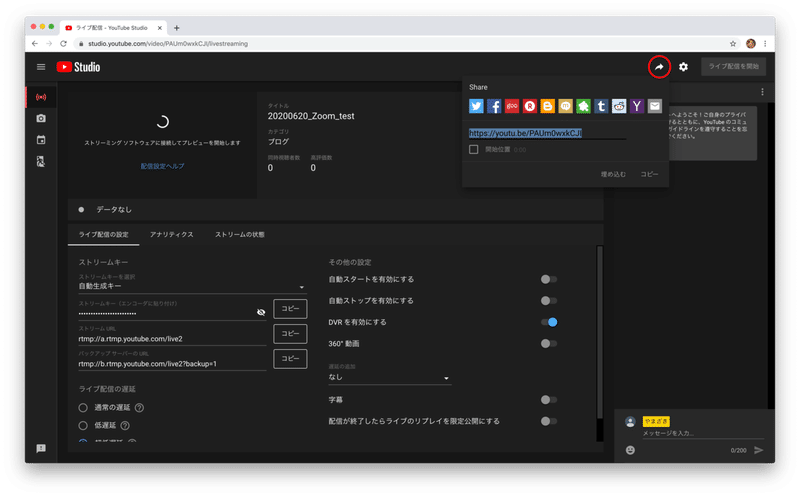
ライブ配信まで時間がある場合は一旦閉じても大丈夫です。また後日この画面に戻ってこれるように、URLを手元に控えておいてください。
もしくは、YouTube Studioの左側メニュー内「管理」をクリックすると作成した配信枠一覧が表示され、該当の枠を選択すると戻ってくることができます。
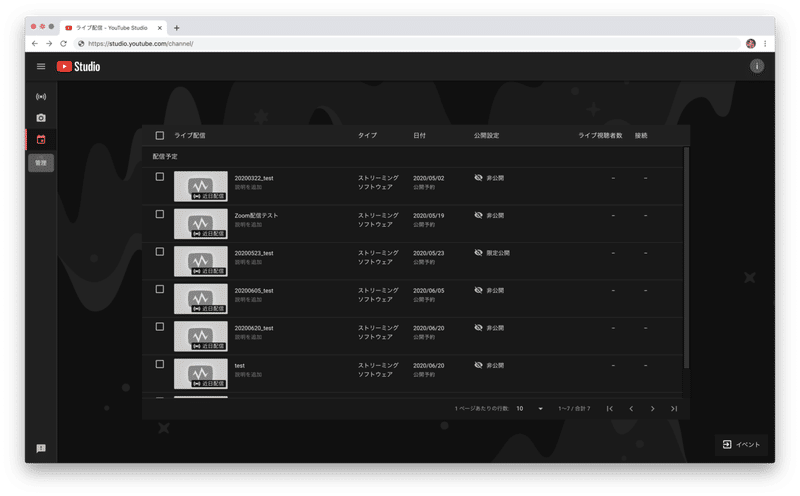
5, いざ、ライブ配信!
いよいよ本番です。Zoomミーティングを開始したら、画面右下の詳細「・・・」をクリックします。
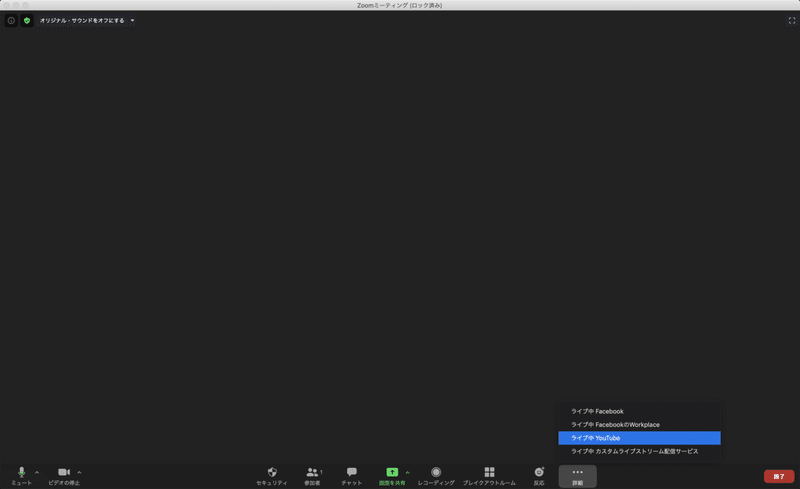
①予め配信枠を作っておいてURLを事前に共有しておく方法の場合は「カスタムライブストリーム配信サービス」を、②突発的に開始して始めた後にURLを共有する方法の場合は「YouTube」を選択します。
①予め配信枠を作っておいてURLを事前に共有しておく方法の場合
「カスタムライブストリーム配信サービス」選択すると次のような画面が現れます。
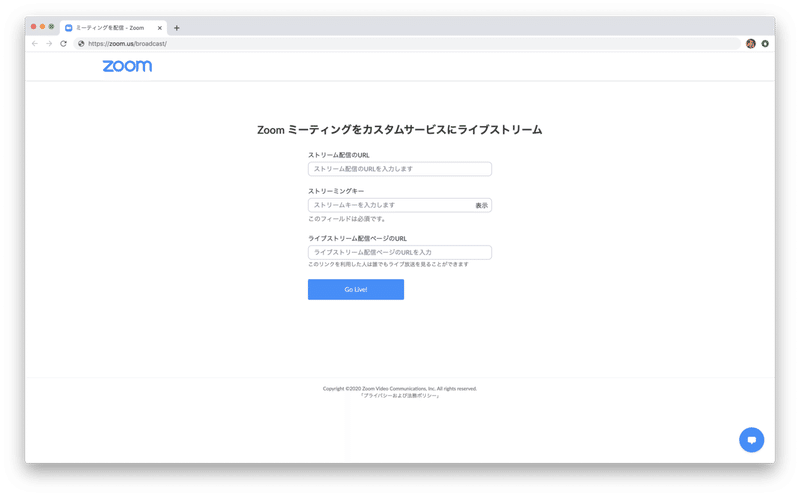
YouTube Studioの画面を開きつつ、次のようにコピペしていきます。
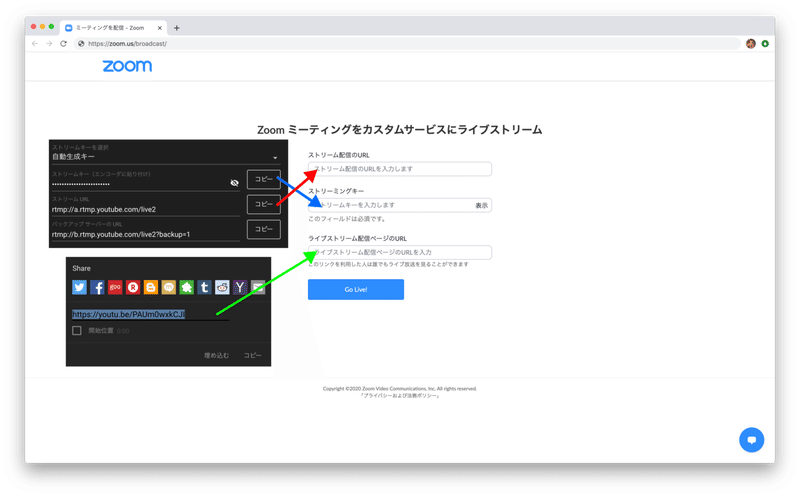
入力が終わったら「Go Live!」をクリックします。するとZoom頑張り始めます。
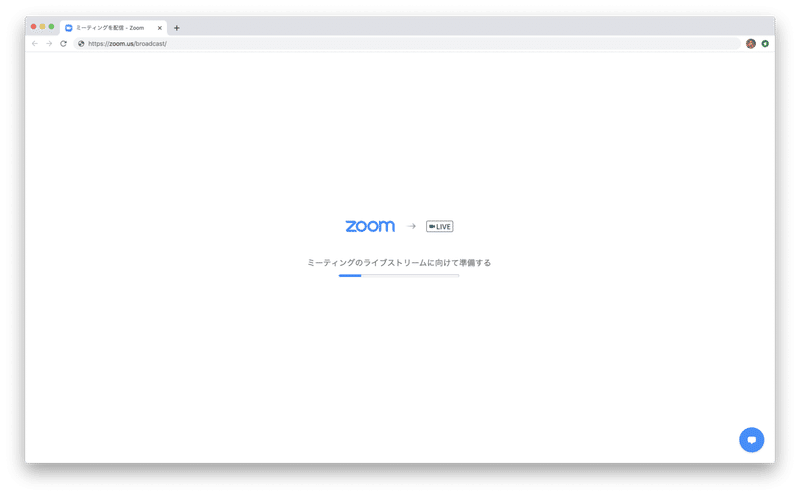
その間に「YouTube Studio」の管理画面に戻ります。「ストリームの状態」をクリックして「ストリームは健全です」と表示されれば準備OKです!
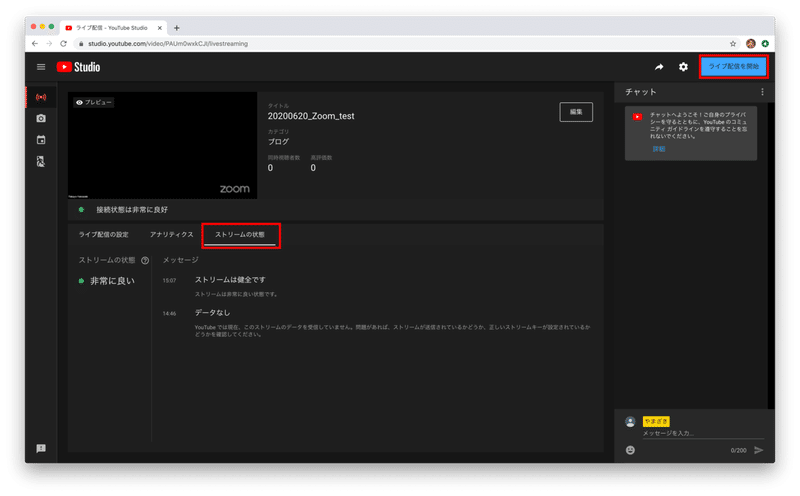
この段階ではまだ配信されていないので、心の準備が整ったら右上の「ライブ配信を開始」をクリックして配信を開始してください。
②突発的に開始して始めた後にURLを共有する方法の場合
「YouTube」選択すると次のような画面が現れます。
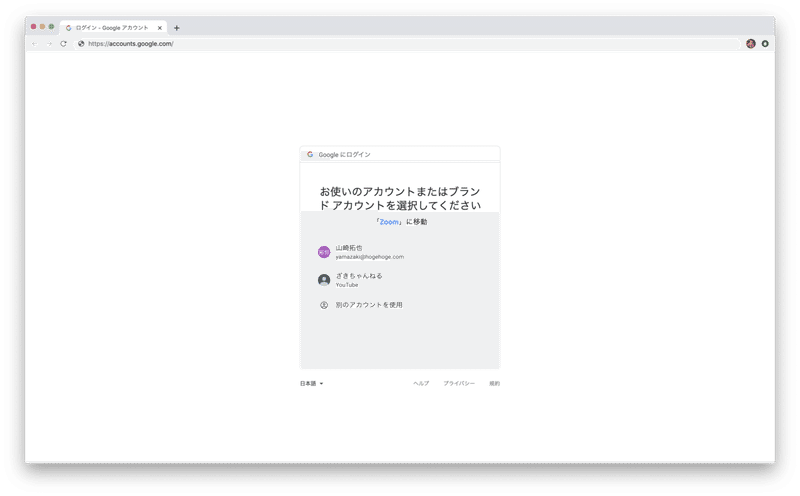
配信に使用するアカウントを選択します。初回の場合はZoomに権限を渡しても大丈夫かという確認が出ますので、問題なければ同意してください。
その後、次のような画面に遷移します。
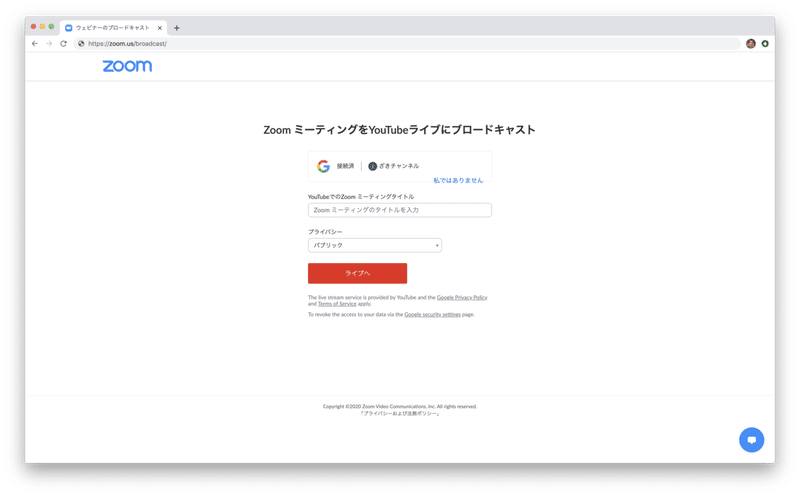
「YouTubeでのZoom ミーティングタイトル」:YouTubeで表示するタイトルを入れます。デフォルトではZoomで設定したミーティング名が入っています。
「プライバシー」:パブリック→誰でも見れる、リストされていません→リンクを知ってる人だけ見れる(検索では引っかからない)、プライベート→自分だけが見れる(主にテスト用)
確認が済んだら「ライブへ」をクリックします。するとYouTubeの画面に遷移してURLを確認することができます。簡単ですね!!
Facebookライブの場合
「Facebook」選択するとFacebookの画面に遷移します。
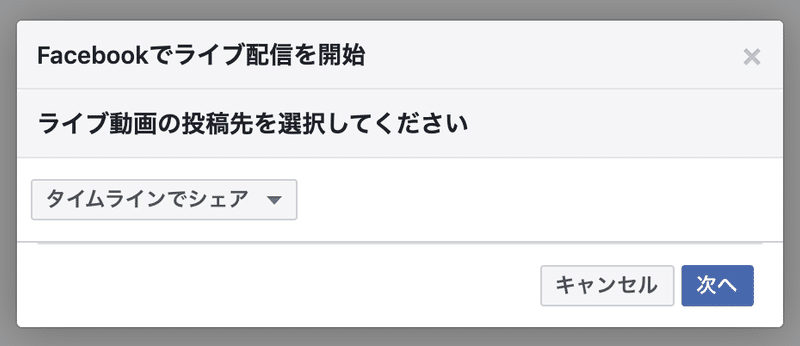
公開範囲などを設定すれば配信されます!こちらも簡単ですね!
6, 配信中のあれこれ
配信画面のレイアウトは変えれる?
レイアウトは主に3つあります。ちょっと見づらく恐縮ですが、左側がホストのZoom画面、右が配信画面です。
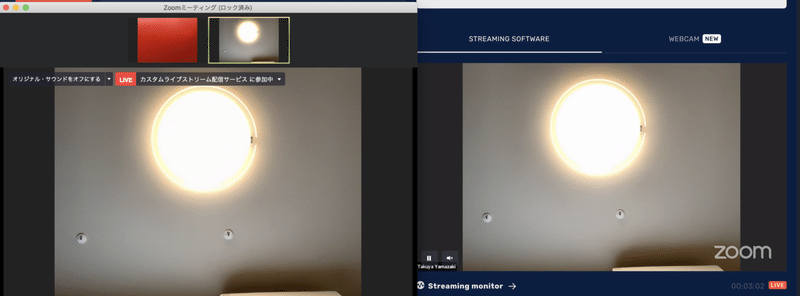
アクティブなスピーカー
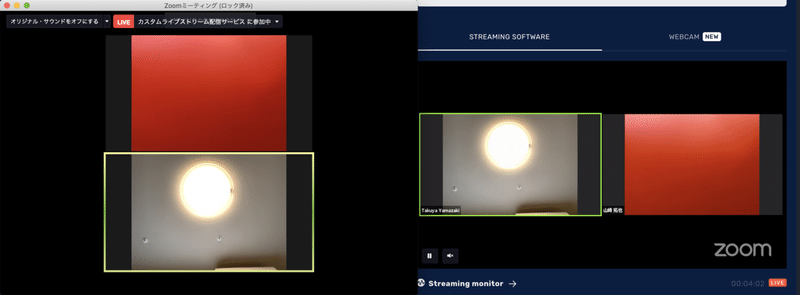
ギャラリービュー
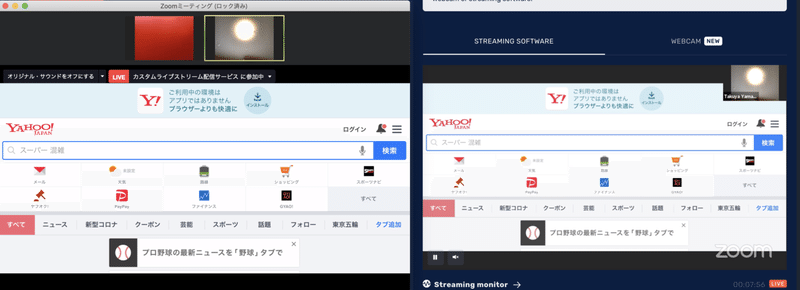
資料共有
「アクティブなスピーカー」は、喋っている人が自動的に全画面で表示されます。「ギャラリービュー」は、カメラONの参加者が一覧で表示されます。「資料共有」は、全画面の資料と右上に小さく喋っている人が表示されます。
「アクティブなスピーカー」と「ギャラリービュー」はホストの画面がライブ配信にも反映されています。つまり、ホストが「ギャラリービュー」で見ていればライブ配信側も「ギャラリービュー」になります。
右上の「アクティブなスピーカー」か「ギャラリービュー」をクリックすることで切替可能です。
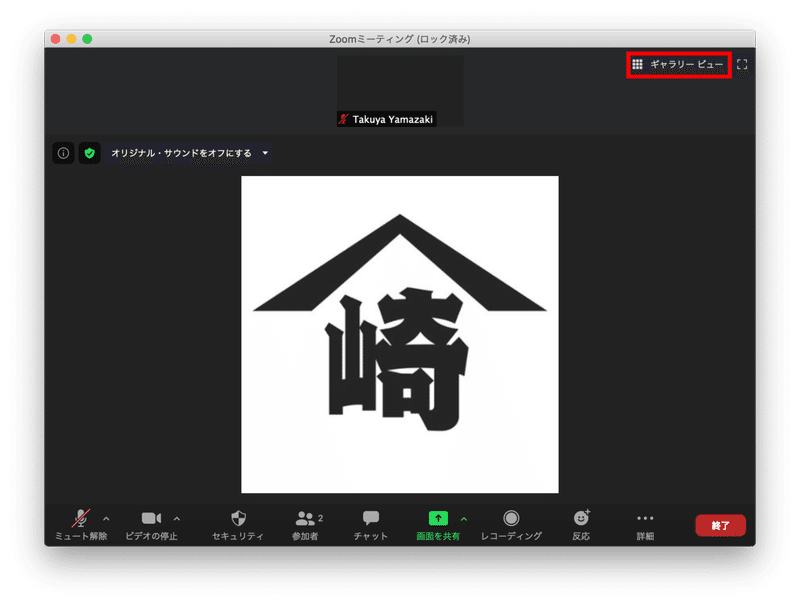
全画面で映す人を手動で切り替えできる?
「スポットライト」を言う機能を使えば、手動で映す人を固定することができます。まず固定したい人のカメラ映像を選択すると「・・・」が出てくるので、それをクリックします。
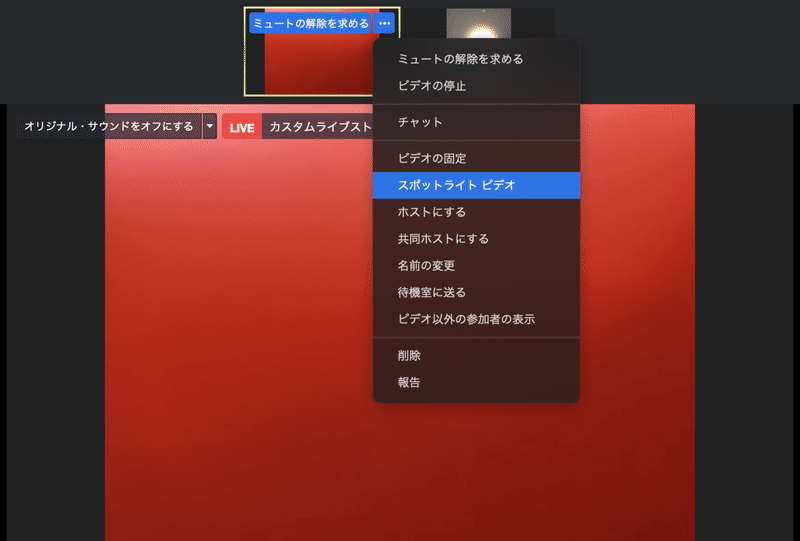
するとメニューが出てくるので、「スポットライト」を選択することで固定できます。
これはライブ配信に限らず、Zoomの参加者にも反映されます。この機能を使えば簡易スイッチング(映像切替)が可能になります。ぜひ使ってみてください。
ちなみに、似たような機能として「ビデオの固定」があるのですが、こちらは自分の画面にだけビデオを固定できる機能です。ホストが「ビデオの固定」をしてもライブ配信にも他の参加者にも何も影響ありません。スイッチャーで言うところの「プレビュー」として使ってみてもいいかもしれないですね。
配信中にブレイクアウトルームを使うとどうなる?
前提として、ライブ配信機能はメインセッションの配信なので、ブレイクアウトルーム内の様子を配信することはできません。
もし共同ホストがメインセッションにいない状態でホストがブレイクアウトへ行ってしまうと、配信が止まってしまい事故ります!!
ライブ配信中はメインセッションから離れないようにし、もし離れる必要があるときはメインセッション内の信頼できる誰かに共同ホストになってもらいましょう。
参加者を自動でブレイクアウトルームに送るように設定しておいて、選ばれた人がメインセッションで質問コーナーに参加できる、といった活用法がありそうですね。
Zoomの透かし(ウォーターマーク)は消せないの?
消せません(涙)
なんか音質がいまいち
こちらもぜひご覧ください(宣伝)
ライブ配信を終わるにはどうしたらいい?

一番丁寧な手順は「YouTube Studioなどのライブ配信管理画面で配信を停止」→「Zoomで配信停止」です。
Zoomでライブ配信を止めたりミーティングを終了しても、実は配信はまだ続いています。
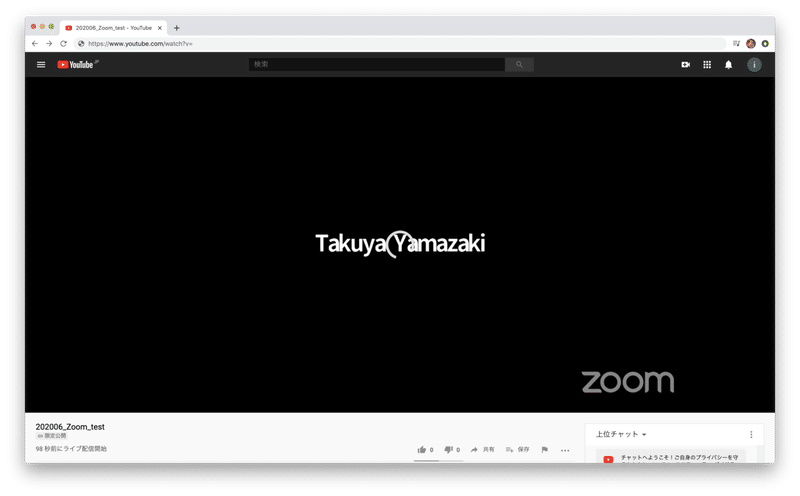
こちらはZoomで「ライブストリームを止める」を選択した後のYouTube視聴者画面です。よく見ると通信が不安定なときによく見るローディング画面になっていることがわかります。YouTube側からすれば、通信が途切れたけど復活するのを待っている状態になっているわけです。
YouTube Studioなどのライブ配信管理画面で配信を停止してからZoomの配信を止めるようにしましょう。
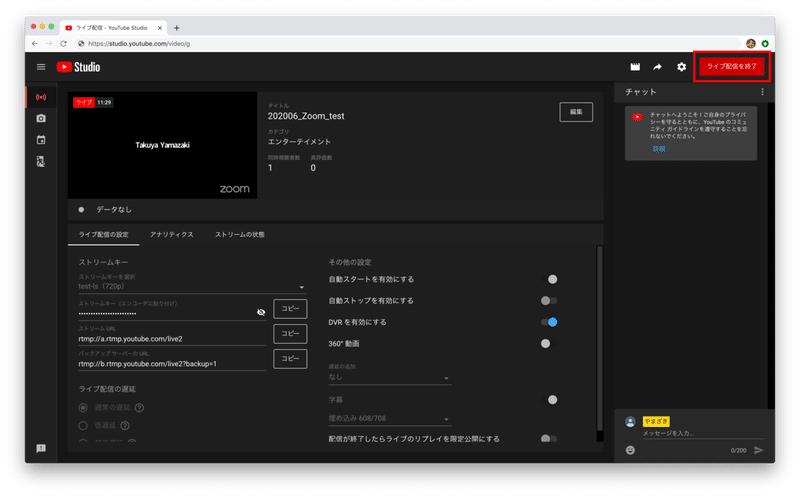
7, (おまけ)複数のプラットフォームに同時に配信したい
Zoomのストリーミング機能は大変便利なのですが、1つの配信先にしか配信できません(普通は1つで十分ですが)。
例えばYouTubeとニコ生に同時に流したいというときには「Restream」というサービスを検討してみてください!
用途によっては有料になってしまいますが、とても便利です!
詳細な使い方は省略しますが、Zoomで「カスタムライブストリーム配信サービス」を選択し、RestreamのRTMPアドレスとストリームキーを入れれば一度Restream宛に配信され、そこからさらにYouTubeやニコ生にRestreamから再配信されるという流れです。
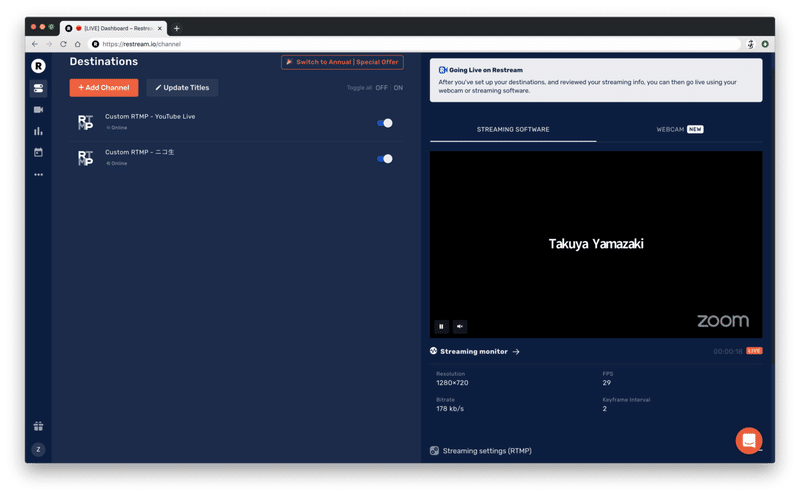
対応サービスの数はものすごく多いです。もし一覧になくても「RTMP」を選択すれば大体のプラットフォームで配信できるかと思います。
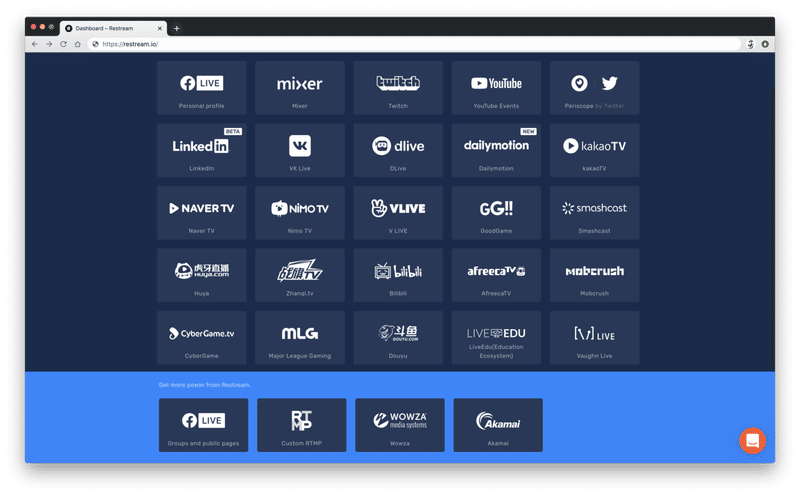
気になるライムラグですが、実験してみました。こちらも見にくく恐縮ですが、上から「Zoomの画面(時差基準)」、「Restreamのプレビュー画面」、「YouTubeのプレビュー画面」です。
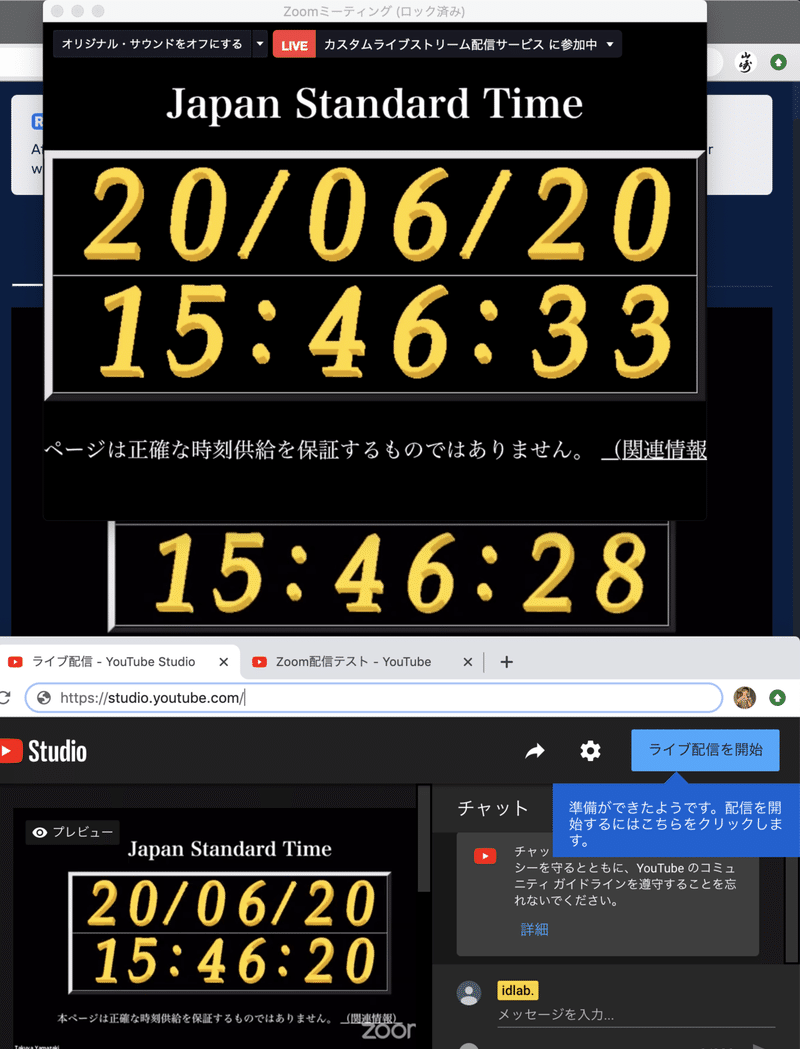
ZoomからRestreamに届くまで約5秒、そこから更にYouTubeに届くまで約8秒かかっており、トータルで約13秒の時差が生まれています。
まあ許容範囲なのではという印象を持ちました。
まとめ
Zoomのライブ配信機能を使えば、追加でOBSなどのソフトを入れることなく簡単に配信ができます。エンコードをZoomがやってくれるので、ネットワーク帯域も節約できて便利ですね。
もしもっと画面のレイアウトをこだわりたい場合は、ぜひOBSやスイッチャーを使った配信も検討してみてください。
Twitter(@yamazaki_takuya)のDMでもご質問や案件のご相談をお待ちしております!
この記事が気に入ったらサポートをしてみませんか?
