
図解。Googleサイトで学級ポータルサイトを作る方法
学校からのプリントってたくさんあって管理が大変。子どもが渡し忘れることもあるし、なんとかならないの…
そう思っている保護者の方は少なくないのではないでしょうか。
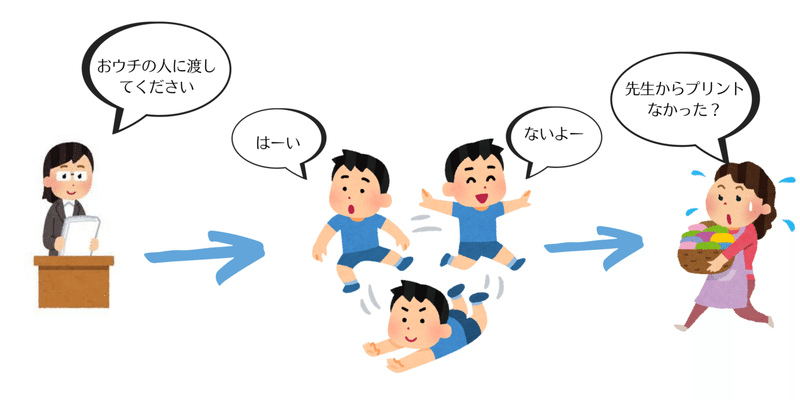
この問題の原因は2つ。「紙で配ること」と「子どもが間にいること」
今回紹介するGoogleサイトを使えば、そんな不満や連絡のミスを減らすことができます。忙しい保護者の方にも、多忙な先生にとっても、そして渡し忘れて叱らてしまう子どもにとっても優しい仕組みが作れます。
Googleサイトは、Googleアカウントさえあれば誰でも簡単に作れます。
授業で子どもがWebサイトを作る時にも使えるので、興味がある方はぜひ最後まで見ていってください。
今回は、Googleサイトで保護者が必要な情報にすぐにアクセルできる窓口(ポータルサイト)を作成します。
それでは、さっそく。
まず「Googleサイト」と検索します。
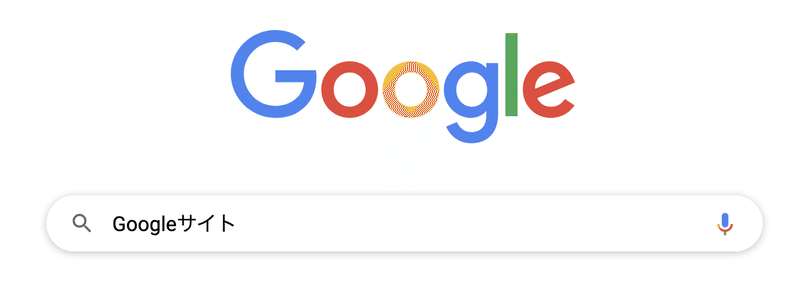
次に、テンプレートギャラリーから使いやすいデザインを選びます。
今回は教育カテゴリーの中の「クラス」を使います。

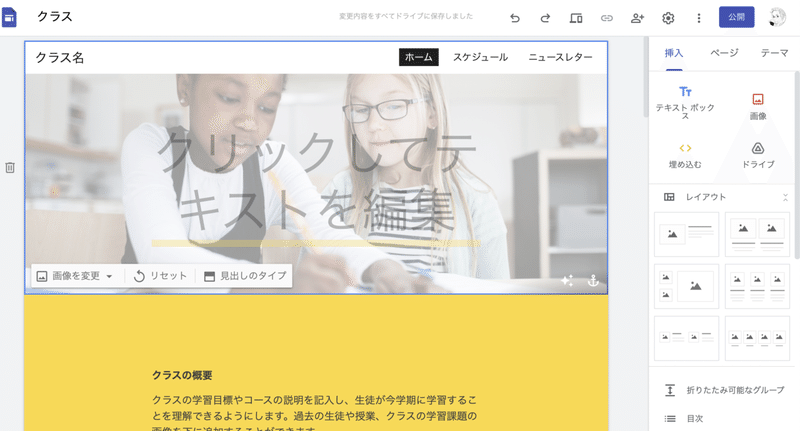
このテンプレートを使って編集していきます。
完成までの5つのステップに分けて紹介します。
ステップ1 ホームを編集する
サンプルで作った例はこちらです。
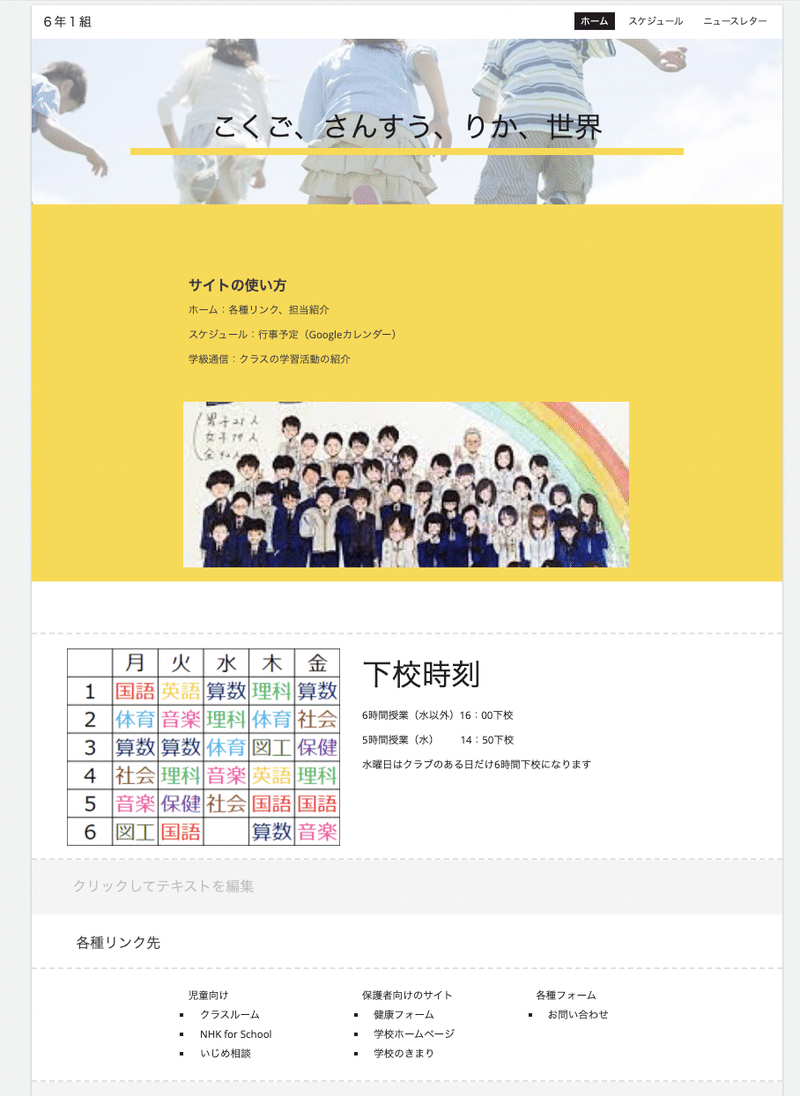
ホームは、サイトの顔になる場所です。
初めて訪れた人を案内をするつもりで作るとよいと思います。
サイトの見方を紹介をしたり、クラスの写真や学級目標を伝えたりします。時間割などよく見るものを貼り付けておくのもオススメです。
また、Googleサイトは、動画だけでなく、リンクを貼ることができます。
このサイトから各種リンクにアクセスできるので、学校関係のサイトを1つにまとめることができます。
児童向け、保護者向けと分けておくと分かりやすいです。
また、専科の先生など、普段保護者が出会うことの少ない教員を紹介すると子どもとの会話が増えたり、学校への安心感にもつながるかもしれません。
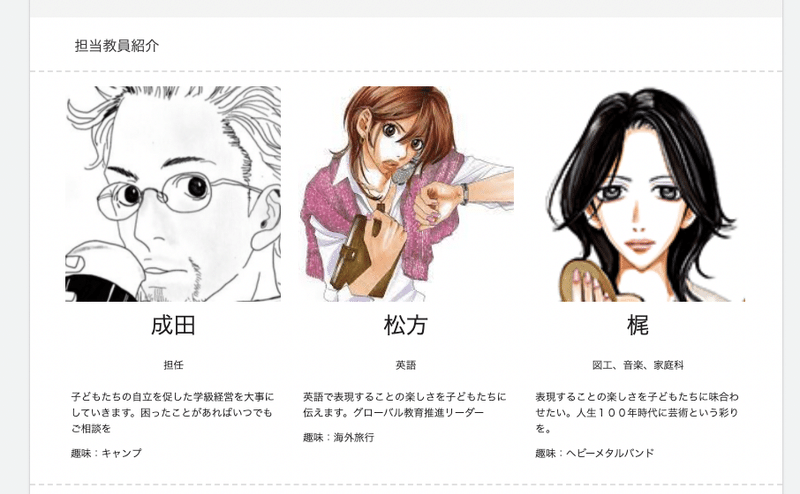
ステップ2 ホーム以外のページを編集
まず、スケジュールのページを編集していきます。
ページの名前の変更は、ダブルクリックで変更できます。
Googleサイトは、Googleカレンダーを挿入することができるので、クラスルームで作成したカレンダーや行事予定用に作ったカレンダーをここに貼り付けます。
Googleカレンダーと同期しているので、急な行事予定の変更も反映されます。保護者は冷蔵庫に学校の予定表を貼ることもなくなりますし、学校側は、毎月お便りなどを作る手間や印刷して配布する手間が削減できます。
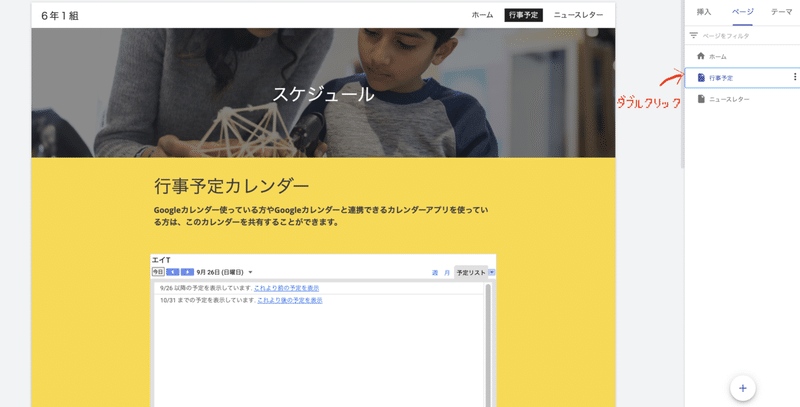
次にニュースレターを編集します。
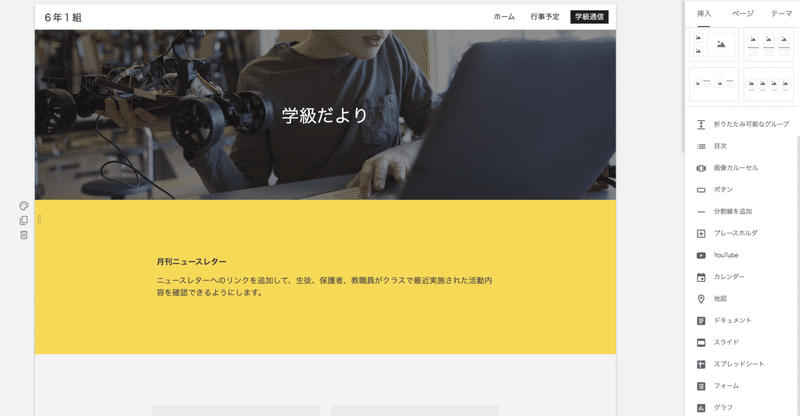
学級通信で紹介しているクラスの内容などはここに投稿していきます。
レイアウトも簡単に変更でき、ブログのように手軽に書くことができます。学級通信を作成するよりも短い時間で作れると思います。
またドキュメントやスライドなど子どもの成果物を添付したり、授業動画をYouTubeで限定公開でアップし、その動画を貼り付けることもできます。
ステップ3 プリントの保管場所を作る
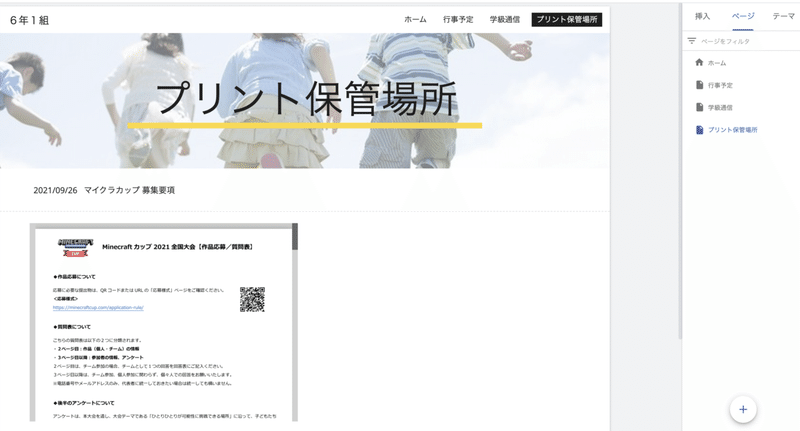
学校からのプリントはサイトを作ることでかなり減らすことができますが、外部から配られるプリントや紙の方が読みやすい資料などもあり、完全にペーパーレス化することはできません。
しかし紙で配ると「うっかり捨ててしまった」なんて保護者は必ずいますし、丁寧にファイリングできるまめな人ばかりではありません。
そこで、学校が配布する資料はPDF化してサイト内に置いておくと便利です。Googleドライブに置いているデーターは簡単に貼り付けられるので、PDF化したデータをGoogleドライブにアップし貼り付けましょう。
いつ配布したのか日付も入れておくと、検索もしやすくなります。
ステップ4 デザインの変更
ここからは仕上げです。
テーマを選択するとサイトのデザインを一括で変更することができます。
お気に入りのカラーやフォントを選びましょう。
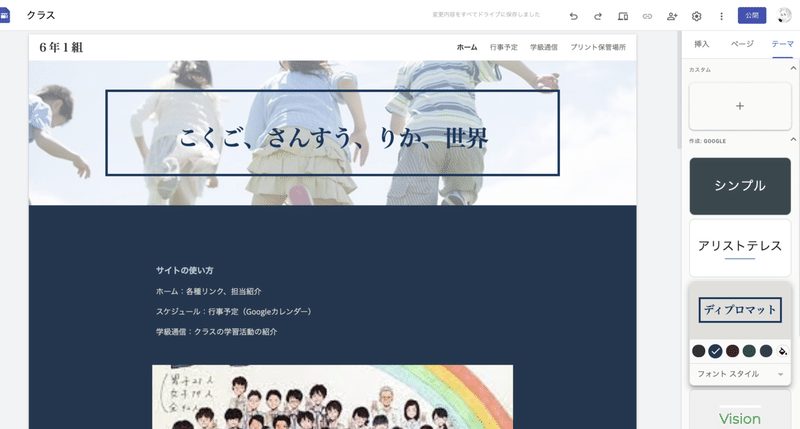
サイトが完成したらプレビューで確認します。
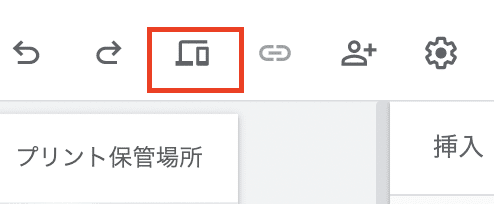
スマホモード、タブレットモード、パソコンモードがあり、それぞれのデバイスごとの見え方を確認することができます。
ステップ5 公開前の設定
サイトの公開には、注意が必要です。子どもの個人情報が含まれているからです。そこで公開を特定の人だけが見られる限定公開に設定します。
まず、歯車マークを選択しリンクを制限付きに変更します。

「ユーザーやグループと共有」は、編集者か閲覧者かを指定して招待することができます。
必ず管理職を編集者として招待しておきましょう。下書き段階でチェックや修正をしてもらうためです。
次にクラスの児童を閲覧者として招待します。
これで、作成したサイトは登録したクラスの児童しか見れなくなります。
少しややこしいのは、限定公開にすると、保護者も児童のアカウントでログインしないと閲覧できなくなります。保護者に使い方やアクセスの仕方を説明する必要があります。
最後に完了を押して公開すれば学級ポータルサイトの完成です。
Googleサイトを使えば、今まで配っていた大量の紙から解放されます。
ぜひあなたも学校の脱プリントを進めてみませんか?
きっと教員にとっても保護者にとっても子どもにとっても、win-win-winな仕組みになると思います。
この記事が気に入ったらサポートをしてみませんか?
