
【覚書】YouTube Musicを使ってみる
Google Play Musicが年内には終了してしまうということで、YouTube Musicへ移行しました。といいつつ、そんなにGoogle Play Musicは使ってなかったので、実質 YouTube Musicをちゃんと使うための環境整備を行ったわけですが、案外めんどくさかったので、後々どんなことやったか思い出せるようこちらに控えておきます。
なお、環境は Android / Windows10 という、恐らくは該当者もそれなりの割合になるかと思いますので、少しは参考になれば。
YouTube Musicの準備
まずはYouTube Music(以下 YTM)を使える状態にする訳ですが、既にGoogle Play Music(以下 GPM)を使ってる場合や、Googoleアカウントを持ってる場合は既に使えます。いわゆる、お前はもう使えている、状態です。
そして、GPMの方に音楽を置いてるなら、楽曲を転送する必要があります。大体はGoogleからお知らせが来るのですが、待ちきれない場合は転送用のページがありますので、そちらから手続きしてください。
転送時間は楽曲数によりますので、まぁ気長に待ちましょう。ステイ。
新たなユーザーのために
今までGPMは使ったことなくて、Androidにプリインストールされてるアプリを鬱陶しく思ってた方も多いと思いますが、とりあえずYTMのメリットなど。以下、箇条書きです。
・YouTubeにアップされている動画からライブラリに取り込める。
・手持ちのCDから取り込んだ楽曲もアップロードできる。
・プレイリスト作成、アルバム登録、歌詞表示など可能。
・PC、スマホ、スマートスピーカーで再生でき、同期も可能。
・まだまだ出来たてのサービスなので機能拡張は確実。
という感じで、まだかゆいところに手が届くまでは行ってないですけど、体の硬い人がなんとか背中のかゆいところを自力で掻ける程度には整っています。
CD→???→YouTube Music
さて、ここからが割と本題です。
YTMに音楽をアップする手順は、YTMサイトからPCに取り込んだ曲ファイルをアップするだけなのですが、ここでひとつ問題が。
一般的に Windows で取り込みを行う場合 Windows Media Player(以下 WMP)を使うことになるのですが、このやり方で取り込んだ場合、YouTube Musicで日本語が文字化けします。
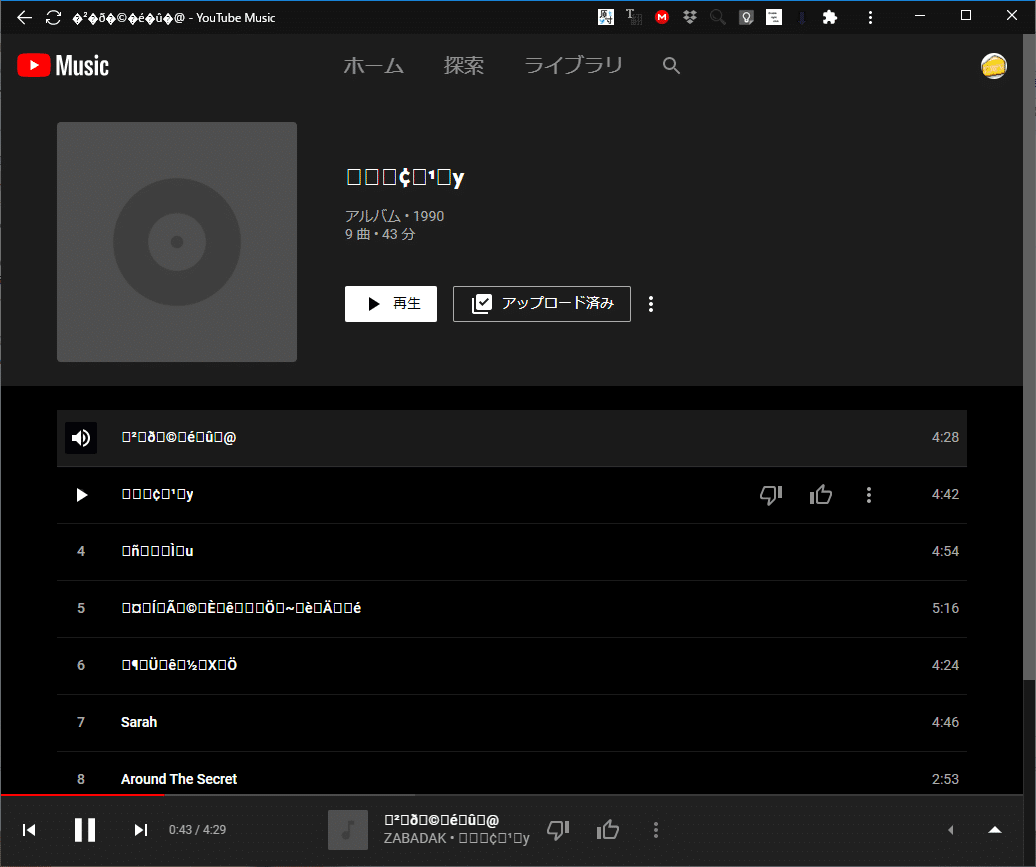
こんな感じです。日本語の情報が万遍なく読めなくなっているのがわかるかと。
音楽さえ聞ければいいって人や英語の曲しか持ってないって人は無視してもいい事柄ですが、そうも行かない人にはファッキンな事象だと思います。
これをなんとかするのが今回のクールなやり方です。
とりあえず、PCへの取り込みはそのままWMPで行います。既にWMPで取り込んだ膨大なCDがある方、良かったですね。その調子で大胆不敵にどんどん取り込んでいきましょう。
CDから取り込んだ楽曲は Windows の「ミュージック」のフォルダへMP3ファイルとしてアーティスト別、アルバム別でフォルダ分けされて保存されます。この辺は取り込みを頻繁にされてる方はご存知だと思います。
ここに保存されたMP3ファイルへ加工を施すことで、文字化けを回避します。
MP3タグを加工する
MP3には音楽データ以外にも「タグ」と呼ばれるメタデータが含まれています。これには文字だけでなく画像も入ります。これは取り込みの際にWMPで自動的に追加されているのですが、文字化けはこの情報がYTMで取り扱えないために起こりますので、アプリを使って加工を行います。
使うアプリはその名も「MP3tag」。もうそれ以外の用途が想像の余地さえない直球のネーミングに惚れ惚れしますが、こちらをダウンロードしてください。
本家サイトは上記で、アプリも英語ですが日本語版もあります。
DL、インストールできたら、デスクトップにアイコンがあると思いますので、そこから起動します。起動してMP3ファイルを読み込んだのが以下です。
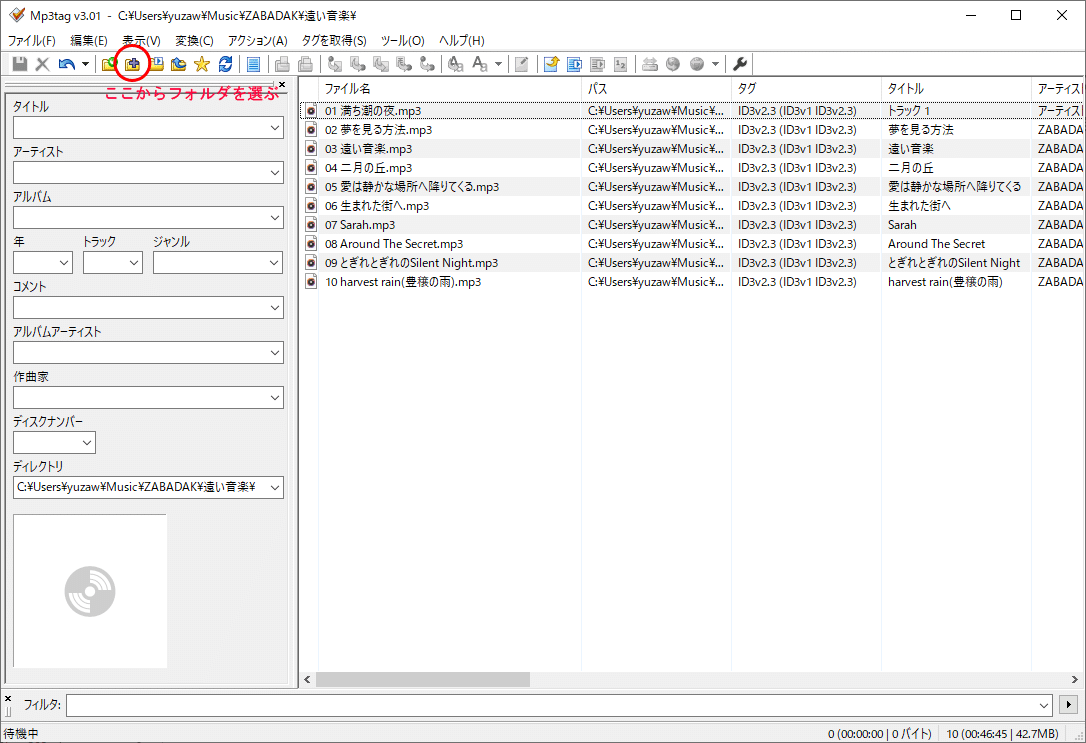
基本的な使い方は触って覚えて頂くとして(不親切)わかりにくいとこと重要なとこを以下に説明します。
フォルダ指定でアルバム単位で読み込みますが、この段階でもう問題があり、気づかないと後で泣きます。以下の画像を御覧ください。

勘の良い方なら気づかれたかと思いますが、トラック1の情報が何やらおかしいです。ここは本来「満ち潮の夜」「ZABADAK」「遠い音楽」と入るべきところなのですが、WMPだとなぜかこんな感じになります。仕方ないので、それぞれ手動で書き換えます。該当箇所をクリックしてちょっと待つと編集可能になります(エクスプローラー準拠)。右クリックして「タグを編集」でもいいです。「年」「ジャンル」も修正しておくと更にいいです。
次に文字化けの原因となる情報を修正します。リストのタグの項目を見ると「ID3v2.3(ID3v1 ID3v2.3)」となっていますが、この「ID3v1」を削除する必要があります。
上部メニューの[ツール]→[オプション]を開くと下のようなオプションメニューが開きます。ここでは[タグ]→[Mpeg]を開いて、画像のようにチェックを入れて確定してください。
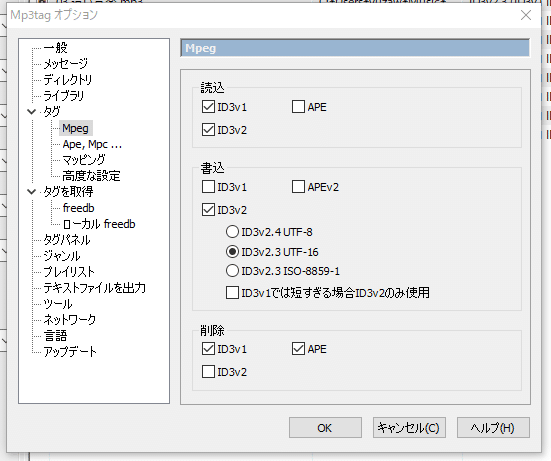
あとはリストを全選択してから「フィールドすべてを削除」します。"すべて"とあるので、聡明なあなたはきっと躊躇するでしょう。大丈夫です。さっきチェックした項目だけが削除されます。これでタグ項目の「ID3v1」がなくなるはずです。先程のチェックが間違っていると消さなくていいものも消されてしまいますので気をつけて(操作する前に言うべきところ)。
この段階で、ファイルへ書き戻せば(左上のフロッピーアイコン(フロッピーが通じることを願う)で保存)YTMアップロード時の文字化けは解消されます。
アルバムカバーの登録
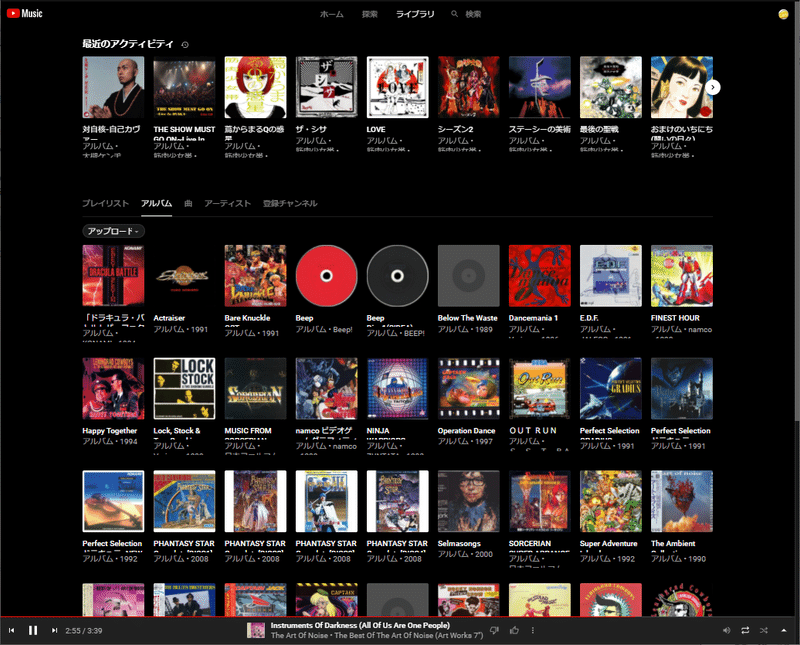
こちらはYTMのライブラリ画面です。CDから登録した場合、このようにCDジャケットが画面に出ることを当然期待しますが、実は上記までの工程だけではまずこのような表示にはなりません。
WMPなどでもアルバムジャケットが表示されますが、あれはWMPが良かれと思って拾ってきてくれた画像(語弊がある)のため、YTMでも同じように拾ってきてくれることを期待しますが、そうは問屋が卸さぬのです。
この画像もまた、MP3ファイルの中から参照されるため、文字同様に入れ込むことが必要になってきます。先程のMP3tagの画面左下がその画像を設定する部分です。
トラックを選択した状態で左下のそれっぽい四角い範囲を右クリックすると「カバー」に関する設定がいろいろとできます。一番上の「カバーを追加」で指定の画像、スキャナやスマホなどで撮ったカバー画像をここで選べばいいわけです。
ただし、この手順をすっ飛ばして、いい感じの画像を使えます。それが上部メニュー[タグを取得]です。インターネット上のデータベースから必要なタグ情報を取ってくることができます。
[タグを取得]を開くと[Cover Art]という項目があり、その先にデータベースの名前が一覧表示されています。2種類ありますが、とりあえず今回はDiscogsというサイトを利用します。
こちらのサイトでユーザー登録を行い、そのIDとパスワードを使って接続します、と言いつつ認証は一回しかやらないので詳細は忘れてます、すいません。たぶん、初めて接続する時にIDとパスワードを聞かれた気はします。オプションにそういう項目もないので、多分そうです。
ということで認証できたとして、Discogsからカバーアートを見つけてくる訳ですが、実は登録されているCD情報は1つだけではなく、各国バージョン、再販バージョンなどなど数種ある場合が多いので、そこから更に該当のCDを選ぶことになります。しかも検索条件がアルバム名なので、ありがちな名前だとなかなかの地獄です。
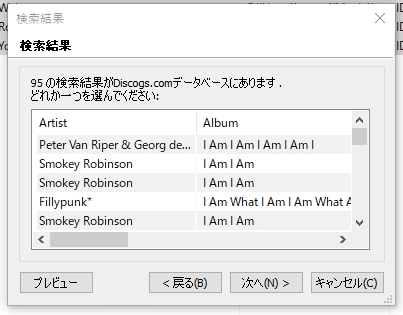
画像はEarth,Wind & Fireのアルバム「I Am」を検索したところ。95件あります。この中から1つ探すのです。めんどくさい。
まぁでもアーティスト名と型番で絞り込めるのでなんとかなります。
そうして取得した情報により、晴れてジャケット画像をゲットできるのです。ただ、この画像も公式なものではなくて、Discogsに有志が登録したものなので、写真の写りが悪かったり、帯があったりなかったり、ケースごとだったりとかなり品質にバラツキがあります。どうしても納得のいく画像がなければ自分で用意してDiscogsに登録してください。
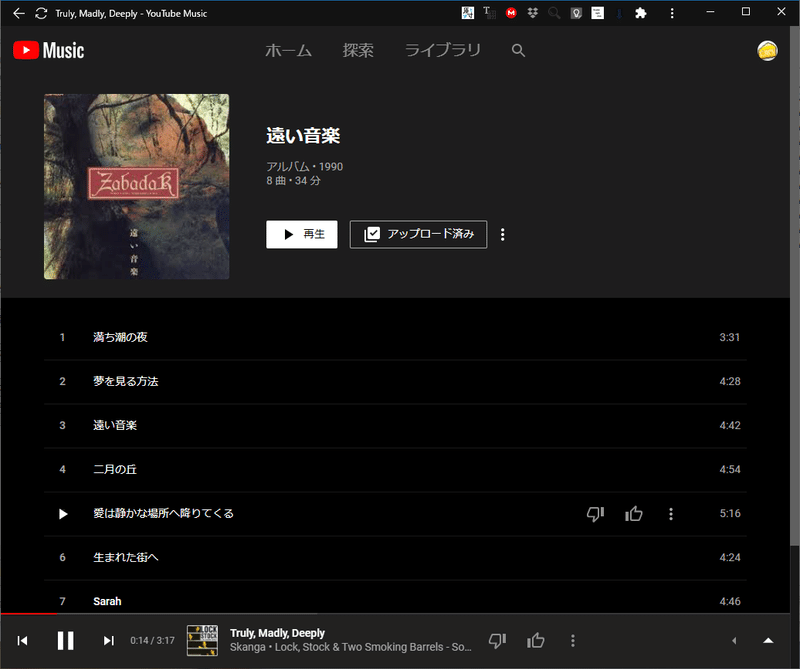
そんなこんなで一通りの加工を終えたMP3ファイルをYTMにアップできると上のような状態で利用することができるのでした。おつかれさまでした。
何はともあれ、ずらりと並んだジャケットを眺めて悦に入りつつ、お気に入りの曲でプレイリストを作って No Music No Life を楽しんで頂ければ、思っていたよりだいぶ長くなってしまったものの、これを書いた甲斐があったというものです。
またこの手順内でご質問などあれば、コメントに書いて貰えばと加筆します。お気軽にお書きくださいませ。
あなたのリアクションが何よりのサポートです。
