PlannerのバケットIDを半自動的に指定する
ごきげんよう。百合宮桜です。
今日はPlanner×SharePoint×PowerAutomateでバケットID指定方法を書いていきます。備忘録的なものなのであくまでご参考まで。
こんな人向け
・ドキュメントライブラリにあるファイルをPlannerでタスク化したい
・でも……全部同じバケットだとわかりにくいから分類したい
・でも……タスク化するごとに手入力やドラッグは面倒くさいなぁ
準備
【SharePoint】
①ドキュメントライブラリを用意する
②1行テキストの列を追加し、「BucketName」列を作成する
【Planner】
①プランを作成しておく
※TeamsのチームのタブにPlannerを追加する形でやると便利です。
②分類に必要なバケットを作成しておく
【PowerAutomate】
PowerAutomateのスタートページにアクセスする。
※うまくいかない場合はこちらを参照してください。
フローの作成
まず全体感はこんな感じ。
選択したファイルをPlannerでタスク化します。
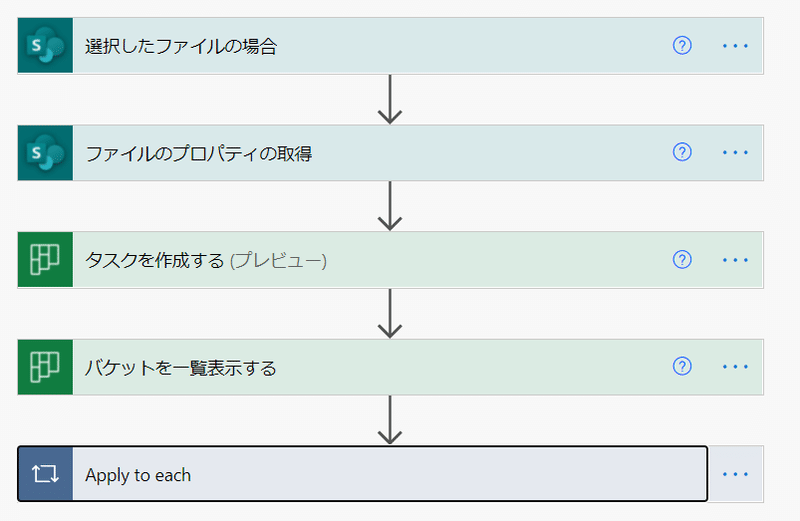
①左側の「+作成」をクリックし、空白から開始の「インスタント クラウド フロー」をクリック。
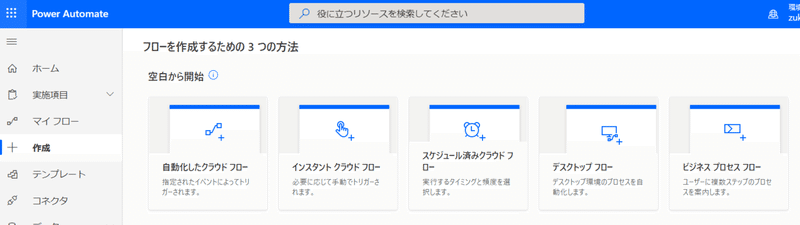
②フロー名に任意の名前を入力。
何でもいいですが、私は「タスク化する」としました。
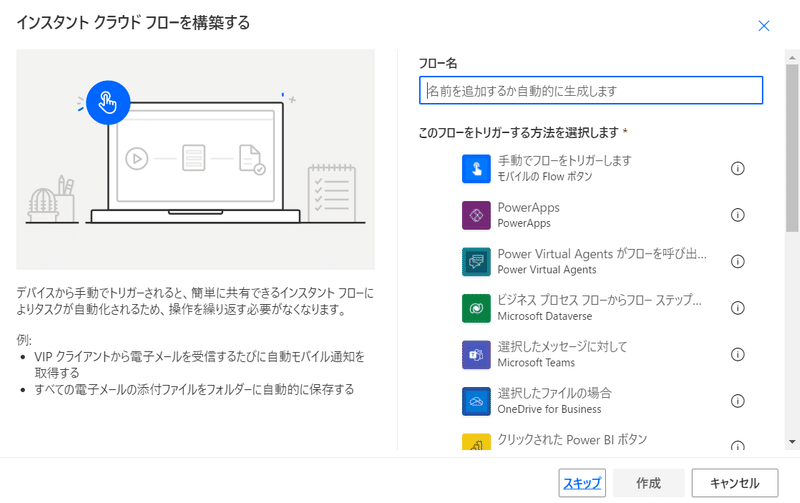
③下にスクロールしていき、「選択したファイルの場合」をクリックして、レ点をつける。右下の青いボタン「作成」をクリック。
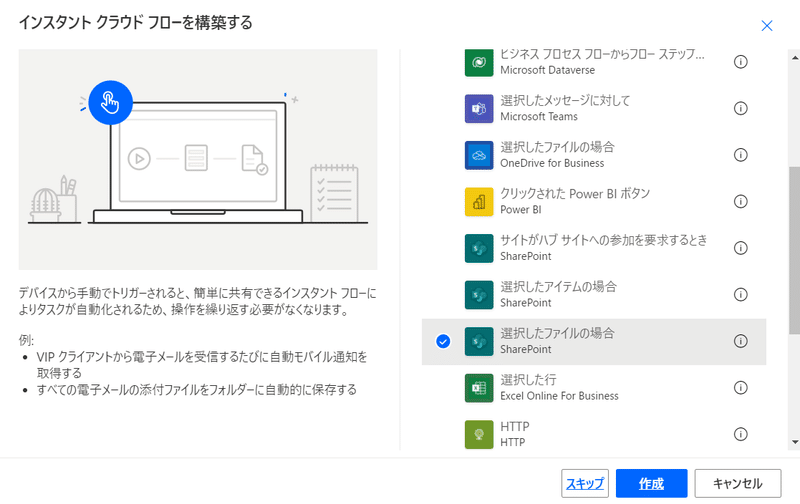
④「選択したファイルの場合」で
サイトのアドレス:用意したドキュメントライブラリがあるSharePoint
ライブラリ名:用意したドキュメントライブラリ
を指定する。
※どちらもVをクリックすれば、候補が出てきます。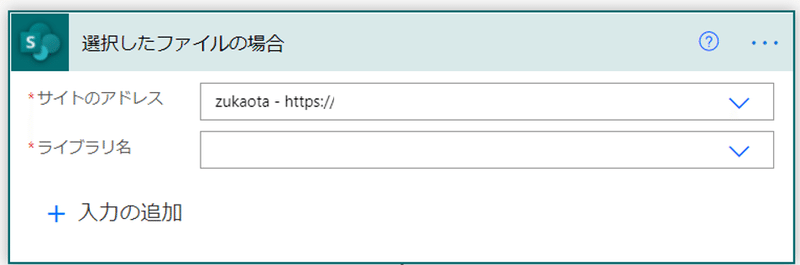
★さらに効率化するなら……
ここで「入力の追加」をクリックして、日付を入れたりすれば締切をタスクに自動入力することも可能です。
⑤「新しいステップ」ボタンをクリック。
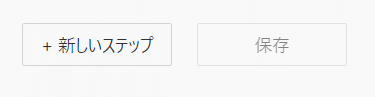
「コネクタとアクションを検索する」に「ファイルのプロパティ」と入力。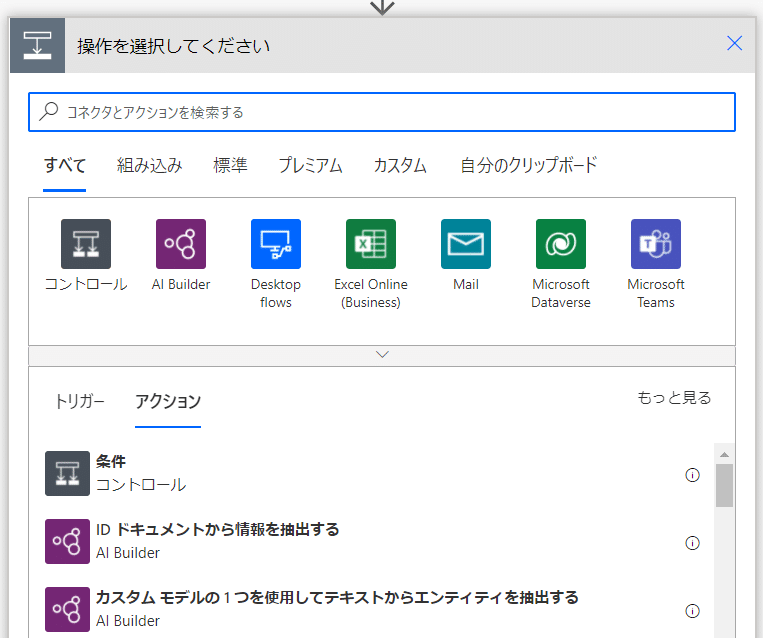
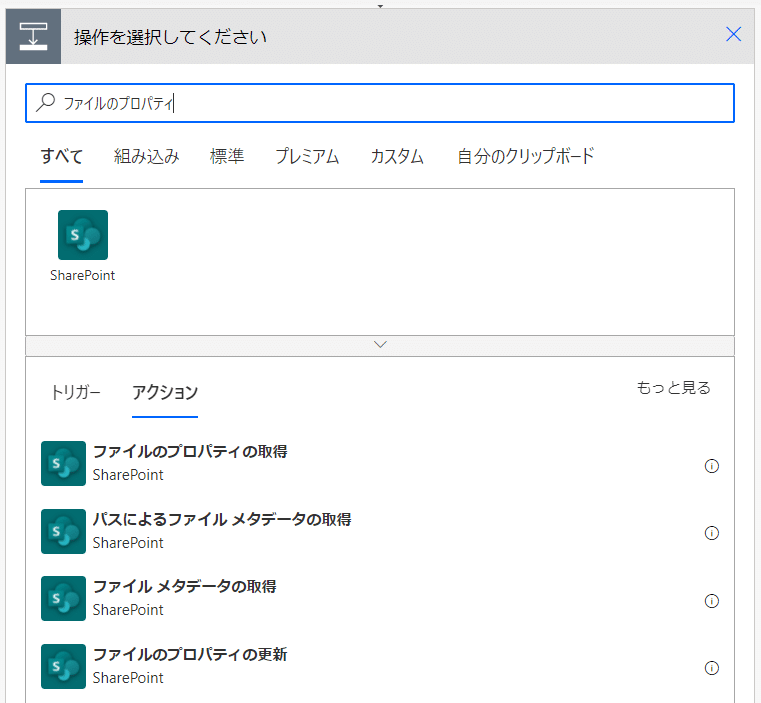
「ファイルのプロパティの取得」をクリック。
※これ以降は手順から省きますが、「○○を追加」と出てきたら、すべて新しいステップの追加です。
⑥「ファイルのプロパティの取得」で
サイトのアドレス:④と同じSharePoint
ライブラリ名:④と同じドキュメントライブラリ
ID:「選択したファイルの場合」で取得したID
を指定する。
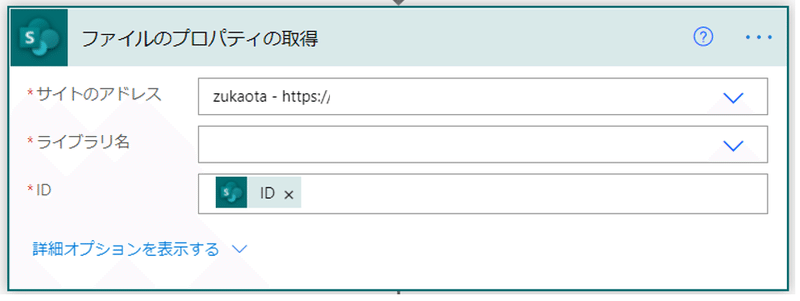
ID部分の拡大画像。
IDの入力部分をクリックして、カーソルを点滅させた状態にすると、動的なコンテンツと式を選択できる吹き出しが出てきます。
動的なコンテンツを選択し、その中にある「選択したファイルの場合」のIDを選ぶということです。
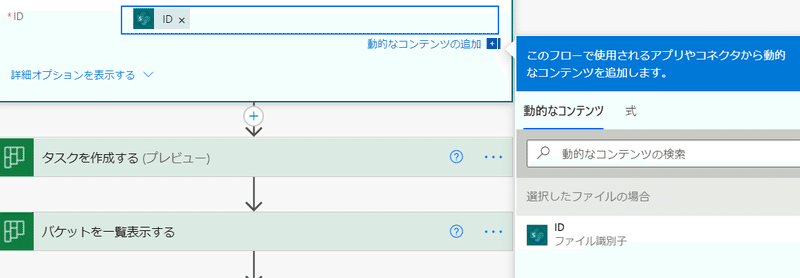
⑦新しいステップとして「タスクを作成する(プレビュー)」を追加。
グループID:用意したプランのグループID
プランID:用意したプランのプランID
タイトル:「ファイルのプロパティの取得」で取得した「名前」
バケットID:「To Do」
を選択する。
※バケットIDは全部一律で「To Do」にします。ここはあとで変更します。
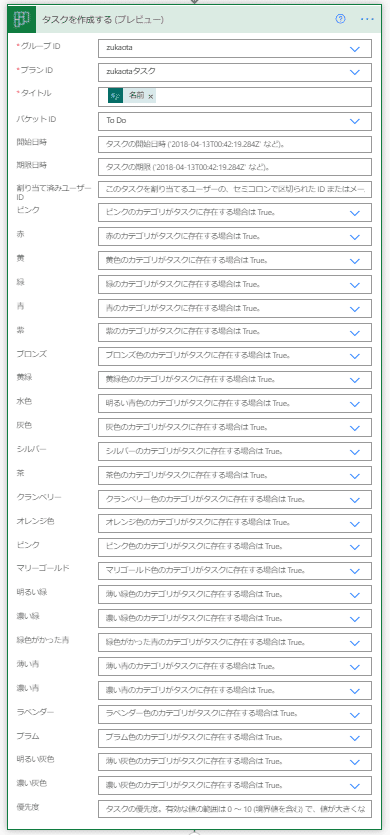
⑧新しいステップとして「バケットを一覧表示する」を追加。
グループID:⑦と同じ
プランID:⑦と同じ
を選択する。
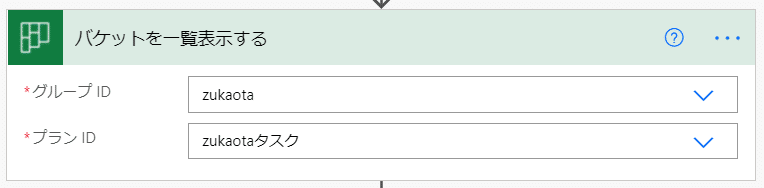
⑨新しいステップとして「条件」を追加。
左側の「値の選択」:「ファイルのプロパティの取得」の「BucketName」
右側の「値の選択」:「Bucketを一覧表示する」の「値 名前」
真ん中のドロップダウンリスト:「次の値に等しい」
にする。
「はい」と「いいえ」の分岐が出ますので、「はい」の処理だけ書きます。
※上に勝手にApply to eachが出てきますが、そのままでOKです。
★Apply to eachとは?
Apply to eachはVBAのFor~Next構文同様の繰り返し機能です。
ここではバケットの名前を1個ずつ見て、BucketNameと同じかどうか判断してくれています。同じなら「はいの場合」の処理、違う場合は「いいえの場合」の処理を行ってくれます。
このフローでは「いいえの場合」は処理を書いてないので何もせずに終わります。
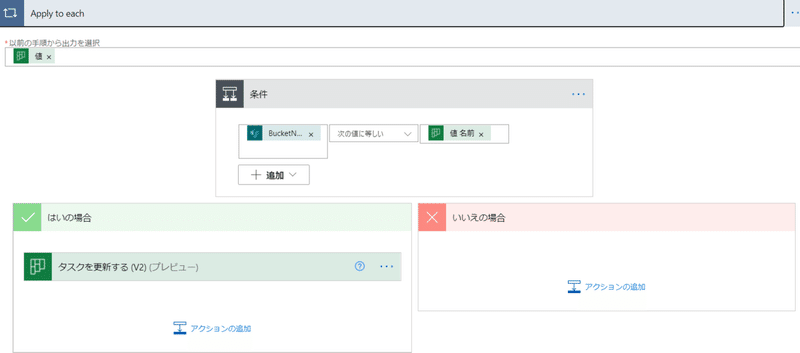
⑩「はいの場合」で「アクションの追加」をクリック。
※「新しいステップ」ボタンを押した時と同様の画面が出ます。
「タスクを更新する(V2)(プレビュー)」を追加。
タスクID:「タスクを作成する」で取得した「ID」
バケットID:「バケットの一覧を表示する」で取得した「値 ID」
を選択する。
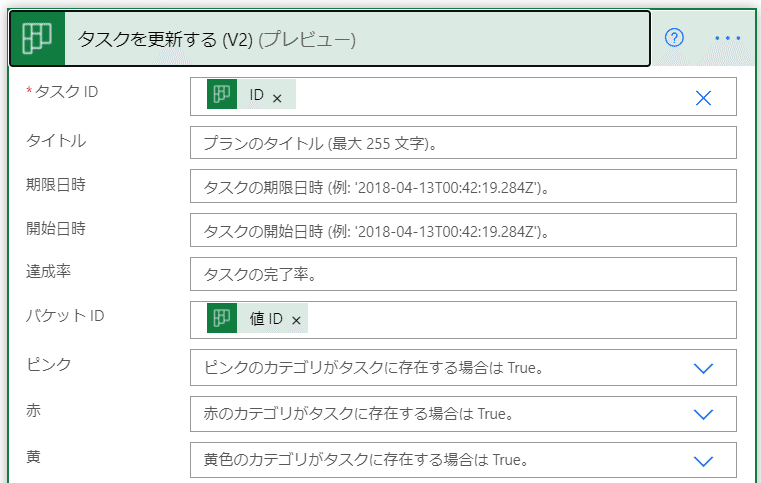
ここでは⑦の「タスクを作成する(プレビュー)」で作成したタスクを更新しています。
⑦の時はバケットIDを「To Do」にしていましたが、⑨の繰り返し処理で本来登録されるべきバケットのバケットIDが判明したので、上書きしているということです。
以上です。
今回は条件分岐で「はい」の分岐だけアクションを追加しました。
なので「いいえ」の場合はタスクは「To Do」バケットに格納されます。
要は「To Do」バケットを分類出来ない「その他」扱いですね。
参考にしてください。
この記事が気に入ったらサポートをしてみませんか?
