
Notionを使って「ポモドーロ・テクニック」を上手に取り入れる方法
生産性があがると話題の「ポモドーロ・テクニック」。試してみたけど、25分で区切るの面倒だし、そもそもこれって効果あるのかな…。そう思ったことありませんか?実は自分も最初うまくコツがつかめず、なかなか慣れませんでした。
なぜ効果が出ないと感じるのか探ってみると、1ポモ(25分)で終わると思ったものが、2ポモかかっていたり、逆にすぐ終わって別のタスクに手をつけていたり。そうこうしているうちにポモドーロのタイマーセットせずに、ズルズルと作業がしていることが多かったのです。これじゃあ、全くポモドーロの意味をなしてないですね。
そこで、ポモドーロを始める前にNotionのテーブルにタスクを書き出し、ポモドーロ時間の目処をあらかじめつけるようにしました。タスクが終わったら、実際にかかったポモドーロ時間の結果も入力。
こうすると、タスクの全体像を見つつポモドーロを進められるので、1日の成果がより把握しやすくなり、ポモドーロに取り組むモチベーションもアップしました!
今回は、「ポモドーロ・テクニック」の効果が上がるNotionページの作り方を紹介します。無料テンプレートも公開しているので、ぜひ試してみてくださいね!
1. ポモドーロ・テクニック用Notionページの全体像
まずはページの全体から説明します。
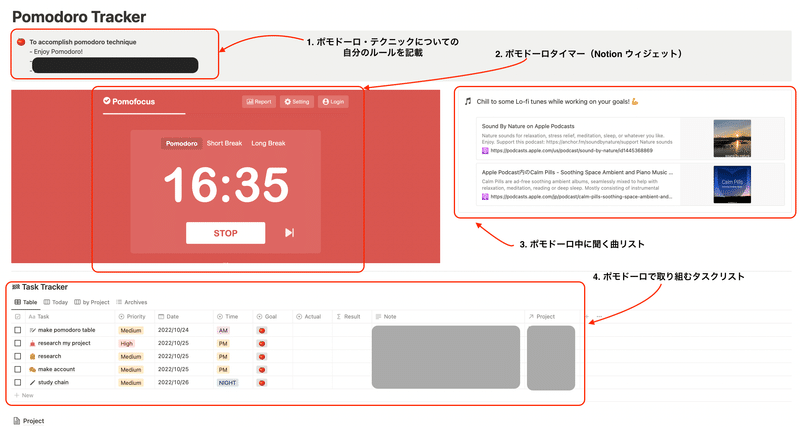
ページ上部に配置したのは、ポモドーロテクニックについての自分のルール。例えば「ツイッターは見ないように!」とか、「とにかくポモドーロを楽しもう!」など。効果的に活用するための自分ルールを記載できるようにしています。
その下にあるのは、ポモドーロのタイマー。Notionではいくつかポモドーロテクニックのタイマーがウィジェットで提供されています。このタイマーは、時間を変えることができたり、ベルの音を変えることができたり、無料なのに高機能なタイマーです。
タイマーの横は、聞きたい曲リスト。集中力を阻害しないような曲を選定し、すぐに再生できるようにリンクを貼り付けています。
最後に、ポモドーロ用のタスクリスト。ここで取り組むタスクを細かく分けて記述しています。日程や時間帯、かかるポモドーロ時間や、その結果、タスクがどのプロジェクトに紐付いているかも入力できるようにしています。
▼こちらのテンプレートを下敷きにアレンジしました。
https://www.notion.so/templates/minimal-pomodoro-tracker
2. タスクリストの作り方
タスクリストには、タスクの概要・優先度・日付・タイムゾーン・予想ポモドーロ数(Goal)・実施ポモドーロ数(Actual)・結果・タスクに紐づくプロジェクト名を入力します。
ちょっと楽しくなる仕掛けとして、予想よりも早く終わった場合(Actual-Goal=マイナス)には、結果欄にキラキラ顔が表示されるようにしています。
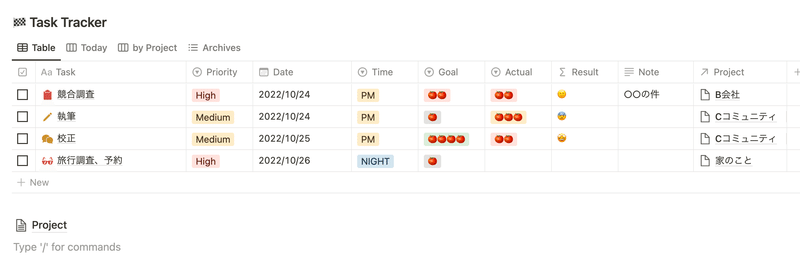
当日の予定を見やすくするには、テーブル表示から、タイムゾーンごとのボード表示に切り替えるとOK。さらに、プロジェクトごとにまとめたビューや、過去タスクをまとめたビューも作っておくと、タスクを振り返るときに便利です。
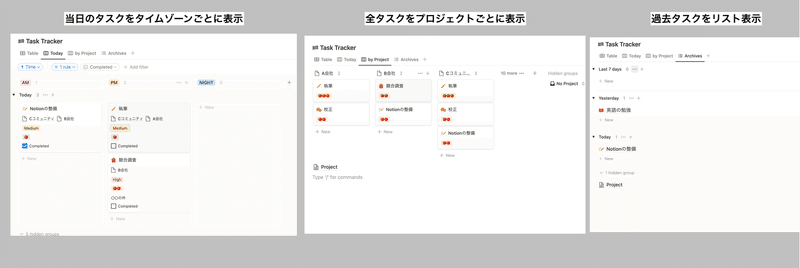
3. ポモドーロタイマーの設定
ポモドーロタイマーのウィジェットもカスタマイズしておきましょう。
Settingを押すと、時間やインターバルの間隔などを変更することができます。集中する時間が25分よりも長い、あるいは短いという方はここで時間を設定しておきます。
変えておくと良いのはアラーム音です。心地よい鳥の声にしておくと、爽やかな気分で作業を終えることができますよ。
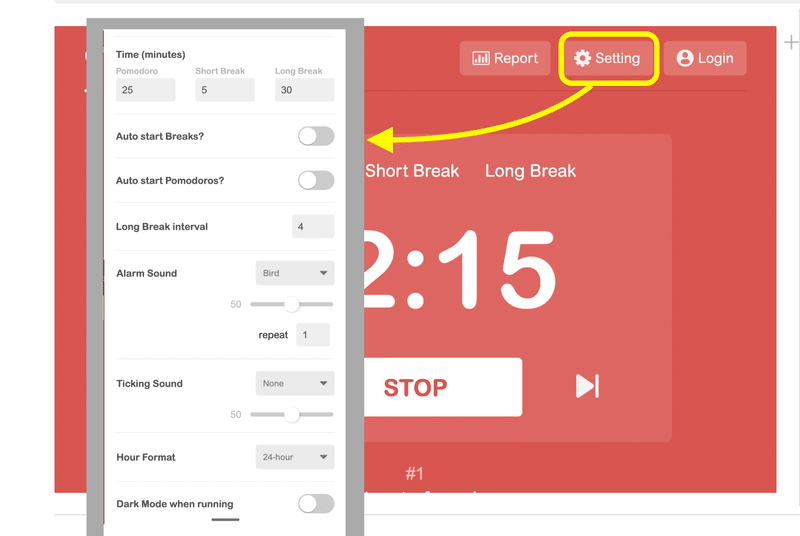
テンプレートはこちら
さて、今回はポモドーロテクニックを上手に運用するために、Notionを活用した方法をご紹介しました。
週の始めに曜日ごとに行うタスクを入力しておき、朝に当日行うタスクをポモドーロに落とし込んで分解すると、効率的に1日を過ごすことができます。
テンプレートは下記から複製できるので、ぜひ試してみてくださいね!
▼ これからNotionを使いたいという方はこちらから登録できます!
この記事が気に入ったらサポートをしてみませんか?
