
Asanaを使ってみた#01~ひとりプロジェクト管理~
クラウドツール大好きな矢野です。
クラウドツール大好きと言っても、使うことが目的ではなく、仕事をする上での何らかの課題を解決するために使っております。
今日使い始めたのは、プロジェクト管理ツールの"Asana"。
僕は、freee導入プロジェクトに携わることが多いので、クライアントさんに、全体の進捗などを伝わるように、安心してもらえるようにお伝えできたら良いな~と常々思っておりました。
例えば、こういう感じの、チャート形式でお伝えできたら、クライアントさんにも全体感がわかって安心してもらえるだろうな~と思いつつ、最初の計画説明のときにExcelでつくって、その後は細かくメンテナンスしきれず…ということも…
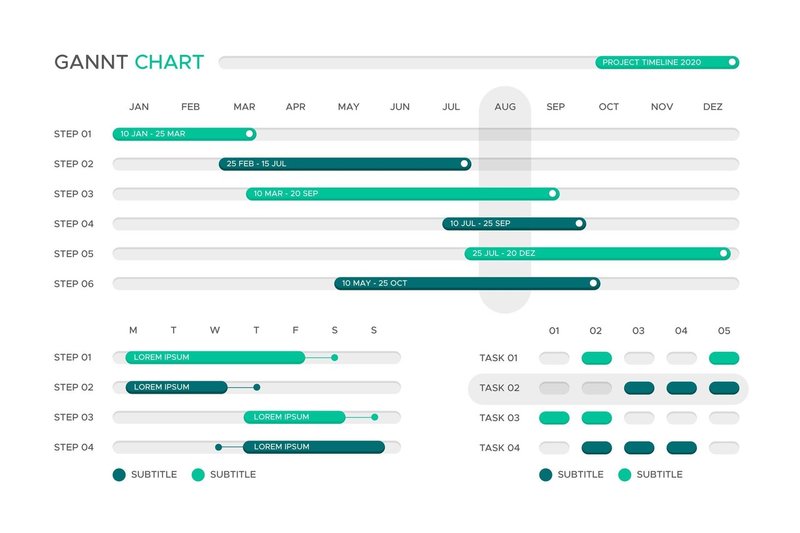
※画像素材はFreepikより
そこで、この夏からスタートするプロジェクトで、ちまたで話題のAsanaを使ってみようと思い立ち、朝からAsanaをいじっております。
以下、まったく使ったことない人間が、本日の作業をどのように進めたか記録してみますので、ぜひ参考にしてみてください!
※プロジェクト管理というと、大人数のチームでの利用を思い浮かべやすいですが、私はひとりコンサルタントなので、「ひとりでも十分活用可能」を体現していきたいと思います!
1.まずは"セクション"の作成をした
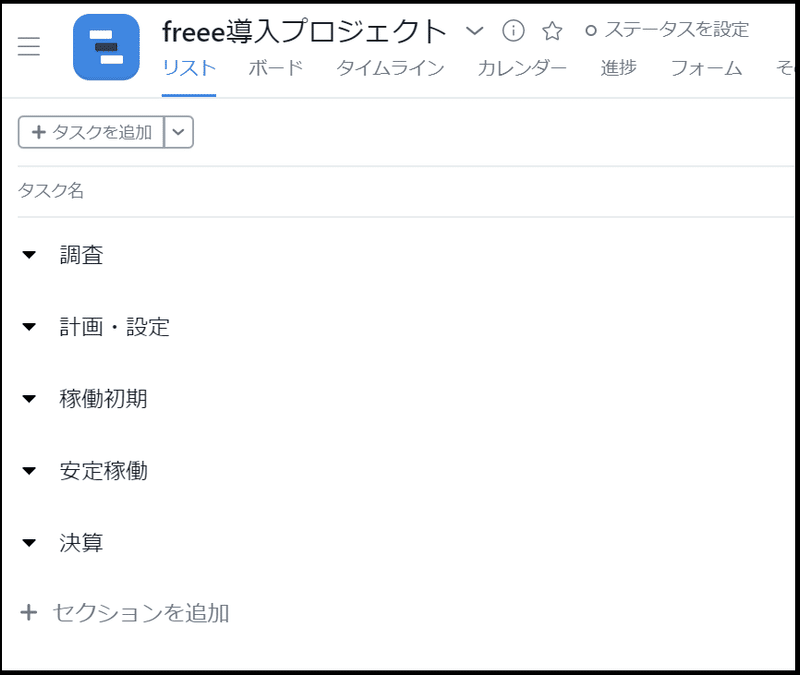
プロジェクトはいくつかのフェーズに分かれるのが一般的かと思います。今回のプロジェクトも上記のようなフェーズに分けているので、それを「セクション」という機能で作成してみました。
2.次にタスクを並べてみた
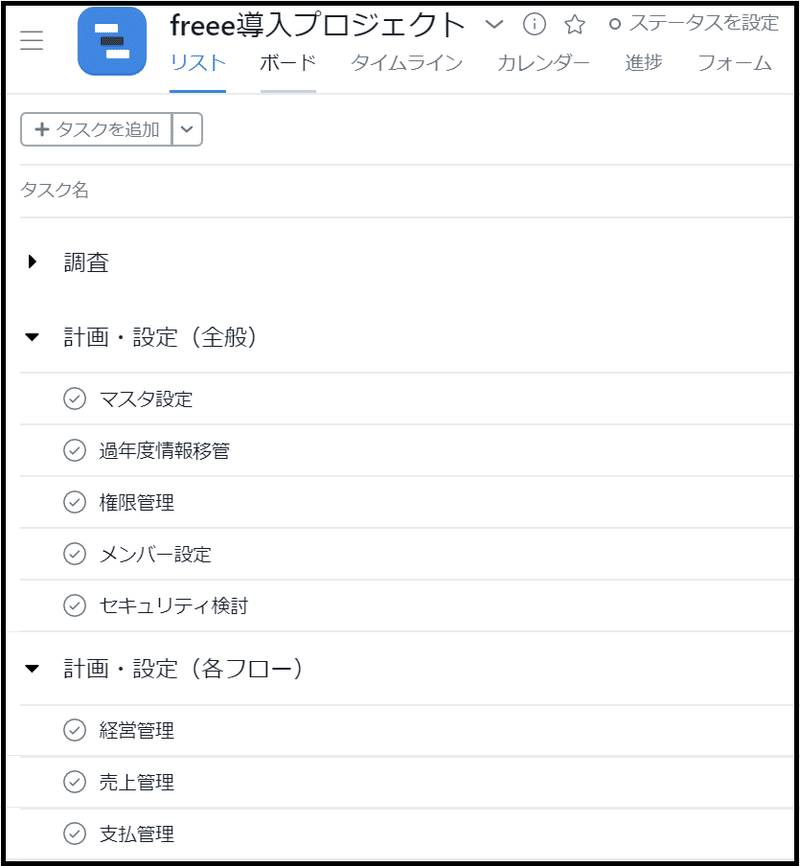
次に、各セクションを「タスク」に細分化してみました。Excelだと体裁とか気にしなきゃいけなかったりするけど、今のところExcelで感じていた煩わしさは全くなく、ノーストレスでサクサク進めております!
3.タスクをサブタスクに細分化してみた
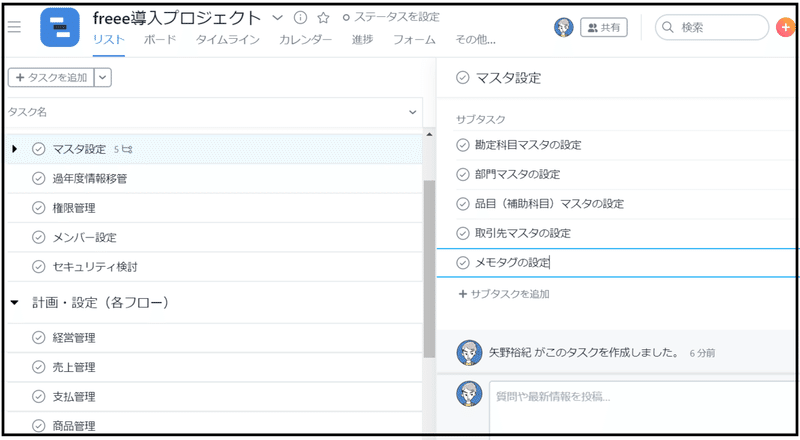
なんと、「タスク」を「サブタスク」としてさらに細分化できるとのことで、今日作業予定の「マスタ設定」をマスタの種類ごとに「サブタスク化」して細分化してみました!
4.タスクに期限と担当を設定してみた
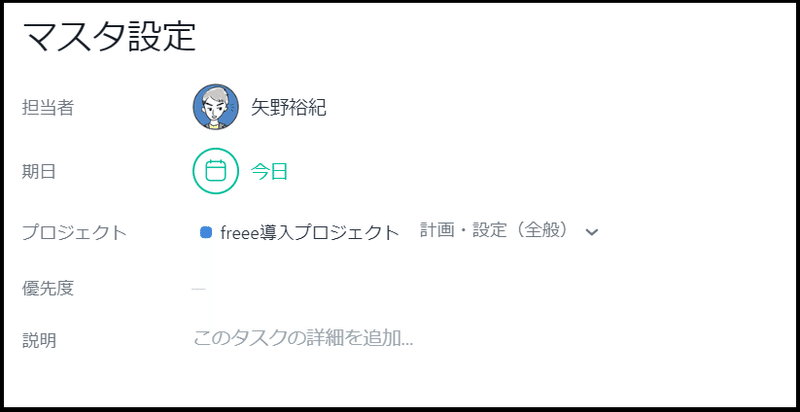
そして、「タスク」には担当者と期日が設定できるので、(自分ひとりしかいませんが(笑))設定してみました!
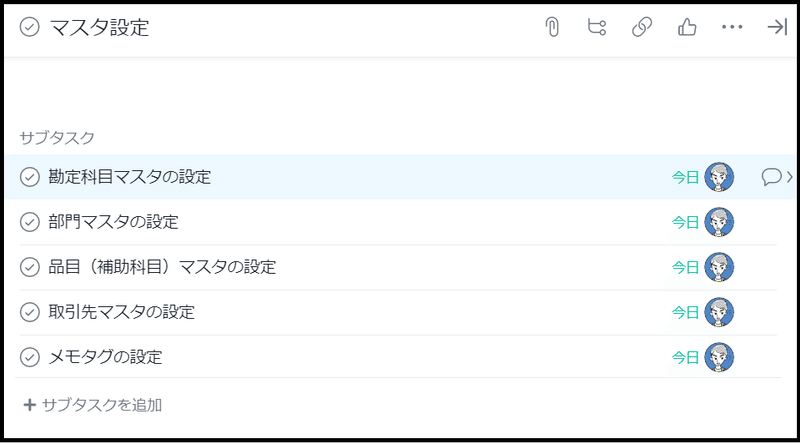
なんと、「サブタスク」にも期日や担当者が設定できるので、大人数のチームにも最適そう!(矢野が5人欲しい…w)
5.タイムラインにも出てきた!
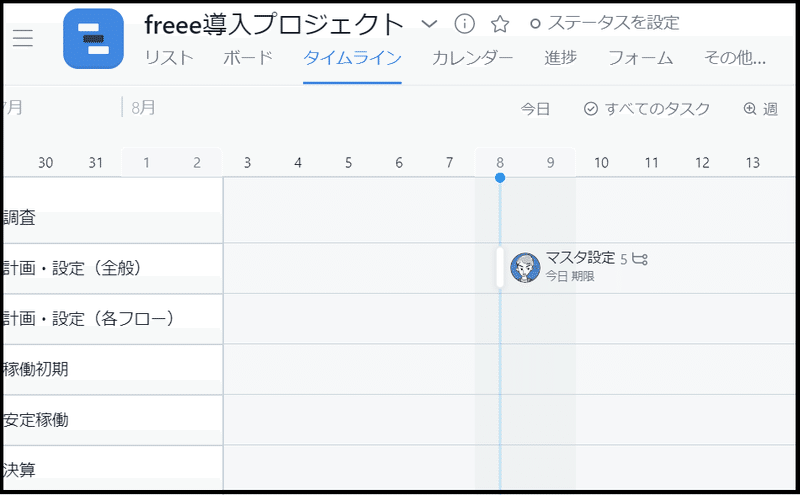
ここまで、「リスト」というメニューの中でタスクづくりをしてきましたが、「タイムライン」に画面を切り替えると…
…おお!
…僕が欲しかったチャート形式の表も自動で作成されている!!!
…これよ、これこれ!
タスク管理と、チャートメンテナンスが同時にできるなんて…(感動)
自分の作業管理をすると同時に、クライアントさんに進捗状況を説明するためのチャートもメンテナンスできることがわかったので、今回のプロジェクトをやりきるまで使い続けてみたいと思います!
この記事が気に入ったらサポートをしてみませんか?
