
Excelで簡単!箱ひげ図の作り方
みなさん、こんにちは!今日は、Excelを使って「箱ひげ図」を作る方法をお伝えします。箱ひげ図って聞いたことありますか?難しそうに聞こえるかもしれませんが、実はとても便利で面白いグラフなんです!
箱ひげ図って何?
箱ひげ図は、データの分布を見るのにとても役立つグラフです。例えば、クラスのみんなの身長を調べたとき、一番低い人から一番高い人まで、どんな風に身長が分布しているかを一目で分かるようにしてくれます。
箱ひげ図は、お弁当箱とお箸を合わせたような形をしています。お弁当箱の部分が「箱」で、お箸の部分が「ひげ」なんです。面白いですね!

箱ひげ図を学ぶ意義
箱ひげ図を学ぶことには、たくさんの大切な意味があります。どうして箱ひげ図を勉強するのか、一緒に考えてみましょう。
データの全体像を素早く把握できる
箱ひげ図は、たくさんの数字を一つの図にまとめてくれます。例えば、クラス全員の身長を一目で見られるんです。一番背の高い人や低い人、真ん中くらいの人の身長が、すぐに分かります。データのばらつきを理解できる
データがどのくらい散らばっているか(ばらつき)を知ることは、とても大切です。箱ひげ図の箱の大きさを見れば、データのばらつきが分かります。箱が大きければデータの散らばりが大きく、小さければデータがまとまっていると分かるんです。外れ値を見つけやすい
普通とは違う、特別な値(外れ値)を見つけるのも箱ひげ図の得意技です。例えば、クラスの中で飛び抜けて背が高い人や低い人がいれば、すぐに気づくことができます。複数のデータを比較しやすい
違うグループのデータを比べるのも簡単です。例えば、男子と女子の身長を別々の箱ひげ図で表せば、すぐに違いが分かります。統計の基本概念を学べる
箱ひげ図を通じて、中央値や四分位数など、統計の大切な考え方を学べます。これらは、将来の勉強や仕事でも役立つ知識です。データを整理する力が身につく
箱ひげ図を作るには、データを順番に並べたり、大切な数値を計算したりする必要があります。この作業を通じて、データを整理する力が身につきます。視覚的な情報の理解力が育つ
グラフや図を見て情報を読み取る力は、現代社会でとても大切です。箱ひげ図を学ぶことで、この力を伸ばすことができます。幅広い分野で活用できる
箱ひげ図は、理科の実験結果の分析や、社会の統計データの理解など、いろいろな場面で使えます。勉強以外でも、例えばスポーツの記録を分析するときにも役立ちます。
箱ひげ図を学ぶことで、数字の世界をもっと深く、楽しく理解できるようになります。難しそうに見えても、少しずつ慣れていけば、きっと「へぇ、こんなことが分かるんだ!」と驚くことがたくさんあるはずです。
ぜひ、自分の興味のあることについて箱ひげ図を作ってみてください。新しい発見があるかもしれませんよ!
手順
1. データを入力しよう
まず、Excelを開いて、以下のようにデータを入力します。
A列に名前、B列に身長(cm)を入力:
A列に生徒の名前、B列に対応する身長(cm)を入力していきます。
名前 身長
伊藤 150
佐藤 155
山田 168
高橋 165
鈴木 170
データを入力したら、B列のデータを基に箱ひげ図を作成する手順は次の通りです
B列のデータ範囲を選択:
B列に入力した身長データをすべて選択します。例えば、B2からB6までの範囲。
「挿入」タブをクリック:
メニューの「挿入」タブを選択します。
「統計グラフの挿入」から「箱ひげ図」を選択:
「挿入」タブの「統計グラフの挿入」ボタンをクリックし、表示されるオプションから「箱ひげ図」を選択します。
箱ひげ図が挿入される:
Excelが自動的に選択したデータに基づいて箱ひげ図を生成します。
カスタマイズ(任意):
必要に応じて、グラフのタイトルやラベルを追加・編集できます。これにより、分析結果をより分かりやすく伝えることができます。
この手順に従えば、クラスの身長データを基にした箱ひげ図を簡単に作成できます。
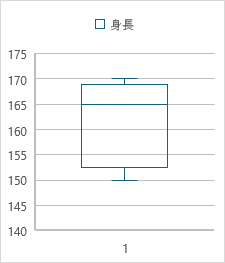
2. 必要な値を計算しよう
箱ひげ図を作るには、いくつかの大切な数字を計算する必要があります。
最小値:一番小さい数字
第1四分位数:下から25%のところにある数字
中央値:真ん中の数字
第3四分位数:下から75%のところにある数字
最大値:一番大きい数字
これらの数字を計算するには、Excelの関数を使います。
最小値:`=MIN(B2:B21)`
第1四分位数:`=QUARTILE.EXC(B2:B21,1)`
中央値:`=MEDIAN(B2:B21)`
第3四分位数:`=QUARTILE.EXC(B2:B21,3)`
最大値:`=MAX(B2:B21)`
これらの計算結果を、別のセルに入れておきましょう。
3. グラフを作ろう
いよいよ、箱ひげ図を作ります!
計算した5つの数字を選択します。
「挿入」タブから「統計」グラフを選び、「箱ひげ図」をクリックします。
すると、箱ひげ図が表示されます。
4. 平均線と平均マーカーを表示しよう
箱ひげ図にさらに情報を加えたい場合は、平均線と平均マーカーを表示することができます。やり方は簡単です!
作成した箱ひげ図のグラフ上でダブルクリックします。
「データ系列の書式設定」画面が現れます。
「系列のオプション」タブを選びます。
「平均マーカーを表示する(M)」と「平均線を表示(L)」の2つのチェックボックスを探します。
平均線・平均マーカーを表示したい場合は、これらのチェックボックスにチェックを入れます。
非表示にしたい場合は、チェックを外します。
この設定を変えることで、データの平均値も一目で分かるようになります。平均値と他の値を比べることで、データの特徴をより深く理解できるようになりますよ。
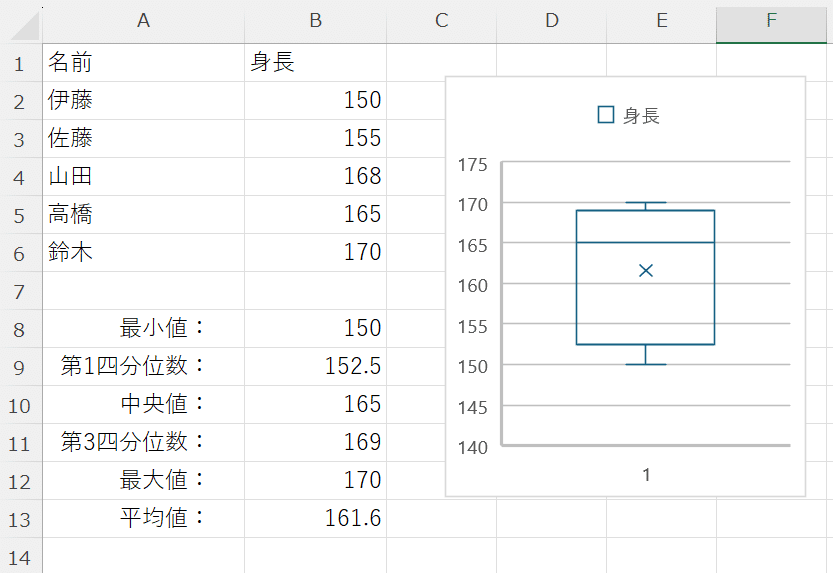
箱ひげ図の読み方
作った箱ひげ図を見てみましょう。
箱の下の線:第1四分位数(下から25%)
箱の中の線:中央値
箱の上の線:第3四分位数(下から75%)
下のひげの先:最小値
上のひげの先:最大値
この図を見ると、データがどのように広がっているかが一目で分かります。箱が小さければデータがまとまっている、ひげが長ければデータの幅が大きいということが分かります。
まとめ
箱ひげ図は、データの分布を簡単に理解できる素晴らしいツールです。クラスの身長だけでなく、テストの点数、運動会の結果など、様々なデータを分析するのに使えます。
Excelを使えば、難しい計算をしなくても簡単に箱ひげ図が作れますね。ぜひ、自分で好きなデータを使って試してみてください。きっと新しい発見があるはずです!
この記事が気に入ったらサポートをしてみませんか?
