
Mac同士をThunderboltケーブルでつないでファイル共有、ニコイチで使う。
うっとおしい梅雨が続く。
私はこのシーズンは大の苦手だ。
寒暖の変化が激しく、体調を崩しやすい。
昨晩、半袖短パンで寝ていたら寝冷えしたらしく、朝からくしゃみ。
気を取り直して、愛用のMacちゃんたちを立ち上げる。
なぜ、Macちゃんたちなのかは記念すべきnoteの初エントリーを見ていただきたい。
iMac2012 21.5inchを、MacBook Air2015 11.6inchの外付けモニターとして使ってみた(いまさらながら)
https://note.com/yoshiryu123/n/nd6b1c69d1efa
もともとの愛機MacBook Air2015 11.6inchと中古で入手したiMac2012 21.5inchをThunderboltケーブルでつないで、iMacを液晶ディスプレイとして使うところまでなんとかこぎつけた。
ショップのおじさまに脅され(けしかけ)ながらも、人柱覚悟で(笑)
ついでにBootCampでWindows10も入れた。
毎朝、この二台を立ち上げ、ターゲットディスプレイモードでつなぐのがルーティンとなっている。iMacはディプレイ用途やWindows専用ソフトを動かす以外に今のところほとんど使ってなくて宝の持ち腐れ気味なのだが。。
そこで、ふと思い出した。Thunderboltケーブルでつなげばデータ交換もできる(本来はこちらの用途の方が一般的なのかな?)。
さっそく公式サイトで確認。
ThunderboltでIPを使ってMacコンピュータを接続する
https://support.apple.com/ja-jp/guide/mac-help/mchld53dd2f5/mac
すでに2台のMacはこんな感じで相互で接続されていた。
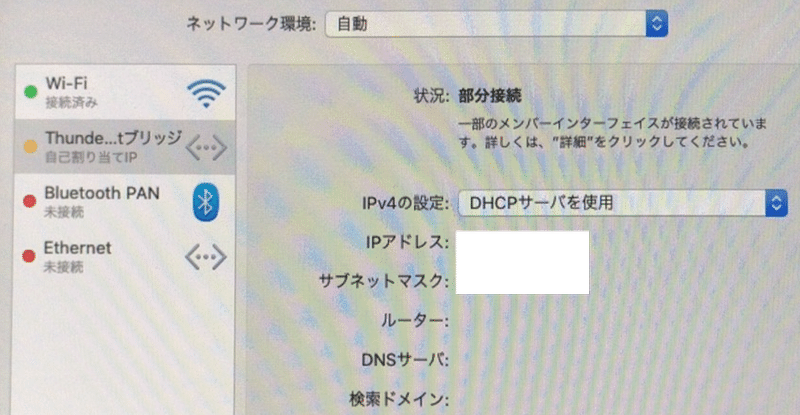
はて、あとはどうやってファイル交換をするのだろう?
システム環境設定メニューから共有設定をいじってみた。
二台のマックを同じように設定し、アカウント名を選択の後、共有すべきディスクやフォルダを指定してやる。私は「書類」フォルダを共有にしてみた。
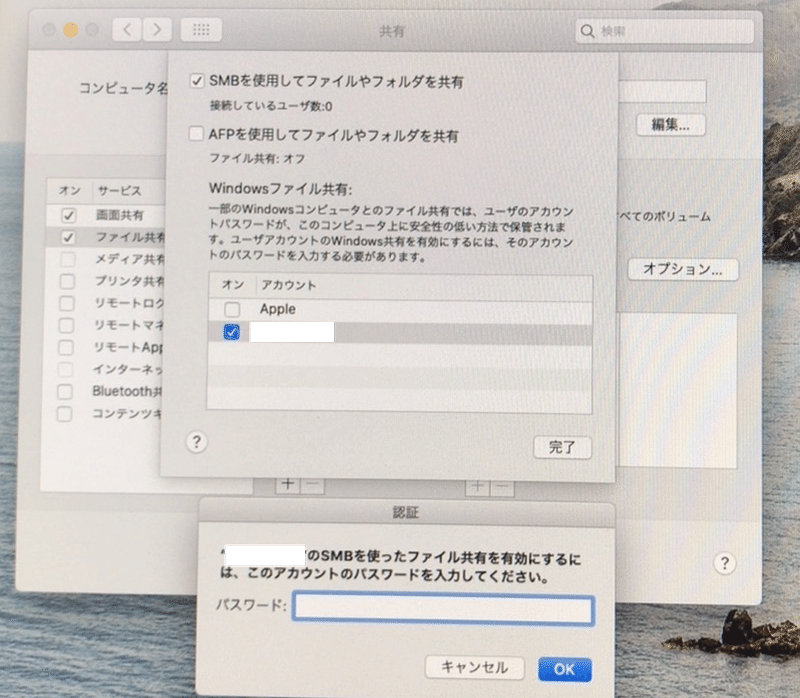
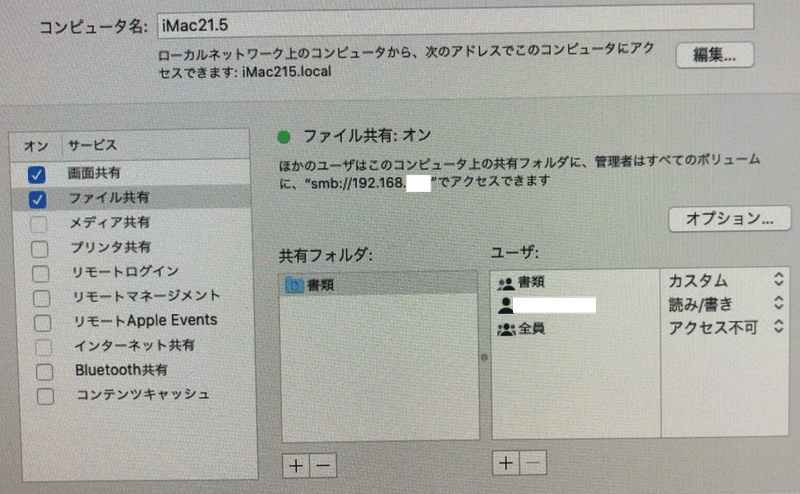
次にブラウザで接続したいマシンの共有フォルダのIPアドレスを入れてやる。
smb://192.168.○.○ となっているはずだ(○の数字は個別)。
すると、下記のようなポップアップが出てくるのでサクサクと先に進める。
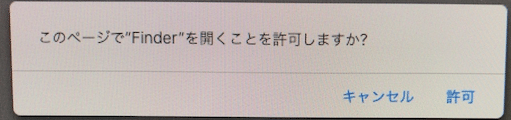
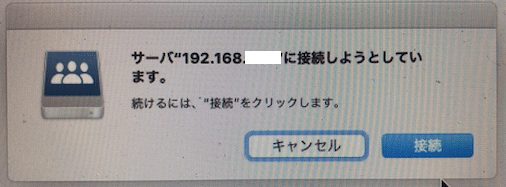
このあと、Finderを覗いてこんな感じで場所が指定されていればOK。
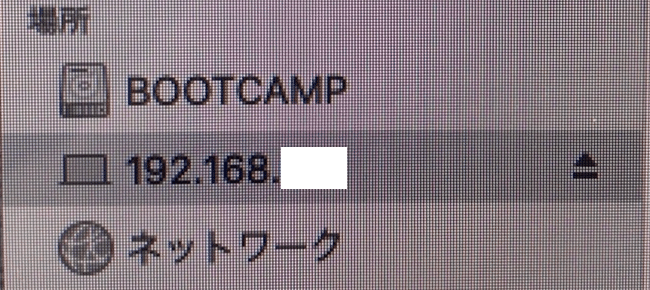
悩みつつ3,500円も出してこのケーブルを買った甲斐があった(笑)。
高速10Gbpsでダイレクトにファイル交換できる上に、お互いのマシンをシームレスにつかる。まさにMacBook AirとiMacが合体してニコイチマシンとなったがごとく。
ただ、この方法だとお互いにDHCP設定なのでマシンを再起動した時にどうなるかわからない。その時は固定IPにすれば良いのかな?
もともと、Apple製品同士ならAirdrop経由でファイルを送受信できるのだが、大容量のファイルなら転送速度の速いThunderbolt経由の一択だろう。
最新のThunderbolt3には及ばないが、USB3.0よりは転送速度が速かったはず。
https://www.gizmodo.jp/2013/03/_thunderbo.html
iMac2012は初代Thunderboltで10Gbpsか?
MacBook Air2015はThunderbolt2で20Gbps。
さらに、現行のThunderbolt3(USBタイプCベース)になると転送速度40Gbps。
バージョンが進化するたびに、倍々ゲームだ。
https://ja.wikipedia.org/wiki/Thunderbolt
次世代のThunderbolt4.0はどこまで早くなるのだろうか?
今のところ速度は変わらないという報道があるが。
https://robokumac.com/2020/07/01/macbook-pro-79/
この記事が気に入ったらサポートをしてみませんか?
