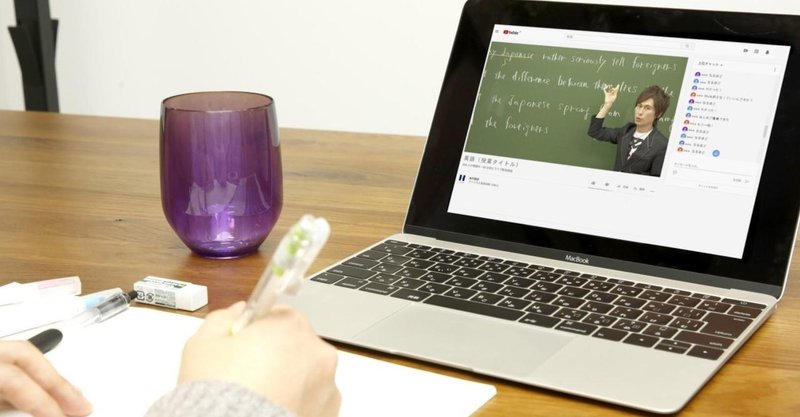
大人数のオンライン授業はYouTube Liveがオススメ
〜 すぐに始められる配信手順 〜
N高等学校・N中等部・N予備校では開校以来、オンライン授業を行っています。今回は、YouTube Liveで大人数向けのオンライン授業を行うための配信手順を書いておきたいと思います。
YouTube Liveを選ぶ理由
オンライン授業を始めるには、まず何を用いてライブ配信するのか選ぶ必要があります。Web会議ツールには、Zoom、Skype、Microsoft Teamsなどがありますが、大人数(30人以上など)の生徒を対象とした授業でオススメしたいのがYouTubeのライブストリーミング機能「YouTube Live」です。
そこで、ライブ配信の手順を紹介する前に、なぜYouTube Liveを選んだかを説明します。
【YouTube Liveの特長】
・一度にたくさんの生徒(30人以上など)に向けた授業の実施に向いている
・チャット(コメント)を使って生徒の比較的素直な反応がみられる
※生徒がチャット(コメント)するためには、生徒がGoogleアカウントを作成する必要があります。
・GoogleアカウントとYouTubeアカウントで簡単に始められる
まず、Web会議ツール(Zoom、Skypeなど)と比べると、YouTube Liveは参加している生徒の顔が配信者側から見えません。しかし、一方でかなりの大人数の生徒に向けて授業ができる長所があります。
※Web会議ツールは同時に接続できる人数に限りがあるタイプが一般的です。
つぎに、対面の授業で突然自分の感想や質問を発言するのは難しいですが、ニックネームで発言できるチャット(コメント)を使うと、生徒の素直な反応がみられ、授業が盛り上がります。

N高の課外授業は、ニコニコ動画をベースとした学習システム「N予備校」を用いて双方向生授業で行われています。ニックネームで生授業に参加しコメントができるため「おおー」、「え、知らなかった」、「もう1回説明お願いします」などの感想や“ なるほどボタン”による「なるほど」で生授業が盛り上がっています。

ライブ配信に必要な機材と環境
ライブ配信はスマートフォンやタブレットでも可能ですが、大人数向けの授業ではパソコンを利用すると便利です。カメラとマイク機能が内蔵されたパソコンの場合、ネットワーク環境があればすぐにライブ配信を始められますが、必要な機材と推奨スペックを紹介します。

① パソコン
CPU:ノートPC・デスクトップPCともにCore i5以上。可能であればCore i7がベストです。
メモリ:8GB以上必要。より確実なのは16GBです。
② ネットワーク環境(推奨:有線)
無線のWi-Fiが普及していますが、よりネットワークが安定する有線をおすすめします。
③ Webカメラ
パソコンにカメラ機能が内蔵されていない場合は、外付けで必要となります。また、画質のクオリティが気になる方は、必要に応じて購入してもよいと思います。
④ マイク
パソコンにマイク機能が内蔵されていない場合は、外付けで必要となります。また、音声のクオリティが気になる方は、必要に応じて購入してもよいと思います。
※別途、PCをネットワーク環境につなぐLANケーブルや、WebカメラやマイクをPCとつなぐケーブルが必要に応じて準備ください。
ライブ配信をするためのアカウント取得などの準備
必要な機材が揃ったら、いよいよYouTube Liveでライブ配信をするためのYouTubeアカウントを取得します。
① YouTubeのトップ画面からログイン
公式サイトはこちら → https://www.youtube.com/
![]()
・アカウントを持っている場合は右上からログイン
・アカウントを持っていない場合は右上のログインを選択→「アカウントの作成」をクリック→登録画面に進み新規のアカウントを作成
※学校でG suite(Google が提供するグループウェアサービス)を契約している場合は「会社用の管理用」。契約していなければ「自分用」を選択。どちらを選択するかは所属組織に判断を仰いでください。
② アカウントをライブ配信用に認証する
YouTubeでライブ配信を行う場合、アカウントを作成するだけでなく、そのアカウントをライブ配信用に認証する必要があります。
・「動画または投稿を作成」(ビデオのアイコン)から「ライブ配信を開始」をクリック
・確認コードの受け取り方「SMSで受け取る」を選択
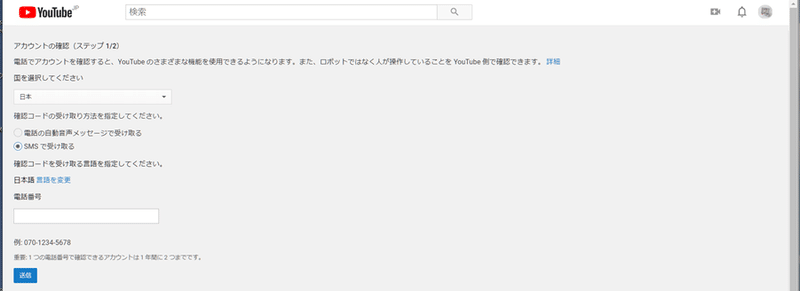
・SMSを受け取れる電話番号を入力→送信
・登録した電話番号のショートメールに届いたコード(6桁の数字)を入力
・認証が完了
※認証完了後、ライブ配信ができるようになるまで約24時間かかるため、時間に余裕をもって登録してください。
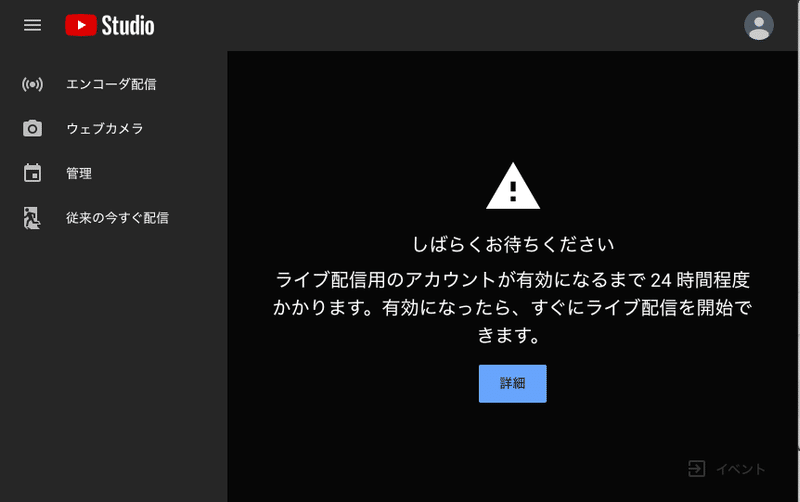
ライブ配信 ―すぐに配信する場合―
① YouTube公式サイトへアクセス https://www.youtube.com/
② ライブ配信用の認証が完了したアカウントでログイン
③ 画面右上のビデオマーク「作成」→「ライブ配信を開始」の順にクリック
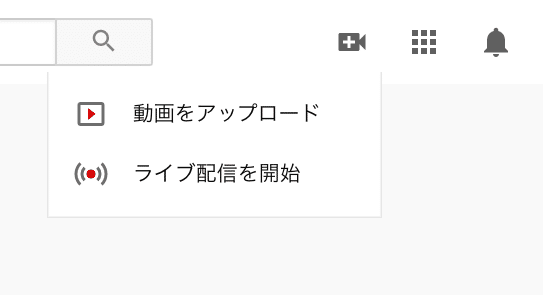
④ 各種設定を行い、「次へ」をクリック
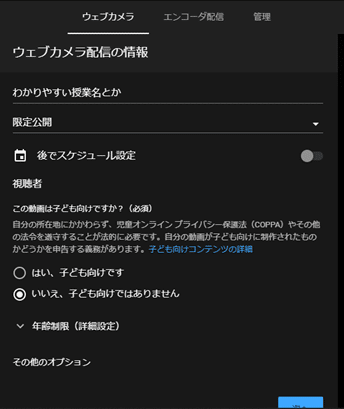
・タイトル:授業名などわかりやすいもの
・公開範囲
公開:検索にヒットし誰でも見られます
限定公開:URLを知っている人しか見られません
非公開:本人しか見られません。テスト配信などに利用します
※学校やクラスなど限られた範囲で授業を行うときは「限定公開」を選択します。
・後でスケジュール設定:「OFF」を選択
・年齢制限:「いいえ、子ども向けではありません」を選択
※必要に応じて変更ください。

・年齢制限(詳細設定):「いいえ、動画を18歳以上のみの視聴者に制限しません」を選択
・説明を追加:動画内容の概要を入力します(後から編集可能)
・ジャンル:「教育」を選択
※必要に応じて変更ください。
・使用するカメラとマイク:必要に応じたカメラとマイクを選択ください
※初期設定ではパソコンに内蔵されているカメラとマイクが選択されています。
・「次へ」をクリック
⑤ サムネイルの設定(後から変更可能)
・設定したカメラでサムネイル撮影(自動で開始)
・撮影されたサムネイルの上にマウスのカーソルをON
・「サムネイルを撮り直す」か「カスタムサムネイルをアップロード」を選択
※「カスタムサムネイルをアップロード」は、あらかじめ作成しておいた画像ファイルを、サムネイルに設定するボタンです。選択すると、ファイルを選択する画面が開くので、サムネイルにしたい画像を選択します。
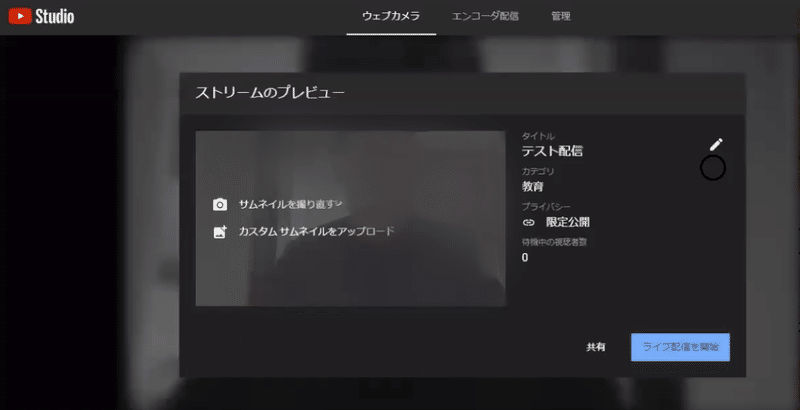
⑥ 配信を開始する
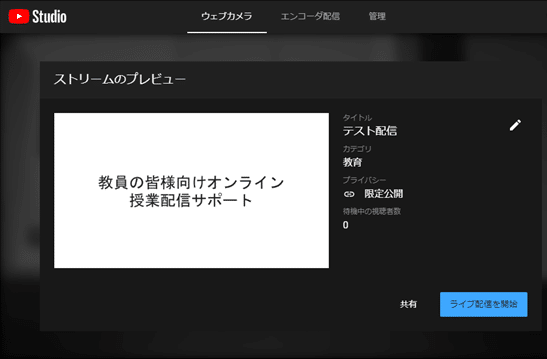
・「共有」をクリック→表示された配信ページのURLを生徒に共有
・「ライブ配信を開始」をクリック→配信開始
※一度配信を開始しますと中断できません。
※ライブ配信を開始した後に番組配信のURLを取得したい場合は、画面下の矢印マークをクリックしてURLを取得ください。※YouTube Liveのチャット機能を使って生徒とコミュニケーションをとることができます(チャット機能は「OFF」にすることもできます)。
ライブ配信 ―スケジュールを立てて配信する場合―
① YouTube公式サイトへアクセス https://www.youtube.com/
② ライブ配信用の認証が完了したアカウントでログイン
③ 画面右上のビデオマーク「作成」→「ライブ配信を開始」の順にクリック
④ 各種設定を行い、「次へ」をクリック
・タイトル:授業名などわかりやすいもの
・公開範囲
公開:検索にヒットし誰でも見られます
限定公開:URLを知っている人しか見られません
非公開:本人しか見られません。テスト配信などに利用します
※学校やクラスなど限られた範囲で授業を行うときは「限定公開」を選択します。
・後でスケジュール設定:「ON」を選択
※ライブ配信を開始する日時を設定してください。
・年齢制限:「いいえ、子ども向けではありません」を選択
※必要に応じて変更ください。
⑤ サムネイルの設定(後から変更可能)
・設定したカメラでサムネイル撮影(自動で開始)
・撮影されたサムネイルの上にマウスのカーソルをON
・「サムネイルを撮り直す」か「カスタムサムネイルをアップロード」を選択
※「カスタムサムネイルをアップロード」は、あらかじめ作成しておいた画像ファイルを、サムネイルに設定するボタンです。選択すると、ファイルを選択する画面が開くので、サムネイルにしたい画像を選択します。
⑥ 配信番組の共有と確認
・「共有」をクリック→表示された配信ページのURLを生徒に共有
・画面上の「管理」をクリックし、YouTube Liveの管理画面にいきます
・登録したサムネイルが表示されているか確認
※設定した配信番組が表示されていれば完了です。なお。サムネイルをクリックして、「配信を開始」ボタンをクリックすれば、予定時間を待たず、すぐに配信を開始できます。
⑦ 予定時間に配信を開始する
・YouTube公式サイトへアクセス https://www.youtube.com/
・ライブ配信用の認証が完了したアカウントでログイン
・画面左から「自分の動画」をクリック→YouTube STUDIO→外面左の「動画」→ライブ配信の順にクリック
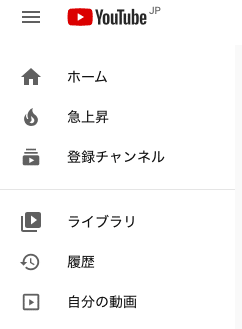
・配信する番組のサムネイルの右にマウスカーソルを合わせる
・表示された複数のアイコンから「ライブ管理画面で見る」(右から2つ目)をクリック
・配信の管理画面に切り替わったら、「ライブ配信を開始」をクリック→配信を開始
※一度配信を開始しますと中断できません。
※ライブ配信を開始した後に番組配信のURLを取得したい場合は、画面下の矢印マークをクリックしてURLを取得ください。※YouTube Liveのチャット機能を使って生徒とコミュニケーションをとることができます(チャット機能は「OFF」にすることもできます)。
配信終了後の設定
① 「ライブ配信を終了」ボタンをクリック→配信終了
② 完了画面の表示を確認→「STUDIOで編集」をクリックし、終了した配信番組の管理画面へ
※管理画面はYouTubeトップページ→自分の動画→YouTube Studio→動画→ライブ配信からでも確認できます。
③ 動画の詳細の設定
・動画の公開/非公開の設定や動画のURLの取得ができます。
・配信した動画は自分で削除しない限り、自動でアーカイブされます
・画面真ん中の3点リーダーをクリックし、「一時保存」をクリックすると動画をダウンロードできます。
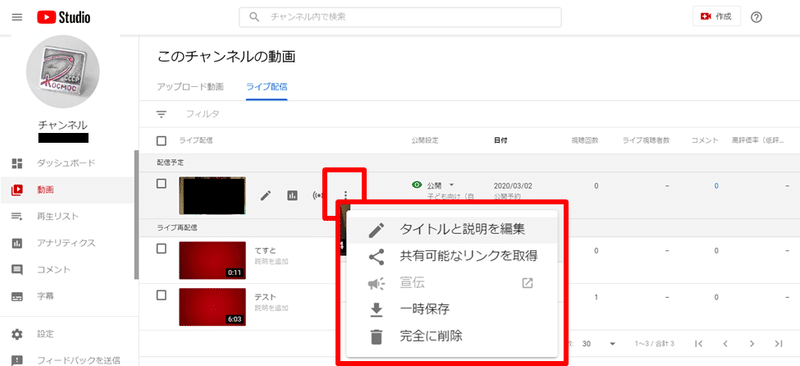
おわりに
以上が大人数向けのオンライン授業をYouTube Liveで行うための配信方法です。先述のとおり、YouTube LiVeでは、生徒の顔を見ながら授業を進めることができません。一方で、チャットが盛り上がってくれば、ふだん聞かれない生徒の素直な感想を受け取れます。そうした授業における先生と生徒との間の新しい双方向性をもつオンラインならではの教室ができていけばいいなと思っています。
この記事が気に入ったらサポートをしてみませんか?
