知らないとヤバい⁉Premiere ProでYouTubeの動画編集を効率化する3つの機能【初心者向け】
はじめに
こんにちは。ヨシダコウヘイと申します。
普段はアシモト制作という会社で映像ディレクターをしています。
アシモト制作は企業のYouTubeチャンネルのプロデュースを軸に、動画事業を展開している会社です。
実際どんな仕事してるの、、、?とかについては、弊社HPを見ていただければ!
映像ディレクターなんてカッコつけちゃいましたが、中身は暇さえあればずっとベッドでYouTubeを見ていたいオタクです。
それ故に、日々仕事をサボ…効率化する方法をめっちゃ模索していたりします。
そんな訳で今回のnoteは、知るだけで今日から効果てきめんな”Premiere Proの作業を簡単に効率化してくれる3つの機能”を紹介していきます!
リソースが限られているYouTube動画編集において、絶対知っておきたい機能に絞った初心者の方向けの記事になります。
元々社内のナレッジ共有のために書いていたのですが、「動画を割と最近始めたよ」みたいなクリエイターの方なんかにも役立てていただけるんじゃないかと思い、noteとして公開させていただく次第です!
早速見ていきましょう!
目次
Chapter1:カット
・マルチカメラ編集でサクサク画を切り替え
Chapter2:テロップ・素材管理
・よく使うテロップはテンプレート化使用
・保管や共有にプロジェクトマネージャーを活用しよう
Chapter1:カット
・マルチカメラ編集でサクサク画を切り替え
複数台のカメラで撮影した素材を同期して編集する際どうしていますか?
下の画像のように、レイヤーを段積みにしてそれぞれのカメラの画をちまちま確認しながらだと編集しずらいですよね。
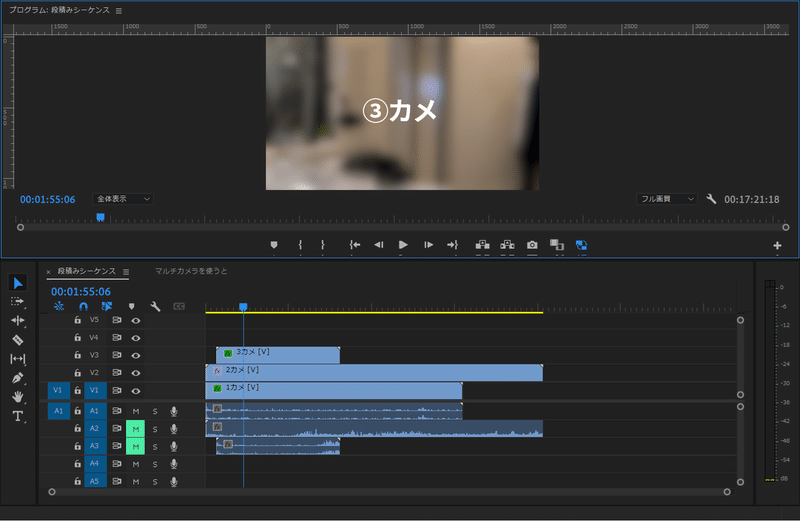
マルチカメラ編集の機能を使えば、下の画像の様に全てのカメラの画をプレビューしながら切り替える事ができます。
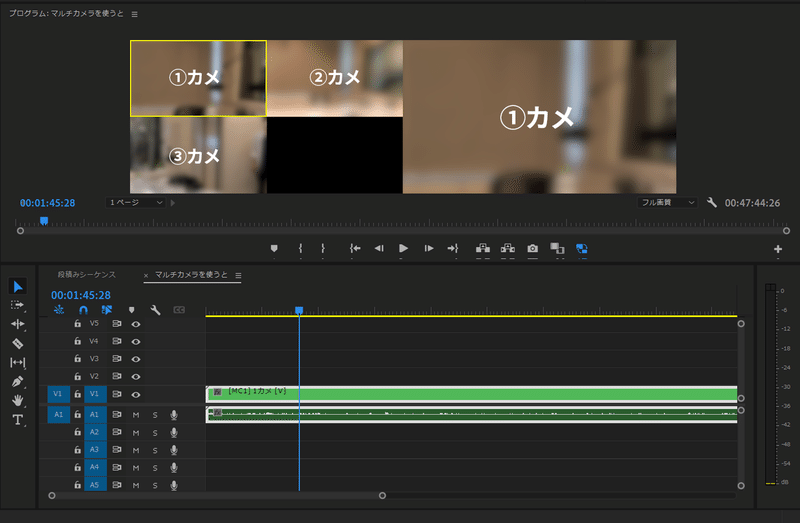
実際のマルチカメラソースシーケンスの作成やカットの方法は、Adobeが公式に出しているMV編集のチュートリアルが参考になりますので、是非ご覧ください。
https://helpx.adobe.com/jp/premiere-pro/how-to/edit-music-video.html
また、素材が多い、かつ整理されておらず同期がうまく行かない場合等には、下記のようなプラグインも存在してたりします。便利。
Chapter2:テロップ・素材管理
・よく使うテロップはテンプレート化
エッセンシャルグラフィックスやAfter Effectsで作成した、今後も使い回す可能性が高いテロップは、モーショングラフィックステンプレートとして保存しておくと便利です。
Premiere Pro内のエッセンシャルグラフィックスで作成したテロップを、テンプレートとして保存しましょう。
「作成したテロップ」を右クリック
→「モーショングラフィックステンプレートとして書き出し」
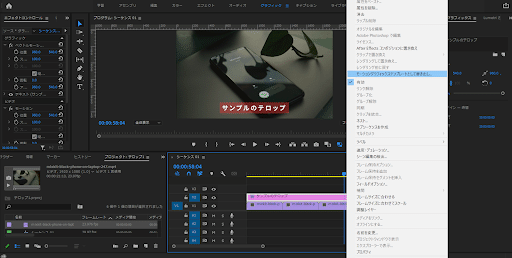
テンプレートの名前と検索用のキーワードを決めてローカルテンプレートフォルダに保存すればすぐ使用できます。
使用する際は
エッセンシャルグラフィックスのパネルの参照
→検索してドラッグ&ドロップ
で使用できます。
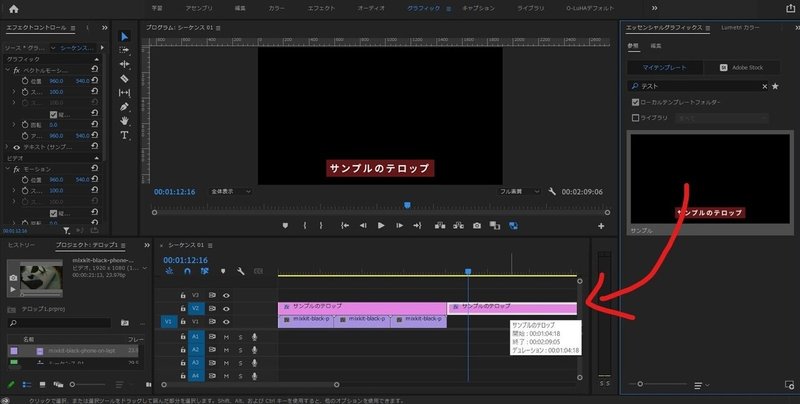
適用したエフェクトやキーフレーム、マスタースタイル、付随する画像やシェイプごとセットで保存できるので、かなり利便性が高いです。
モーションやデザインを作り込んだテンプレートを作りたい場合は、After Effectsで作成するのがオススメです。
こちらの場合、前者に比べるとフレキシブルに後からパラメータ等を変更しずらい分、Premiere Pro内だけでは作成出来ない様な表現をテンプレートととして使うことができます。
下記のAdobeが公式に出している動画を見るとイメージがわきやすいと思います!
https://helpx.adobe.com/jp/after-effects/how-to/create-motion-graphics.html
・保管や共有にプロジェクトマネージャーを活用しよう
チームや社内等、複数人で編集を引継ぎながら行う場合や、納品が完了して素材とプロジェクトを1箇所にまとめておきたい場合には、プロジェクトマネージャーの機能を活用しましょう。
ファイル
→プロジェクトマネージャー
→必要なシーケンスをチェック
→保存先を決める
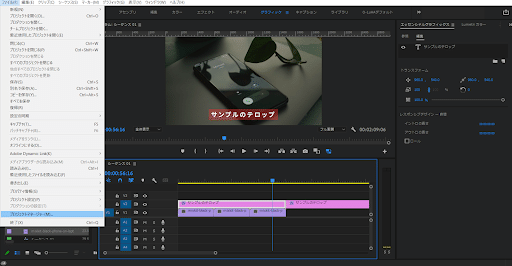
使用しなかった素材を収集しない場合「未使用のクリップを除外」にチェック。
これで一つのフォルダにまとめて全てがコピーされます。
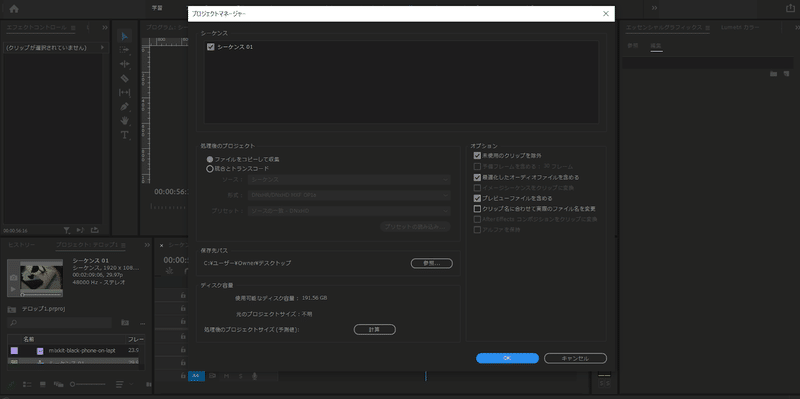
別の動画編集者に作業を引き継いだ場合でも、このプロジェクトマネージャーによって作成されたファイルからプロジェクトを開くと、デモ素材を再リンクさせる手間や素材の行方不明をなくすことができます。
・以上です、お疲れ様でした!
いかがでしたでしょうか?
もしかしたら「めっちゃ基本じゃん」って思われた方も多くいらっしゃるかもしれませんね。
ただ、独学で淡々と編集を続けていたりする方なんかは、今回紹介した機能に限らず、意外と便利な機能・楽なやり方を知らないままで無駄な作業を繰り返してしまっていることって実は多いんじゃないかなと思っています。
常に「この作業もっと楽できないかな」と技術的な部分に常にアンテナを立てておいて、なるべく単純作業や無駄な時間を減らしてクリエイティブなことに脳味噌を使っていきたいですね!
この記事の他にもYouTube動画制作自体のクオリティUPさせる要素について解説した記事も公開していますのでよろしければ覗いて見てください!
最後までお読み頂きありがとうございました!
この記事が気に入ったらサポートをしてみませんか?
