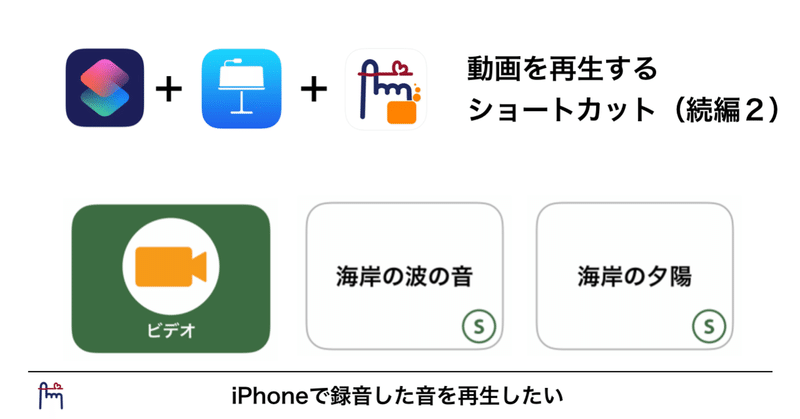
ショートカットアプリを楽しむ(8):動画を再生するショートカット(続編2)
動画の自動再生をするために Keynote を使い ショートカットアプリ で実現し、それを 指伝話メモリ から呼び出すことにしたので、画面上のカードをタップ(またはスイッチで操作して選択)すると動画が再生され、動画が終わると元の指伝話メモリの画面に戻る、ということができるようになりました。
この件に関しての note の記事に対するこれまでの問い合わせの中から、共有したい内容を追記します。
画面タップを無視できないか?
動画を再生している時に画面をタップしてしまうと再生が終了して編集モードに戻ってしまうので何か方法はないか?という相談がありました。それの対応は、透明ボタンの作成です。
画面をタップすると再生が終了するボタン(リンク付きの透明なオブジェクト)は、画面の右上の方に小さくして、画面全体を覆う別なボタンを作成し、そのリンクは 最後に表示したスライド にしておきます。これであれば画面をタップしても再生がストップしませんし、画面右上をタップした時は終了できます。
1)前回作った、画面をタップすると終了するボタンは右上の方に小さくします。
(わかり易くするために青い色をつけてあります。)
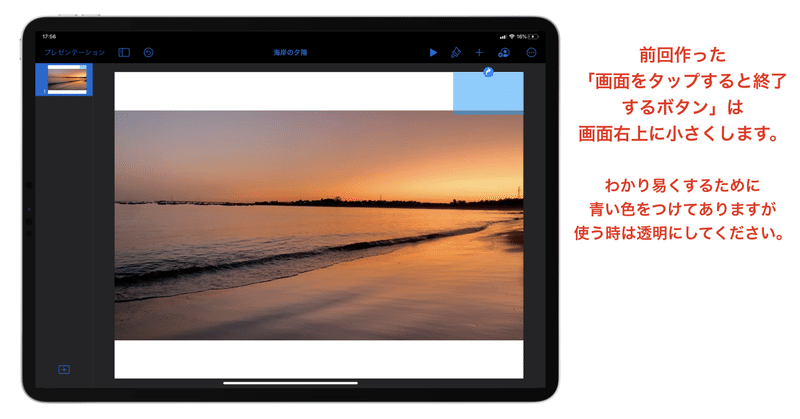
2)前にした時と同じように、画面全体を覆うボタンを作成します。
(わかり易くするために赤い色をつけてあります。)
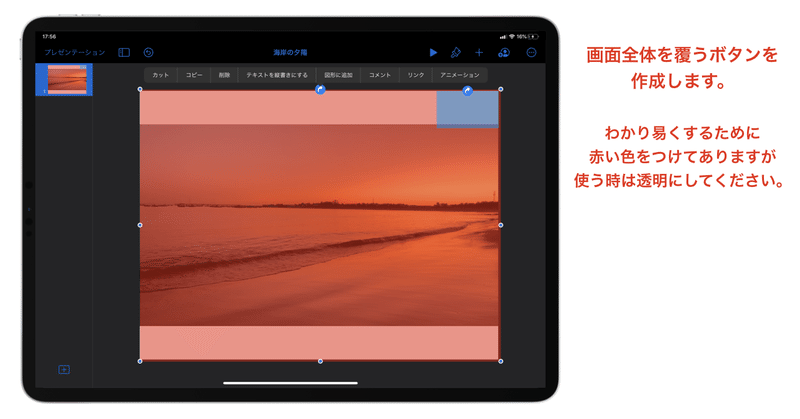
3)作成したオブジェクトのリンク設定を開き、リンク設定を 最後に表示したスライド に設定します。なお、このオブジェクトは、右上に置いた(青い方)オブジェクトよりも下に配置してください。そうでないと右上のボタンが使えません。
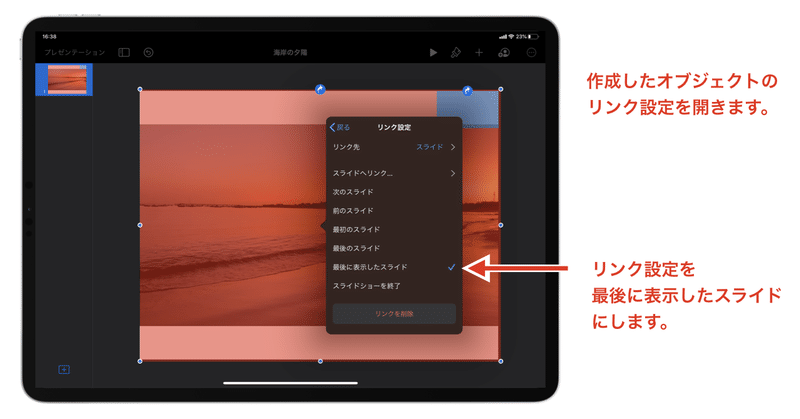
これにより、赤い部分のオブジェクトをタップしても、再生が止まり編集モードに戻ることはなくなります。
しかし、その後、この方法では画面をスワイプした時に再生が終了してしまう問題があることがわかりました。
そこで、プレゼンテーションの 詳細 > 設定 > プレゼンテーションタイプ の設定で スライドショートの再生を繰り返す を オン にしました。
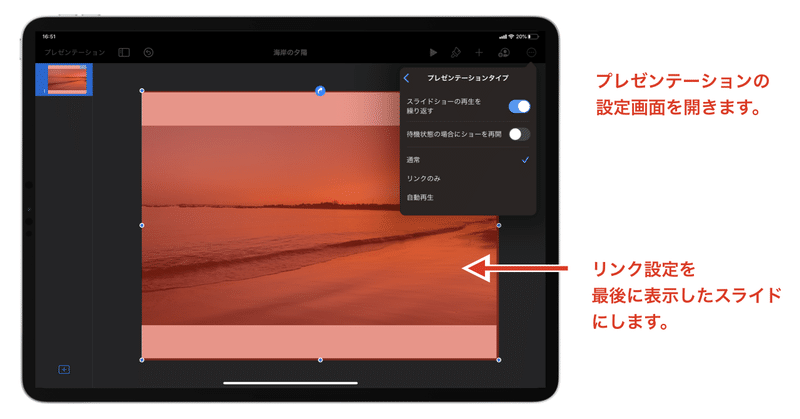
これによって、左から右へのスワイプ(次のスライドに移る動作)で動画は止まります。右から左へのスワイプ(前のスライドに移る動作)では最初からの再生になります。左から右へのスワイプをして止めてしまったら右から左へのスワイプをして再生を開始してください。どちらも編集モードに戻ることはありません。
ただし、指2本でのピンチ操作では編集画面に戻ります。このあたりはKeynoteの機能なので仕方ないですね。それでも、少しでも予期しない動作を防ぐことはできると思います。
待ち時間の設定方法
ビデオを再生するためのショートカットを作成する時、40分くらいのビデオだと 待機 の時間を秒数で設定するのが大変です。設定の秒数の + をずっと押し続けるのは大変ですね。
そんな時は、繰り返し のアクションを使うと便利です。60秒 の 待機 を 40回 繰り返す と40分 の待機となります。
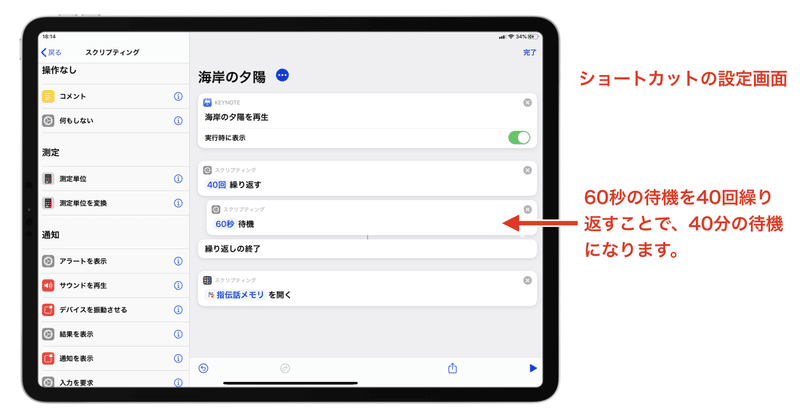
録音した音や声を再生したい
大好きな海岸に行った時の波の音、電車のアナウンス、アメ横の賑やかな声など、録音したものが指伝話メモリのカードをタップして再生できたらいいな、というご要望がありました。
iTunesに登録されている音楽は、ショートカットで呼び出すことができますので、iPhone/iPadの ボイスメモ アプリで録音をしたものを iTunesに同期して取り込めば再生できるのですが、同期させるためにはパソコンが必要です。そこで、今回使った Keynote 方式で実現してみました。
1)ボイスメモアプリで録音します。
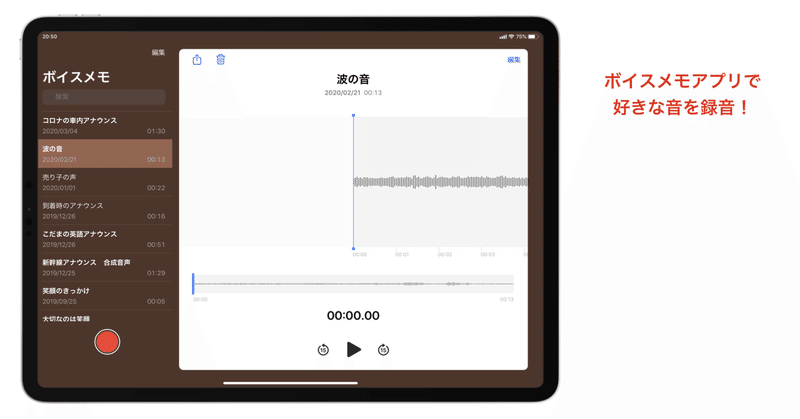
2)共有アイコンをタップし、コピーのアイコンをタップします。
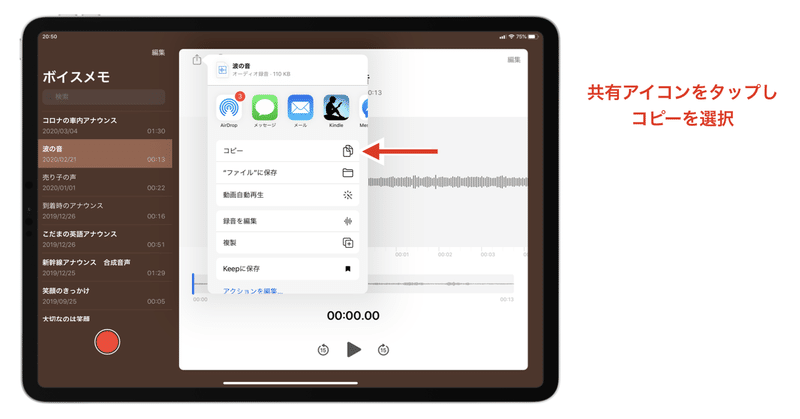
3)Keynoteで新しいプレゼンテーションを作成し、編集画面をタップするとハイライトメニューが表示されます。そこで ペーストを選択します。
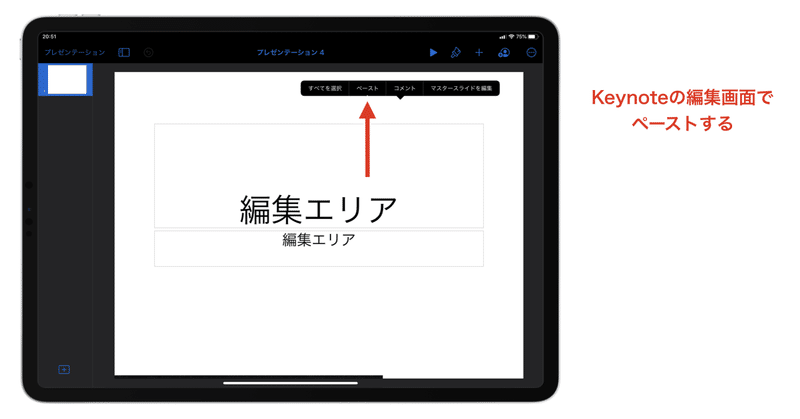
4)ボイスメモの音声がプレゼンテーションにペーストされました。

5)ペーストした音の属性を開き、タップ後に開始 を オフ にします。
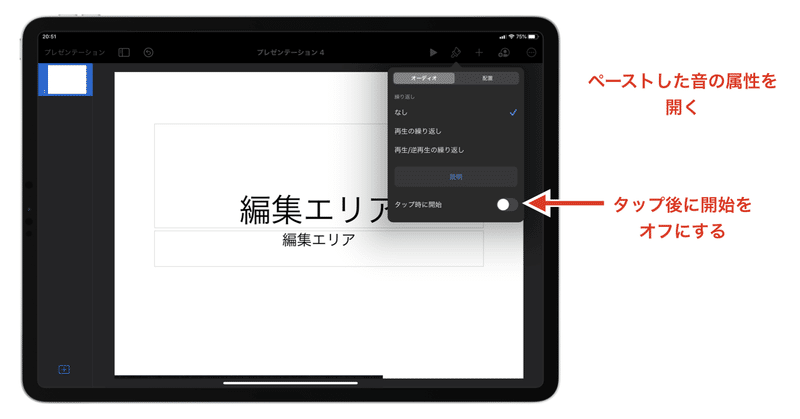
6)プレゼンテーションの名前を変更します。また、再生している間に表示する画像を配置します。そこまで準備ができたら、一度プレゼンテーションを再生します。そうすることで、ショートカットの候補に表示されるようになります。
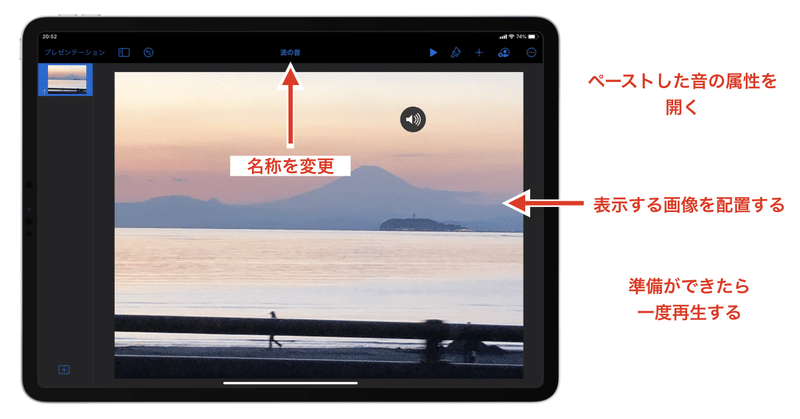
7)ショートカットの作成をします。前回作成したのと同じ方法です。Keynote のファイルを 再生 するのと 開く のとは動作が違いますので、間違って選択しないようにしてください。
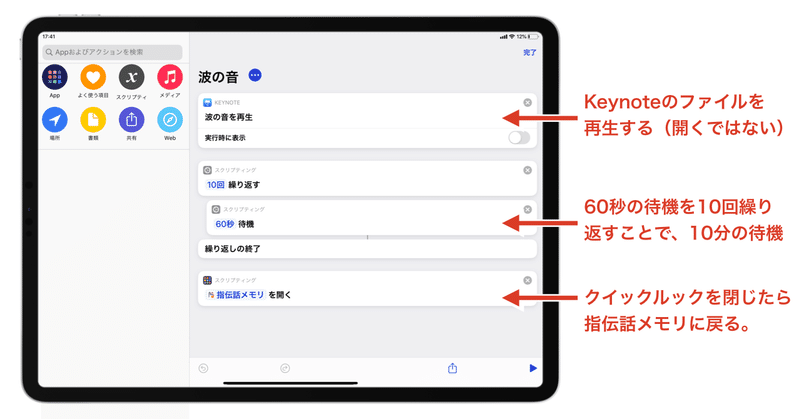
8)指伝話メモリからは、作成したショートカットを呼び出す設定をします。
Shortcuts://run-shortcut?name=波の音
以上で、録音した音を指伝話メモリのカードをタップして再生することができるようになります。
指伝話メモリで、絵本の読み聞かせをお母さんの声でする、旅行の思い出の土地で録音した音声を写真を表示しながら聞く、動物の写真を表示して鳴き声を聞かせる、自分の声を録音したもので指伝話メモリのカードを作るなどなど、さまざまな使い方ができますね。楽しんでください。
いただいたサポートは、結ライフコミュニケーション研究所のFellowshipプログラムに寄付し、子どもたちのコミュニケーションサポートに使わせていただきます。
