
リモートワークによるデスク環境の変遷
「今年、早かったな〜」としみじみデスクを眺めていたら、ふと書きたくなったので、2020年の自分のデスク環境をまとめてみます。
こういう環境作りには当然不具合も付き物で、写真の中でごまかすこともできるのですが、あまり上手くいってないリアルな部分などもお伝えできればと思います。
リモートワークで感じた環境の違い
僕の会社は2月頃からリモートワークを開始して、現在も継続して家から仕事をしています。最初は「元々家でもPC作業はしていたし、特に問題はないだろう」と思っていたのですが、いざ仕事を始めてみると、あれ?
私の机、狭すぎ…?
今まで家でPCを使っていた時は全く狭いと感じたことはなかったのですが、仕事を始めるとオフィスとの環境の違いを痛感しました。iPadで描き仕事をしようとするとキーボードやモニタースタンドが干渉して窮屈です。奥行きと横幅がふた回りほど違うので、早速改良に取りかかろうと決意しました。(こういう決断は早い)
ということで自宅のデスクに取り入れてよかったものをご紹介します。
一応初期の姿を貼っておきます。

1. モニターアーム
とりあえず机の広さをなんとかしたいと思い、購入したのがモニターアームです。いきなりデスク自体を買い直すとなると、選ぶのにも時間がかかってしまうので前から気になっていたモニターアームを購入しました。導入したばかりの姿をどうぞ。

(なんか、モニター浮遊してる…?)
モニター下にスピーカーやら充電器やらが置いてあります。アームにしたおかげでそのスペースも使うことができますね。デスクの左あたりにクランプ式のアームの土台を設置したのですが、ちょうどそこに重ねるようにサイドディスプレイを配置すると、アームの根本が隠れてまるでモニターが浮遊しているように見えるのでおすすめです。
話は変わりますがこういういかにもそれっぽい壁紙を表示して写真を撮っている時って、実質何の作業もしていないのですが、海外のこういう写真を見るとただならぬ雰囲気に思わず「すげぇ…!」って思ってしまいますよね。
モニターの裏にはWebカメラのケーブルと本体を引っかけてあります。Webカメラは常についているとなんだか落ち着かないので、使っていない時はこんな風に収納しています。

ちなみにモニターアームは評判の良さげだったAmazonベーシックの商品を買いました。常に複数モニターを使うタイプの方はデュアル用のアームもあるのでそっちでもいいかも?
2. Apple Magic Keyboard
オフィスのデスクはベージュの天板だったので気付かなかったのですが、家の天板は黒い天板を使っていたので、アップル純正のキーボードがやたら目立つことに気付きました。
ちょうどいい機会だしワイヤレスに切り替えるかと思い、Apple純正のMagic Keyboardを使うことにしました。(機会が増えてむしろ嬉しい)

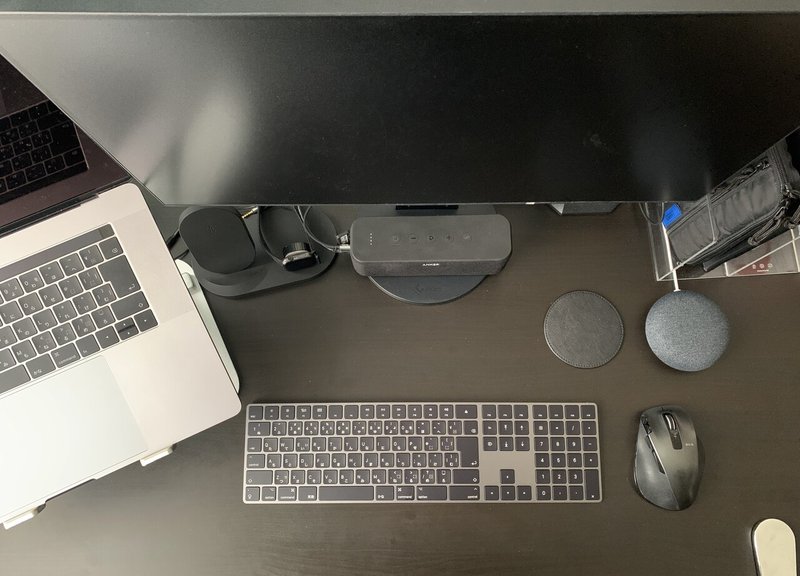
こうして比べると統一感が出てきた気がします。キーボードのケーブルとモニターのスタンドの干渉も良くなかったですし。
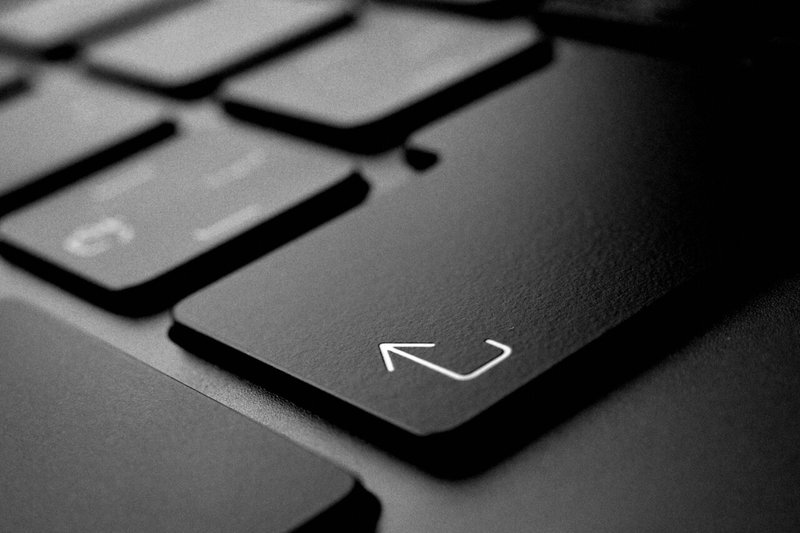
3. シングルディスプレイへの道
仕事中は二つ以上のモニターで作業をしていたのですが、BetterSnapTool、KeyBoardMaestro、Alfredなどのユーティリティ系のアプリを使うようになって、ウィンドウの配置やアプリ切り替えもキーボード操作で行うようになりました。(詳しい話は長くなりそうなので割愛)
アプリ切り替えが早くなると、案外一つのディスプレイでも作業できちゃうのかなと思い、試験的にシングルディスプレイを導入してみました。
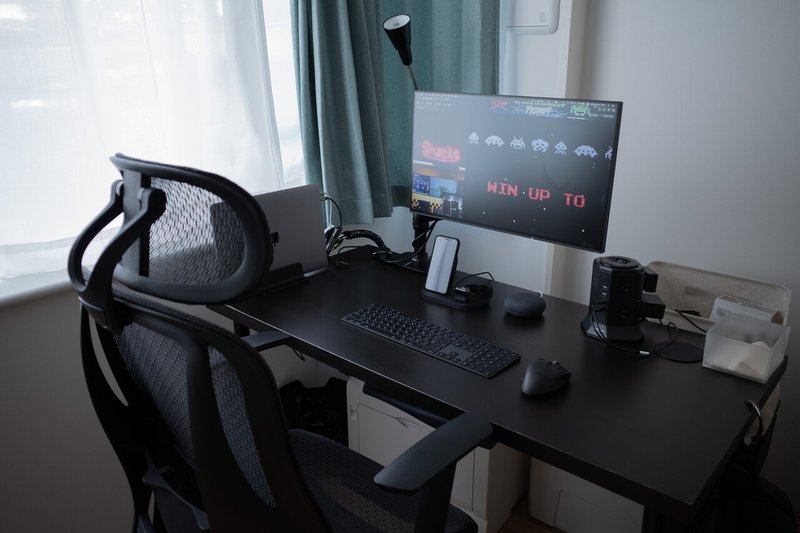
「ス、スマートや…」
二画面に慣れているので少しソワソワしますが、ダークトーンで統一されたデスクとシングルディスプレイの潔さがなんともいいですね。
シングルディスプレイにするにあたってPCスタンドを購入しました。他にも種類はあったのですが、二台立てることもあるかと思い、黒くて邪魔になりづらそうなものを購入。一応幅の調整はできますが、最小幅でもMacBookには幅が余ってしまい、前後に傾いてしまうのが少し残念。
4. スタンディングデスク
次は例のアレです。プライベートのSNSに、使っている様子をアップしたら多くの友人から「😂」みたいな反応をいただきました。
フィットネスガジェットおじさんの誕生 pic.twitter.com/jZsvK5dJ1r
— Taisei Yoshida (@yoshi_typo) May 9, 2020
デスクはFLEXISPOTのE3という電動昇降式のモデルを購入しました。脚だけ個別に購入することもできたので、天板は別のお店で購入しました。
さて使用感ですが、立って仕事をするというのは想像していたよりもすんなりできるものなんだなと感心しました。肩とか首が楽になった気がします。立ち状態固定のデスクもあるのですが、いきなりステンディングに全移行する勇気がなく、昇降可能なものにしました。
立って作業をしていると、たまにBGMに合わせてステップを刻んでしまっている時がありますが、むしろこれがいいのでしょう。僕が調べた限りだと、スタンディングデスクを使用していても、ほぼ動かない状態が続くとそれはそれで良くないという話も聞いたことがあります。よくあるセットアップが「スタンディングデスク+ステッパー」なのですが、そこまで踏み込む勇気がなかったため、現状はこんな感じです。
フローリングに裸足でステップを刻み続けると足の裏が痛くなってくるので、床には厚めのマットを敷いています。

このデスクには専用の取付型リモコンが付属していて、それを自分の好きな位置にビスで固定します。高さを自由に動かすこともできるし、三つまで好きな高さを登録できるので、そのあたりの使い心地はかなりいいと思いました。

ハンドルのようなものを回して手動で高さを調整できるものもあったのですが(こちらの方がかなり安い)、調整するのが手間に感じてずっとどちらかで使ってしまいそうなので電動にしました。

バランスボール+スタンディングデスクは流石にストイック過ぎたので、今はニトリのクエトというワークチェアを使っています。座面がメッシュである点と、肘の高さが調整できる点が最低条件だったので、その点に関してはなかなかコスパがいい椅子だと思います。
ただし、座面を一番低くしても割と高さがある椅子なので、女性の場合は店舗で検証した方が良いかもしれません。
5. ケーブルマネージメント
スタンディングデスクを導入すると必ず発生するのが、ケーブルの位置や長さの調整作業です。
自分でケーブルを整理していると、デスクをすっきりさせるマガジンの猛者の方々は本当に優秀だな…と感じます。
スタンディングデスクを導入する直前にケーブルを天板裏に設置して準備していたのですが、その様子がこちら。

「ヒエッ…」
これがデスクの脚を伸ばすと床まで垂れてしまうと考えると恐ろしいですね。これはイカンと思って、先人たちのnoteの記事を参考にしながら、整理するのに役に立ちそうな物を集めました。
中でも最後のナイロン製の結束バンドは本当に大活躍しました。表面がマジックテープのようになっていて、あらゆる状況に対応できる優れものです。繋げて長くして使ってもいいし、割と丈夫で重いものにも耐えるし…
上二つも良かったですが、「あまり予算はかけたくないけどケーブルをすっきりさせたい」という方はとりあえずこの結束バンドがあればなんとかなります。
ケーブルカバーを使ってMacBookに繋がるケーブルをまとめてみました。

天板下のケーブルカバーはケーブルクリップで固定します。(位置を決めるのが難しい)

これがまとめた当時の姿。
月日は流れ、ガジェットも増え、その分ケーブルも複雑化してきました。
そしてこれが、現在の姿。

(ウッ…)
とりあえずこれで許してください。ここでも結束バンドが要所で活躍しているのが分かるでしょうか? ナイロン結束バンド最高!!
真面目な話をすると、どんなに「完成!」と満足しても、その後デスクのガジェットは増えてしまいます。新しいケーブルをその都度ケーブルカバーの中に押し込むのは強靭な精神力が必要です。そして明確なデメリットとして、ケーブルカバーに収納したケーブルを他の場所で使うには、ギュウギュウに押し込まれたケーブルたちの中からそのケーブルを探し出し、取り出さなければいけません。
つまり見た目のスマートさと引き換えにフットワークが重くなってしまいます。(ケーブルのスペアを持っていれば別)なので僕は、他の場所に持ち出す可能性のあるケーブルは、先ほどのナイロン結束バンドで最低限まとめるだけにして運用しています。
「完全ではない状況を許し、柔軟に受け入れる」ということ。これがケーブルマネージメントの真髄。ということにさせてください。
真面目な話をすると、これからケーブルを整理したいという方は、美しいデスクの姿を目指した勢いで、なんでもかんでも一気にまとめ過ぎないようにするのが、ケーブル達と共存していくコツだと思います。

ケーブルレスの環境からは少し遠ざかってしまいますが、タワー式の電源タップはデスクに一つあるだけで柔軟に電源供給に対応できるのでけっこうおすすめです。(同じ製品は現在在庫切れっぽいですが、類似製品でも大丈夫だと思います。)
6. 木材の天板
次はいよいよ天板です。これまで使っていた天板は、IKEAのLINNMONという幅1200mm × 奥行600mmで2,000円のものでした。学生の時から4年ほど愛用していたその天板は、側面の繊維板が剥がれて内部のコア材が見えてしまっていました。
良い機会だしプチDIYにも挑戦してみるかと思い、天板の木材はマルトクショップで注文しました。角丸の数値なんかも細かく指定できたのでかなり満足です。
注文詳細はこんな感じです。仕上がった面のRのかかり具合が理想的で嬉しかったです。
ウォールナット 集成材(積層材)
フリーカット 四角形 25mm×700mm×1300mm(厚み×奥行×幅)
A面: 上下R面(3R)+磨き、 B面: 上下R面(3R)+磨き、C面: 糸面+磨き、D面: 上下R面(3R)+磨き
反り止め: 無し AコーナーR:3、BコーナーR:3、CコーナーR:3、DコーナーR:3 用途: 三方向使用
金額: 33,610 円
ウォールナット集成材ですが、届いた時点ではこんなに淡い色でした。

このあとやすりがけをしたりオイルを塗ったり乾かしてまたオイルを塗ってやすりがけして乾かして…
〜24時間後〜

グッと深みが出ていい色になりましたね。木材のオイル塗布は大学の時に何度か経験があったので、懐かしい気持ちで楽しめました。
今回はワトコオイルのナチュラルを塗ったのですが、ナチュラルでもけっこう暗めに見えますね。リスタチャンネルさんの動画を参考に塗りました。
そしていよいよガジェットたちを、召喚…

「ウッ………(感涙)」
僕が探し求めていたものが、そこにありました。ミドルトーンのウォールナットとダークトーンのガジェットたちのハーモニー…。これです。これなんですよ。
オイルの乾燥待ちによって完成を我慢していたこともあり、今年のデスク環境の変化で最もテンションが上がった出来事でした。
木材の用意とオイル塗布についてですが、これは失敗する可能性もあるし、それなりのスペースと準備の時間を要するので、色々自分で調べた後それでも決意を固めた方は挑戦してもいいと思います。
7. ゲームと作業デスクの共存
そろそろ書くのが疲れてきましたが、みなさんここまで読んでくれていますか? 実はこのトピックが書きたくて、noteを始めたのですが、やっとたどり着きました。
「ゲームとの共存」と書きましたが、僕はけっこうゲームが好きで、よくNINTENDO Switchでゲームをしています。
ちなみによく遊ぶタイトルは「大乱闘スマッシュブラザーズSP」です。プレイはガチ勢とは程遠いですが、eSportsとしてのスマブラの観戦が本当に大好きで、選手の配信や国内の大会は毎日チェックしています。
ゲームをする時の画面出力はテレビではなく、デスクのモニターを使っていて、一台のモニターに二つの入力を切り替えるには、HDMIのスイッチャーが必要です。(モニター自体に複数の端子と切り替え機能が用意されている場合は不要です。)
モニターはEIZOのFlexScan23.8インチを使用しています。ベゼル(外側の黒い枠)が細くて気に入っています。
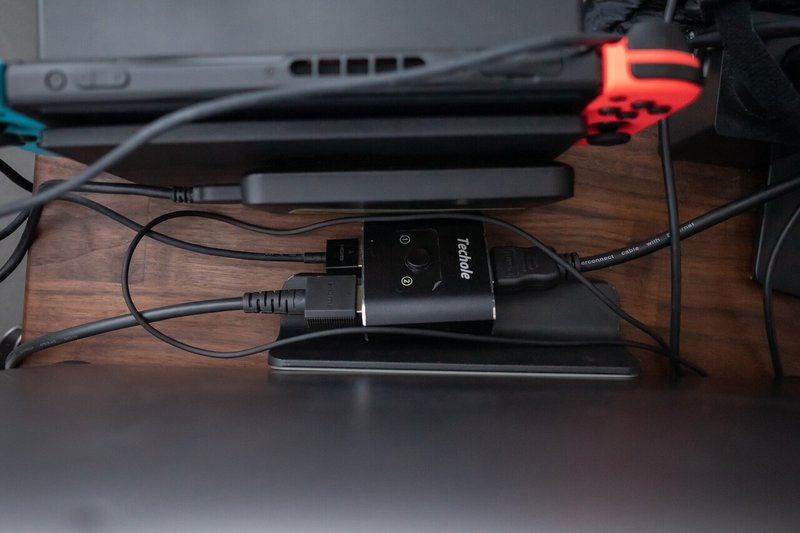

こんな風にスイッチャーとSwitch本体を、立てているMacBookで隠すことができます。
スイッチャーは今まで使った試しがなかったので、とりあえず安いものを購入しました。感想としては、切り替え精度は悪くはないけど、ちょっとボタンに物が触れただけで画面が暗転してしまうことがあるので、ここは要検討ですね。今どちらの入力に繋がっているかが、ライトの点灯で分かるので、そこは気に入っています。
ゲームをする時はキーボードとMagic TrackpadをPCスタンドの空いている方に立ててデスクをすっきりさせて始めます。

そしてさっきからチラ見えしているコントローラー収納ラックについて触れたいと思います。

これは現在のデスク環境の中でも比較的最近導入したもので、このラックこそが、「ゲームと作業デスクの共存」のカギを握っている存在です。
このラックの登場によって、今まで別の場所に収納していたコントローラーたちがデスクに溶け込んで、スイッチャーの存在もあってスムーズにゲームを始めることができるようになりました。真ん中のスタンドの向きを変えれば、後ろにヘッドホンをかけることもできて、かなりいい仕事をしてくれています。

ちなみにこのラックを導入するまでは、Clipaを使ってデスクに吊るしていましたが、これも割と便利でした。(最近は外出の機会が減ってClipa使わない…)

ゲームの音声はモニター出力だとかなり篭った音質になるので、有線でヘッドホンかスピーカーを繋いでいます。

ヘッドホンはSONYのWH-1000XM3を使用。今は新モデルのWH-1000XM4が出ていますね。ふわっとした軽い装着感がお気に入り。ノイズキャンセリングもついています。マットブラックは至高。


スピーカーはBALMUDA The Speakerを使用。音楽に合わせて中のランプが揺らめいて癒されます。公式のPVが超かっこいいのでそれだけでも見て欲しいです。
彼らの助けによって、僕のデスクはゲーム環境とPC作業環境を上手く融合できたと思います。
8. 観葉植物は偉大だった
海外のデスクオタク(?)たちの写真を見ていると、「自分のデスクはどこか垢抜けないな」と感じることが多かったのですが、その理由の一つに観葉植物の存在があることに気付きました。
観葉植物というと、いかにも丁寧な暮らしをしている方が趣味やインテリアの一つとして持っている印象だったのですが、これがデスク環境に組み合わせると、面白い!

露骨に人工物なダークトーンのガジェットたちの横に観葉植物を並べると、木材の天板とも調和し、まさに「ああ、これやこれ…!」といった印象になりました。

暗くなってくるとシルエットが際立ってそれも良いですね。

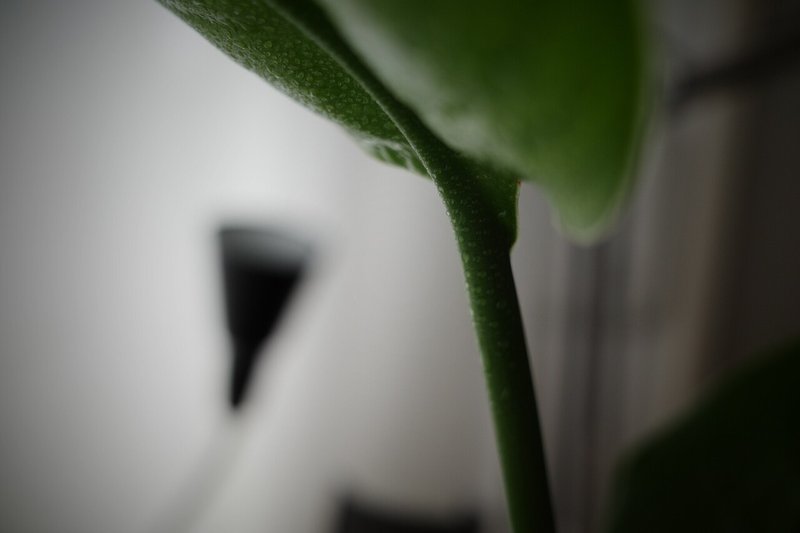
ややメカメカしくなってしまったデスクには三号くらいの小さめの観葉植物を置くと雰囲気が和らぎます。正直こんなに変わるとは思いませんでした。観葉植物って偉大なんだな…。
9. 結局こうなった
そんなこんなで、現在はこんな感じでまとまっています。


見る方によっては「この時点の方がすっきりして良かったな…」という感想もあると思いますが、これからも色んな感情を抱いてこの環境を変化させていくことでしょう。まだ長い旅の途中だと思っています。
現状とても気に入っていますが、デュアルモニターの再検討や重複してしまっているワイヤレス充電器など、まだまだ課題は尽きません!(なぜか嬉しそう)この環境に完成が訪れることはきっとないでしょう。
あとがき
現在この記事を編集している時点で6161文字と表示されていて、にわか信じがたいのですが、ここまで1日でガーッと勢いで書いてしまいました。これでも書き切れずに割愛してしまった話題も多く、2020年の総括として完全にまとめるには一体何文字必要なんでしょうか…。
新しく買ったガジェットが届いたり、デスクのレイアウトを大きく変えた時は嬉しくて写真をよく撮ってしまうのですが、こうして後から思い返すのは非常に楽しかったです。感想と写真が記事の中で一つにまとまったのも、自分にとって良かったことですね。
質問や感想などあれば、ぜひ気軽にコメントしていただけると嬉しいです!深掘りできそうだったらまた記事を書くかもしれません。
最後まで読んでくださった方々(いるのか?)、本当にありがとうございました。2021年もよきガジェットライフを!
この記事が気に入ったらサポートをしてみませんか?
