
Zoomで音声を個別に録る方法
Zoomで音声を個別で収録してみよう!
最近、Zoomのレコーディング機能を使って
音声をリモートで録音したり、映像を録画したりする人が多くなった。
今回は、録音・録画の際に音声を個別に収録する方法を伝授します。
個別の音声データがあることで、音声の編集がしやすくとても便利です。
動画編集の際もパラで音声あると助かりますよね。
①設定を開く
左上にある【zoom.us】をクリックして【設定】を開く。
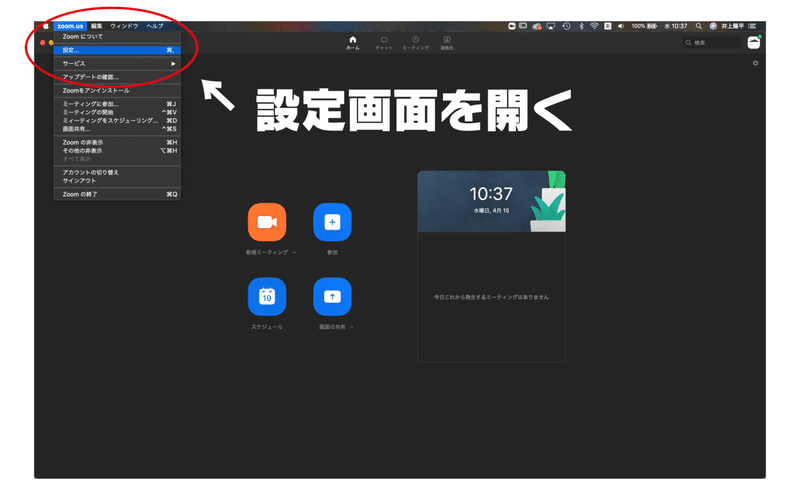
②【レコーディング】を選択
設定項目の【レコーディング】を選択する。
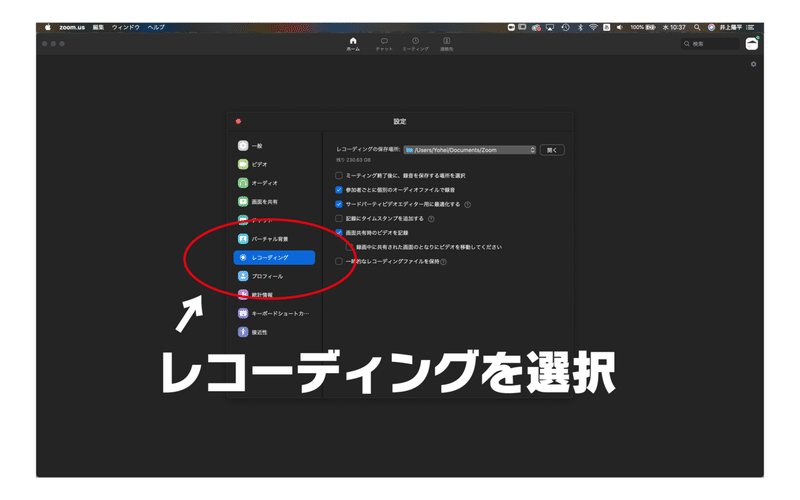
③保存場所の選択
レコーディングしたデータを保存する場所を事前に選べます。
初期設定では「書類」の「Zoom」フォルダに設定されていますが、
容量が大きくなる可能性があるので外付けHDDやSSDに保存するのがよいでしょう。
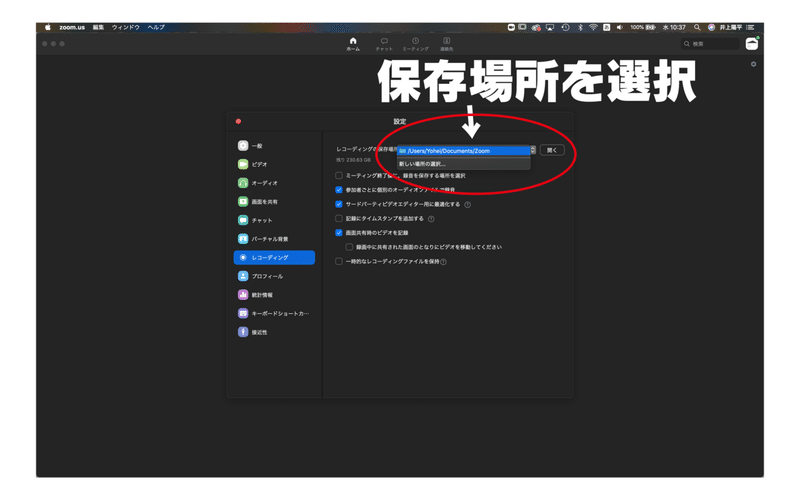
④参加者ごとに個別のオーディオファイルを保存にチェック
初期状態ではチェックが外れている【参加者ごとに個別のオーディオファイルを保存】にチェックを入れます。
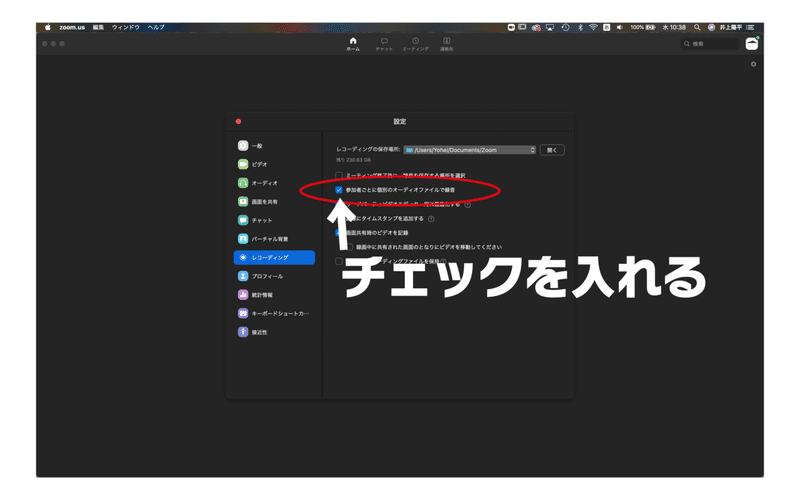
⑤レコーディングをする
Zoomのミーティングでレコーディングをする。
ミーティング中、レコーディングを開始、停止は何度でもできて、
収録データはクリップが分かれて保存されます。
※ミーティングが終了するまで、データは作成されません。
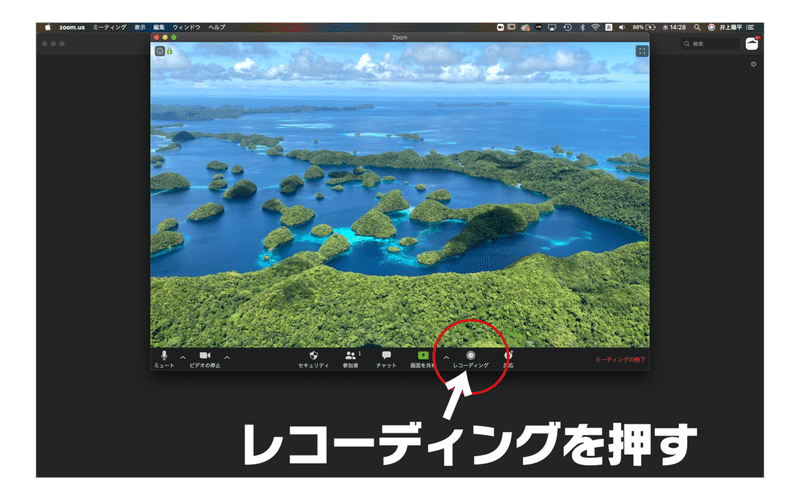
⑥データを確認
指定した保存先にデータが保存されているか確認します。
個別の音声データは、「Audio Record」というフォルダに保存されます。
今回は以下の状況でレコーディングしました。
・最初2人で会話
・途中から1人追加して3人で会話
・レコーディングの開始と停止を3回押した
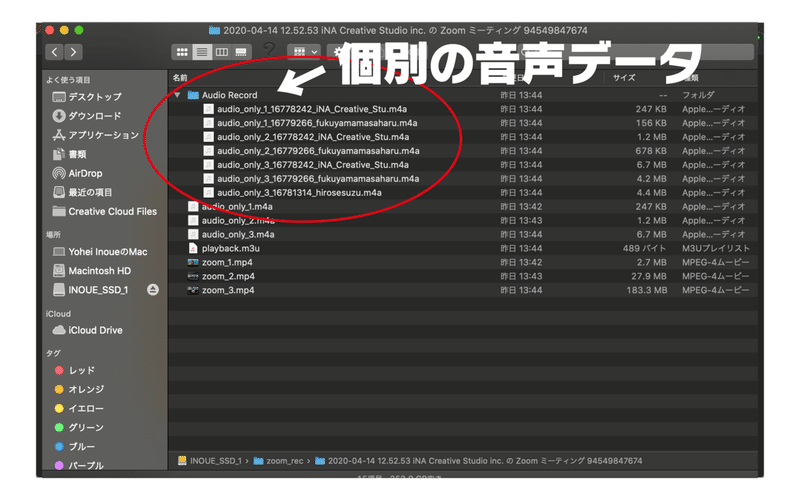
「Audio Record」フォルダの外にあるデータは、
全員の声がミックスされた音声データと、映像データです。
個別で録ってクオリティアップ!
上記の方法で音声を個別で収録すれば、
Zoomを使用した音声作品、映像作品のクオリティをアップすることができます。
ぜひとも他との差別化を図ってみてはいかがでしょうか。
この記事が気に入ったらサポートをしてみませんか?
