
[Active! gate SS]と[Google Workspace]を使ってPPAPを廃止する
ISMSを取得するため自社でパスワード付ZIP(いわゆるPPAP)を利用している会社が多くあると思います。弊社もその一つです。今回はタイトルの2つのサービスを使ってPPAPを廃止する方法を記載したいと思います。
(霞ヶ関も廃止するって言ってるしね・・)
なおブログ投稿初のため至らない点があればご容赦いただければ幸いです。
Active! gate SSとは
メール誤送信防止のSAASサービスです。詳細は公式サイトをご確認下さい。
ちなみに以下のようなことが出来ます。(機能の一部です)
- 添付ファイルをパスワードZIPに自動変換(PWも自動送信)
- 添付ファイルをWEBダウンロードに自動変換 ←今回はこれを使用
- CCを強制的にBCCにする
- 添付メールに上長承認のステップを追加させる
なお今回は「 Google Workspace (Gsuite) 」を利用していますが「Outlook」等他のサービスでも実現可能です。
各サービスを契約
「Active! gate SS」と「
Google Workspace」の契約が無い方はそこからですね。詳細は割愛します。設定手順は以下に記載します。
Google Workspace (Gsuite) -ホスト設定
メール転送時のホストを設定します。
- Google Workspaceの管理コンソールから[アプリ]>
[G Suite]>[Gmail の設定]>[ホスト]をクリック
- [ルートを追加]をクリックして以下の通り設定
名前
[Active! gate SS]配送用 (名前はお好みで)
1.メールサーバの指定
※ここは契約に応じて指定されたものを登録
2.オプション
[メールの送受信時にセキュリティ プロトコルで保護された(TLS)接続を必須とする(推奨)] チェックON
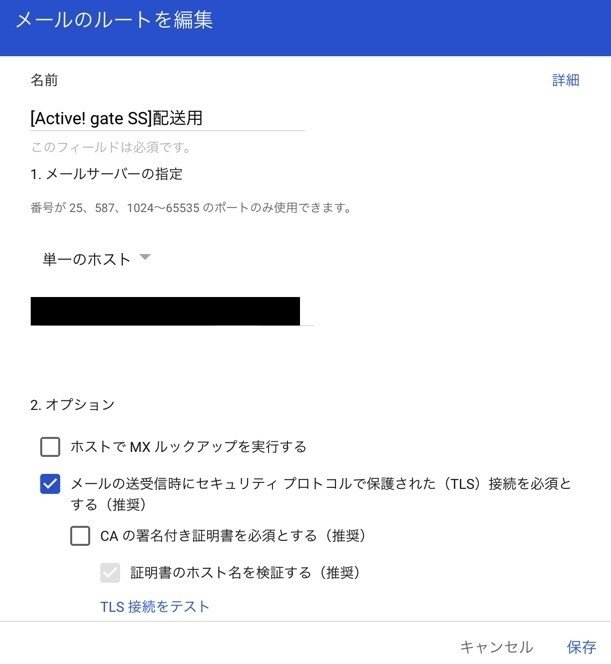
Google Workspace (Gsuite)-転送設定
先ほど指定したホストに転送されるように設定を行います。
- Google Workspaceの管理コンソールから[アプリ]>
[G Suite]>[Gmail の設定]>[詳細設定]をクリック
- [転送]設定にて以下の通り設定
※全ユーザーが利用しない場合は対象組織に対して設定して下さい。
タイトル
[Active! gate SS]配送用
1.影響を受けるメール
[送信][内部-送信] チェックON
2.エンベローブフィルタ
[特定のエンベロープ送信者にのみ適用する] チェックON
[正規表現] ^[^+]+$
3.上記の種類のメッセージに対しては、次の処理を行います
[メッセージを変更] 選択
[ルートを変更] チェックON
[迷惑メールのルートも変更する] チェックON
[[Active! gate SS]配送用] 選択
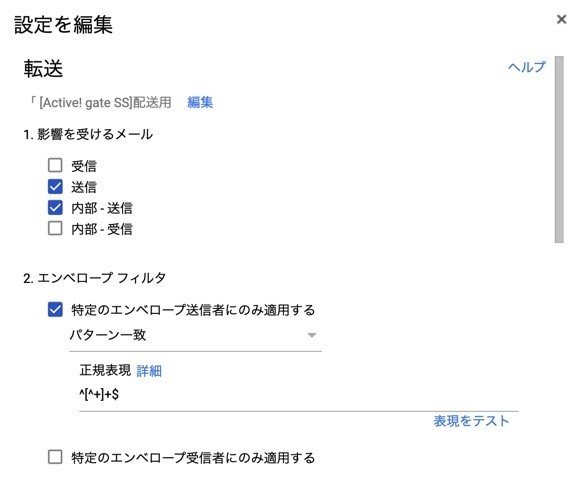

Active! gate SS - ポリシー設定(WEBダウンロード)
メール送信時の動作を設定するためポリシーを管理するWEB画面にログインを行います。
- [ポリシー設定]>[管理者ポリシー(強制)]>[Webダウンロード]をクリック
- 以下の通り設定
条件設定
常に
ポリシー
[webダウンロードポリシー] 使用するにチェック
[ダウンロード可能期間] お好みので(1~7)
[ダウンロードURL通知方法] "本文の冒頭に追加する"にチェック
[認証失敗回数超過時のログイン制限]:使用するにチェック
[失敗回数上限]:お好みで(3~10)
対象の宛先
お好みで(社内宛は通常添付にする場合は外部宛先にチェックON)
優先度
最後に移動(※他のポリシー設定を優先にしたいため)
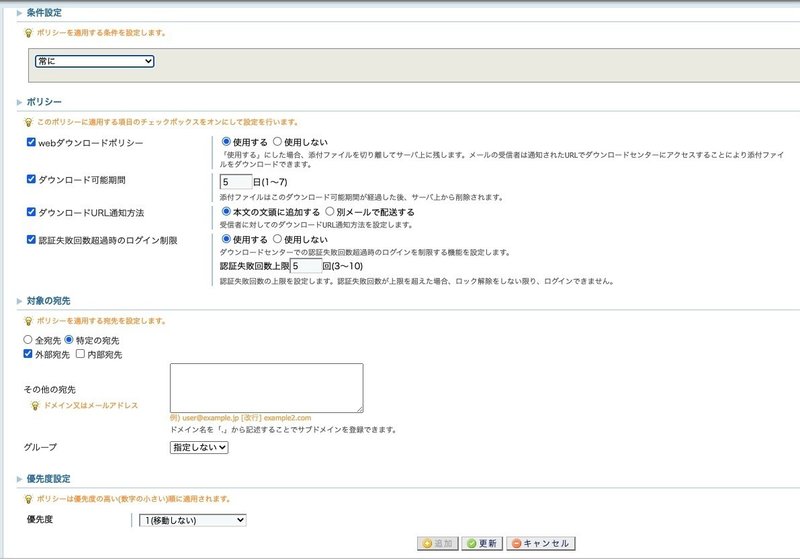
Active! gate SS - ポリシー設定(対象外拡張子の設定)
次に対象外の拡張子設定を行います。
(ここではカレンダーファイル[.ics]を対象外に設定します)
- [ポリシー設定]>[管理者ポリシー(強制)]>[添付ファイル対象]をクリック
- 以下の通り設定
条件設定
拡張子 ics と一致する
ポリシー
[添付ファイル変換] ”対象としない”にチェック
優先度
最優先に移動
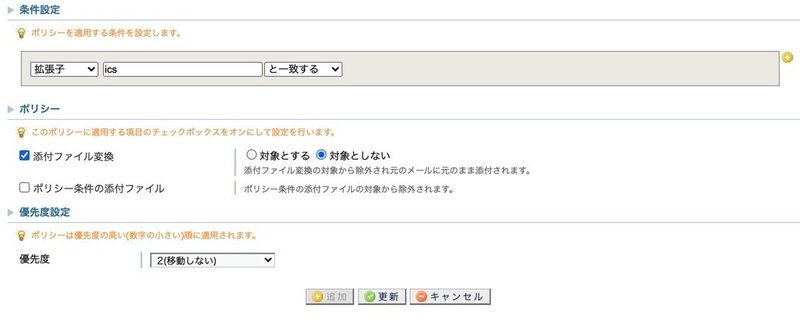
Active! gate SS - ポリシー設定(保留時間)
次に保留時間の設定を行います。
基本即メール送信でいいんですがここを設定しておかないと送信されるまでしばらく時間がかかるため設定します。
- [ポリシー設定]>[管理者ポリシー(強制)]>[保留詳細]をクリック
- 以下の通り設定
条件設定
常に
ポリシー
[パスワード通知放流期間設定] 0分
優先度
最優先に移動

Active! gate SS - ユーザー設定
利用者のアカウントを設定します。なおこのサービスは標準でSAML認証可能ですが今回は全員利用しないため手動追加を行います。
- ユーザーを管理するWEB画面にログイン
- Active! gate SSユーザ管理 > 新規追加 クリック
- 追加したいユーザーのメールアドレスとPWを入力して「確認」クリック
− 正常に追加されると管理者宛にメール通知されます。
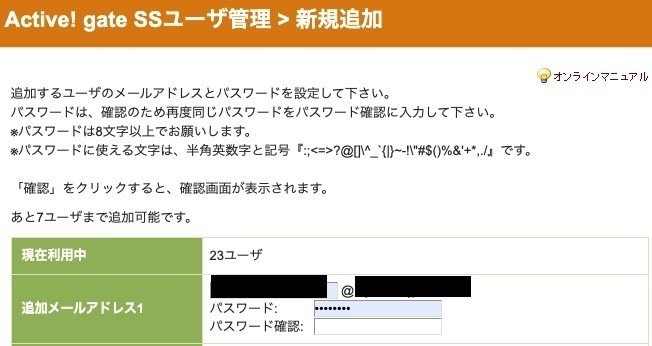
テストメールを送ってみる
適当なファイルを試しに送って見て下さい。
うまくいくと相手に以下のようなメールが届きます。
メール本文(頭にDL先URLが自動挿入されます)

PWメール(システムから自動送信)
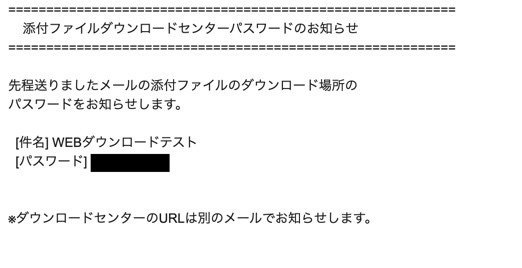
以上です。ちなみに弊社はまだ調整中のためこのサービスを使ってPPAP絶賛稼働中ですが近日中に廃止するため調整中です(笑)
この記事が気に入ったらサポートをしてみませんか?
