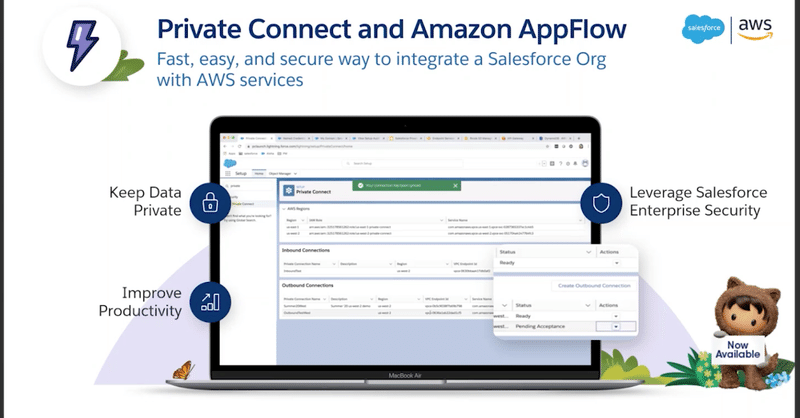
Amazon AppFlowを使った簡単Salesforce連携!!
本投稿は、Japan Dreamin’ Advent Calendar 2020の21日目の記事です。
みなさんこんにちわ、Japan Dreamin2021運営メンバーの1人として盛り上げるために記事を頑張ってみました〜♩
※Advent Calendarもギリギリにならないと書かない癖も直したい・・
Japan Dreaminってなぁに??って方は今すぐお申し込みください!!
1:はじめに
こちらのSalesforce連携を行うためにはAWSアカウントが必要になります。AWSアカウントを持ってない方はこちらよりAWSアカウント作成を行なってください。
Salesforce組織もご利用の本番組織ではなく、TrailheadのPlayGround環境(できるだけ最新のもの)をご利用ください。developer環境を利用されたい方はこちらをクリックください。
こちらの記事の詳細ハンズオンにつきましては、私が運営しているTERAKOYAFORCEで、2021/01/27(水)19:00 〜 21:00でハンズオンを開催予定ですのでゴールできなくても諦めないでお待ちください。※募集ページについては年内にご準備するのでしばらくお待ちください。
2:Amazon AppFlowとは?
Amazon AppFlowはAWSが提供している、NoCodeでアプリケーションを安全に統合し、データ連携ができるサービスです。わずか数分でデータ転送を自動化可能!
Salesforceはじめ、Marketo、Slack、ServiceNowなどSaaSアプリケーションと簡単に設定ができます。
使った分だけの利用料金となっていて、実行回数、データ処理料金で計算
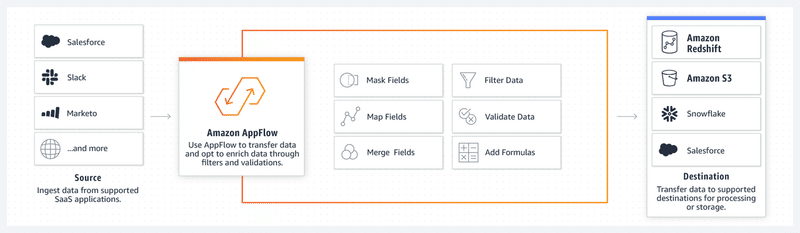
データローダやETLツールを使って連携してたのをAppFlowに置き換えることが可能になります。
Dreamforce to you2020や、re:Invent2020でもAppFlowが取り上げられてるので期待値の高いサービスと言えます。
参考料金
<試算条件>
・2,000件/月と仮定。
・データサイズ:15KB
・データ転送(60秒または1MBおき)
・AWS→Salesforceの連携頻度:60分もしくは1分ごと
・ログ:0.5GB/月
<概算費用>
AppFlow:
1分おき→6,000円程度/月
5分おき→1,2000円程度/月
60分おき→100円程度/月
3:今日のゴール
Amazon AppFlowを使って、S3に配置したファイルをSalesforceの取引先に自動で登録する
4:AWS S3の作成
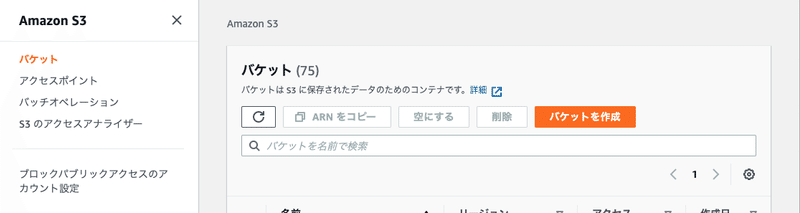
AWSコンソールよりS3画面に移動し、バケットを作成をクリック
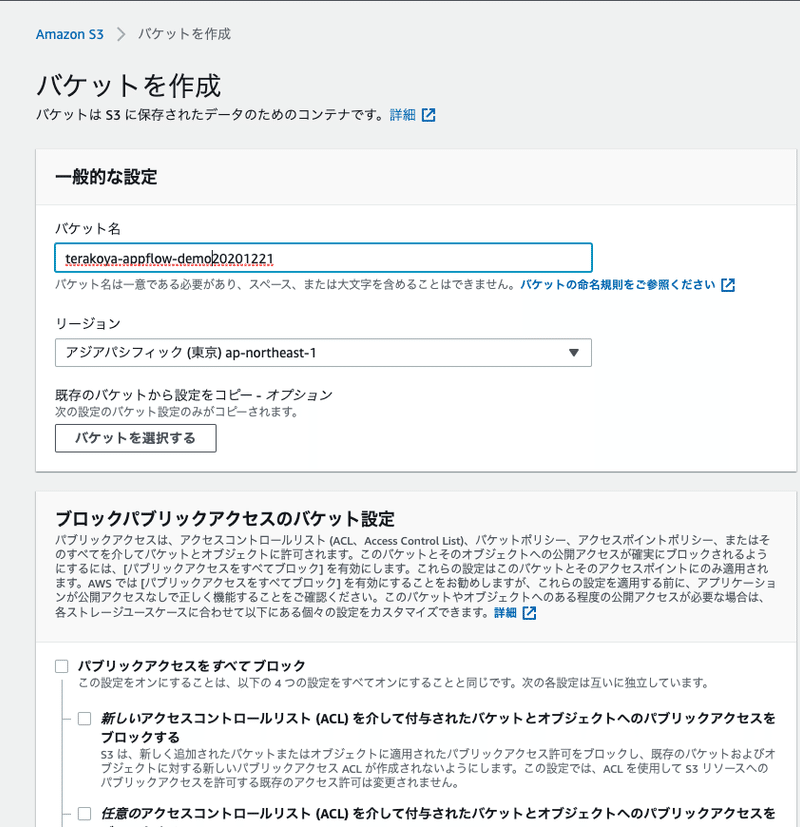

一意のバケット名「terakoya-appflow-20210127-fullname」を入力、一旦テストなのでパブリックアクセスをすべてブロックのチェックを外し、S3バケットを作成。※本番作成時はアクセス設定は要件に応じて設定
上記画面が表示されたらS3バケット作成完了
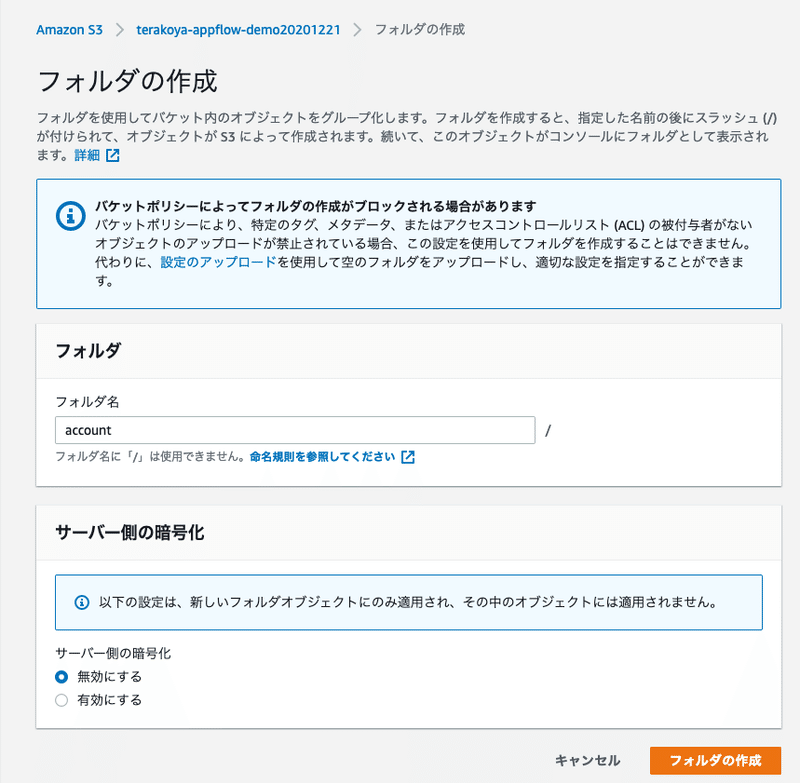
フォルダの作成から accountフォルダを作成
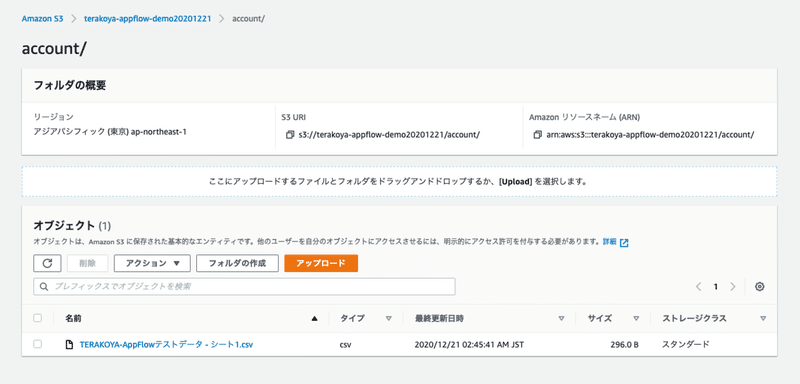
インポート用ファイルを作成したフォルダ内にアップロード。※カンマ区切りの値.csv でダウンロード
自分でCSVファイルを作成する場合はこちらを参考CSVファイルを作成してください。
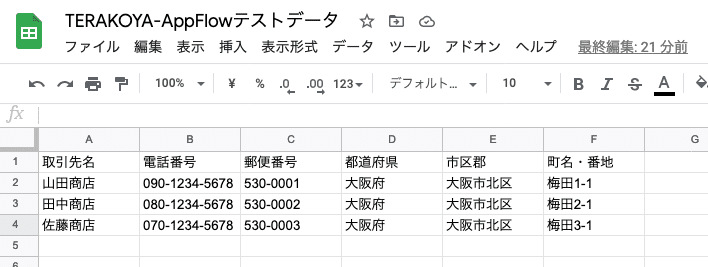
5:AppFlowの設定
AppFlowで接続するSalesforce環境にログインしておき同一ブラウザで操作を行うこと
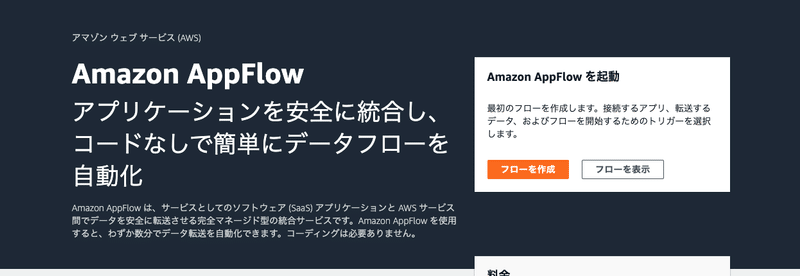
Amazon AppFlow画面からフローを作成をクリック
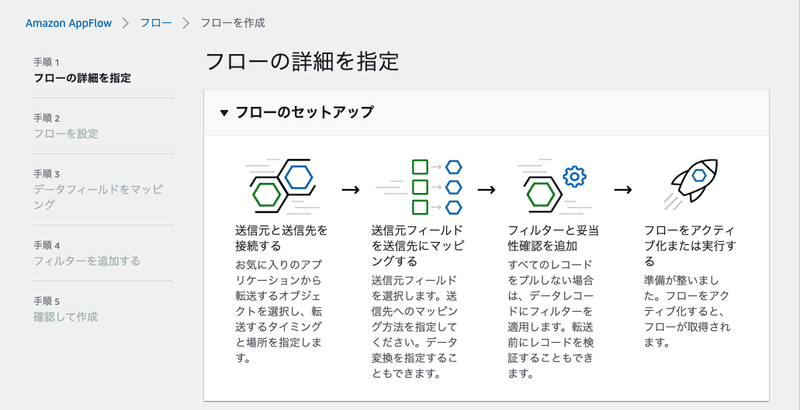
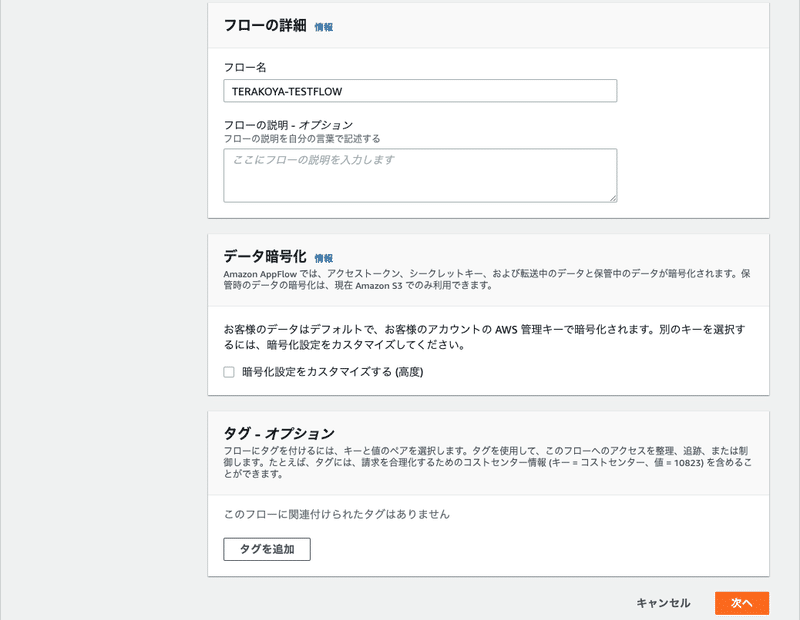
手順1:
AppFlowのフロー名「TERAKOYA-Import-Flow」を入力し、次へ
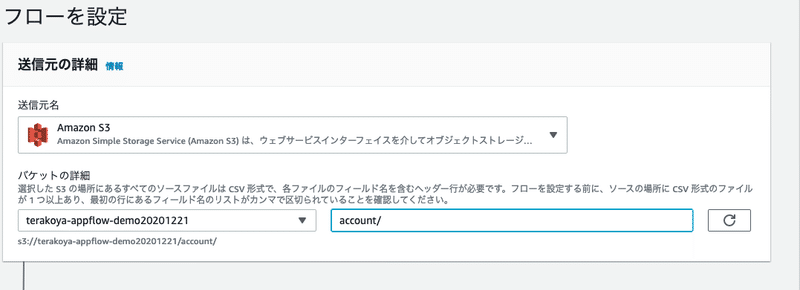
手順2
送信元の詳細ブロックで先ほど作成したS3バケットを選択
※ここでは terakoya-appflow-20210127-yamadaを指定
バケットプリフィックスを入力で account を入力
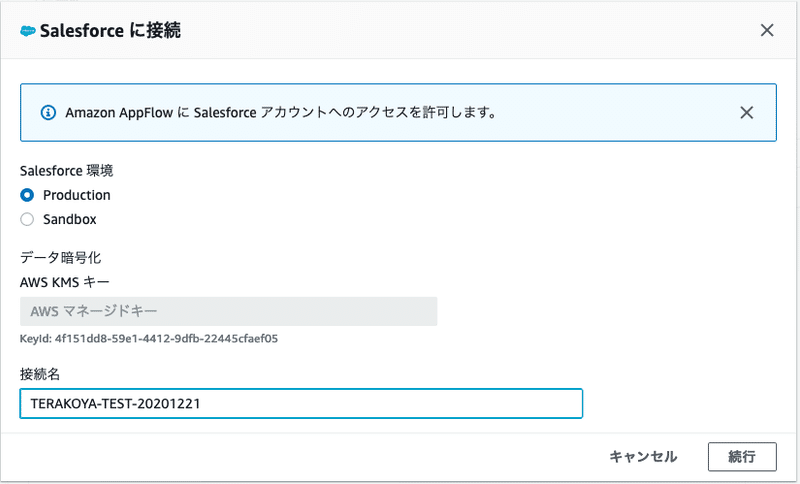
送信先の詳細ブロックで、送信先名からSalesforceを選択、Salesforce接続先を信託で新規を接続し、接続名を任意の値で入力し続行をクリック
※ここではTERAKOYAFORCE-TEST-20201221
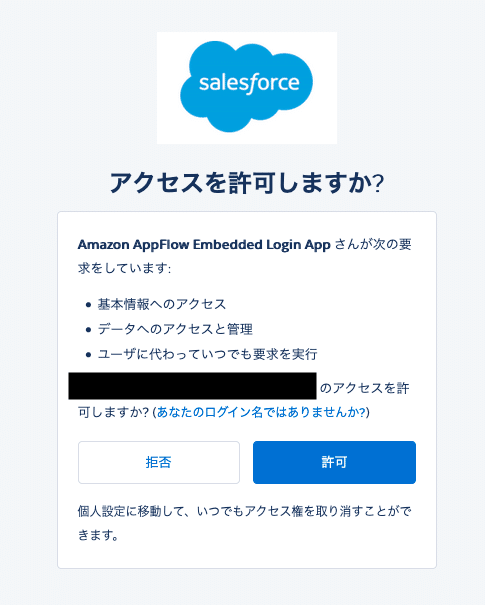
ログインしているSalesforceユーザ名が表示されるので許可をクリック
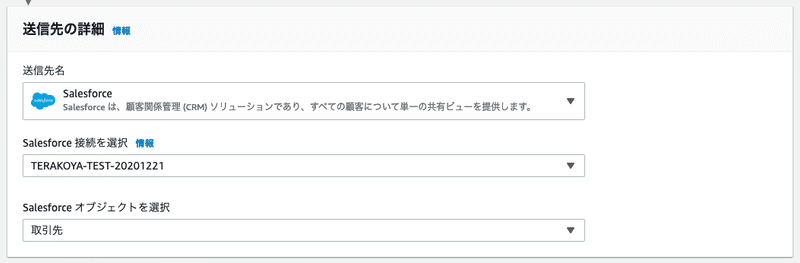
Salesforceオブジェクトを選択から、取引先を選択
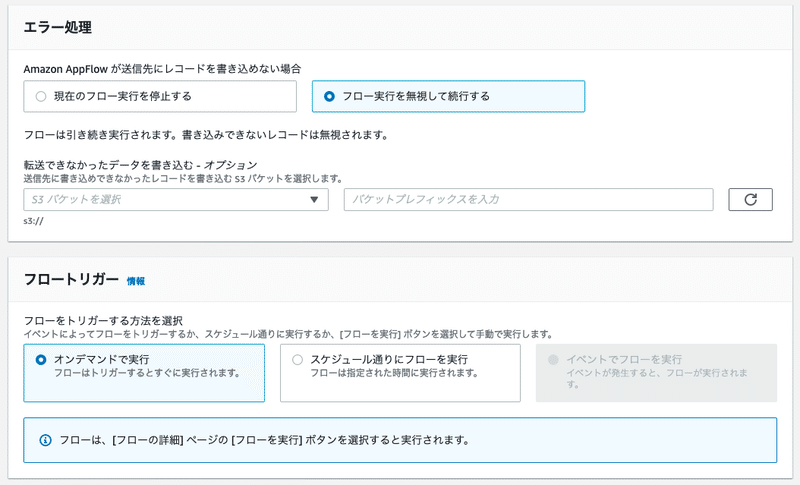
エラー処理ブロックではフロー実行を無視して続行するを選択
フロートリガーブロックではオンデマンドで実行を選択
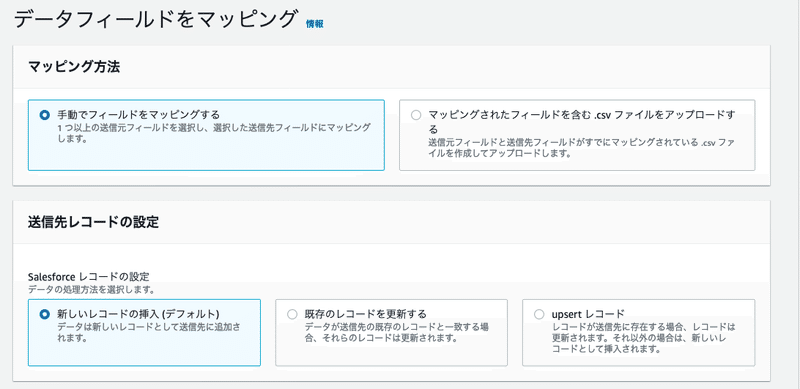
手順3
マッピング方法ブロックで手動でフィールドをマッピングするを選択
送信先レコードの設定ブロックで新しいレコードの挿入(デフォルト)を選択

送信元からフィールドからSalesforceに渡す項目を選択
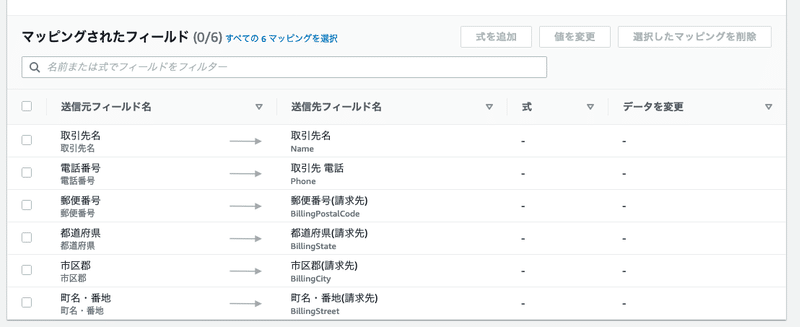
送信先フィールド名からマップフィールドをマッピングし、上記のような設定になれば完了
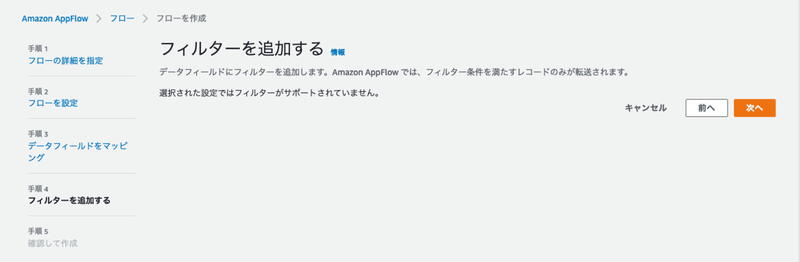
手順4 フィルターを追加するを次へ
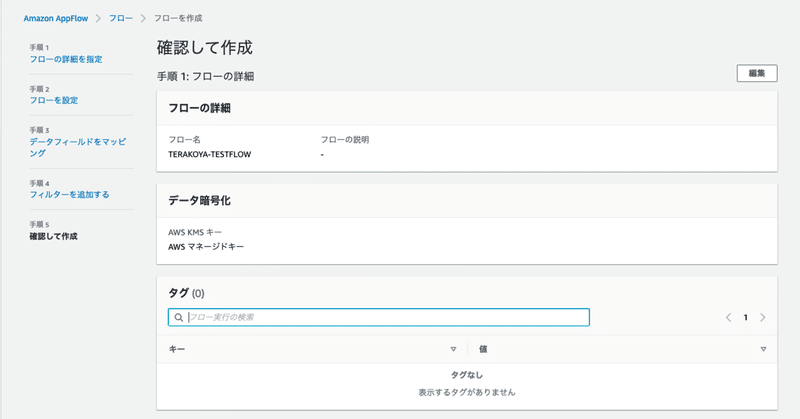
手順5 確認して作成
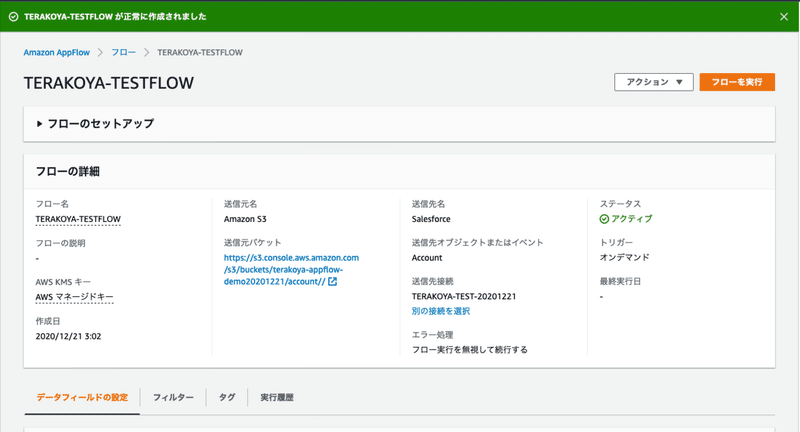
正常に作成されれば完了
6:動作確認

フローを実行をクリックし、正常に処理が完了したら成功
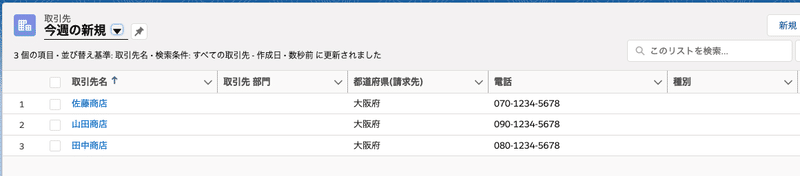
接続したSalesforce組織で正常にレコードが作成されていることを確認
7:最後に
こちらのようにAppFlowを利用することでSalesforceと簡単に接続ができるようになります。インポート・エクスポートだけでなく、データ連携時にデータを加工することが簡単に行うことができます。
また、様々なSaaSサービスとつなげることでいろいろなことができるのでアイディア次第でいろいろな事ができるので詳細は2021/01/27(水)19:00 〜 21:00開催のTERAKOYAFORCEで、特別ゲストにいろいろな質問をしてください!!
Japan Dreamin2021でみなさんとお会いできるの楽しみにしてますので、本編・懇親会までご参加くださ〜い!!
後半戦はこちらクリックください
この記事が気に入ったらサポートをしてみませんか?
