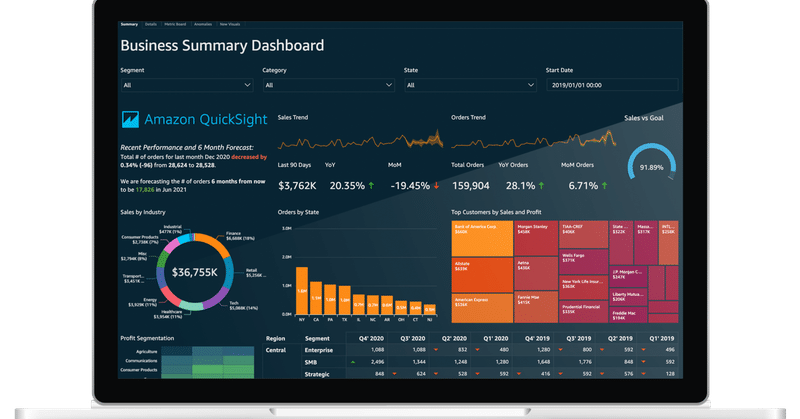
SalesforceのデータをAmazon QuickSightで表示してみよう
1:初めに
この投稿はSalesforce Advent Calendar 2022の21日目の記事です。
今回初めて投稿させていただきます。
こちらのSalesforce連携を行うためにはAWSアカウントが必要になります。AWSアカウントを持ってない方はこちらよりAWSアカウント作成を行なってください。
Salesforce組織もご利用の本番組織ではなく、TrailheadのPlayGround環境(できるだけ最新のもの)をご利用ください。developer環境を利用されたい方はこちらをクリックください。
2:Amazon QuickSightとは?
Amazon QuickSightは、AWSが提供しているBIツールとなっており、サーバー管理不要のセルフBIツールとなります。
Salesforce製品で言うと、Tableau、CRM Analyticsが機能として近しい製品となってます。
各種コネクターを標準で持っていて、AWSサービス、CSVなど各種形式のファイル、サードパーティのデータベース、SalesforceをはじめとするSaaS製品があります。
QuickSightの料金は2パターンEnterprise Edition、Standard Editionあり、Enterprise Editionにはセッション数単位の課金形態があります。
公式料金はこちら
QuickSight Qは東京リージョンでの対応AIを使った予測がまだですが、
機械学習(ML)を利用した自然言語クエリ(NLQ)を利用することができます。
簡単に言うと、Qに質問を投げることで、Qが自然言語処理を行ってQuickSightでグラフ、数値などの形で質問の回答を表示することができます。※日本語対応には期待
3:QuickSightの設定
まずはQuickSightに移動し、アカウントの作成
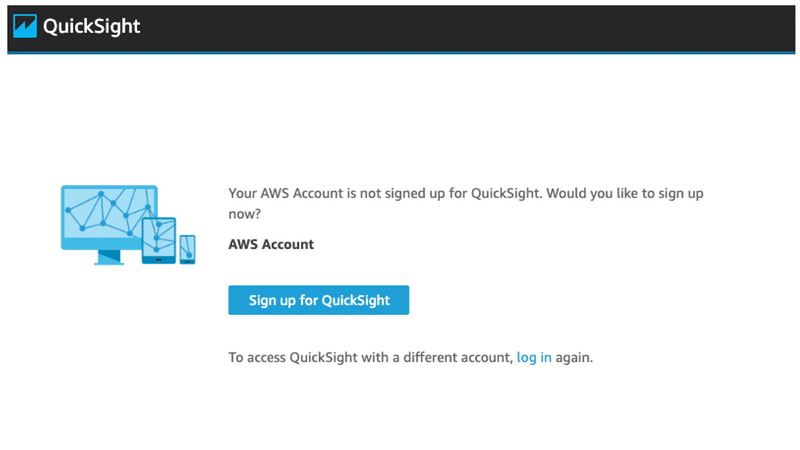
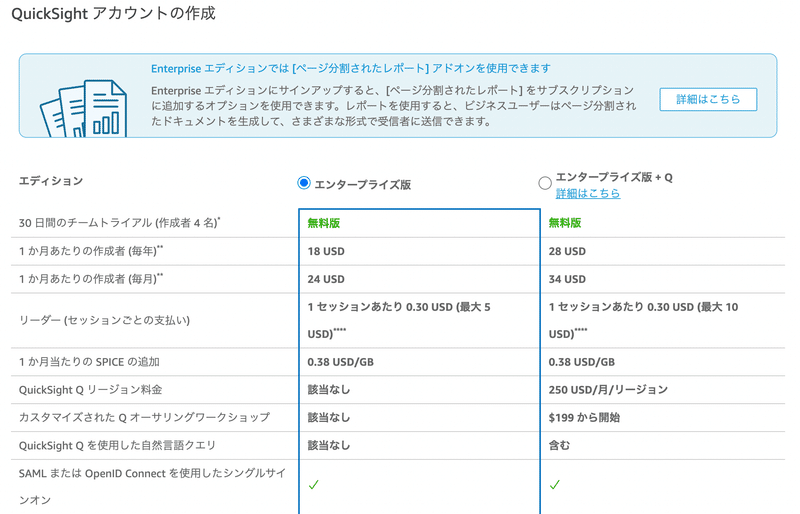


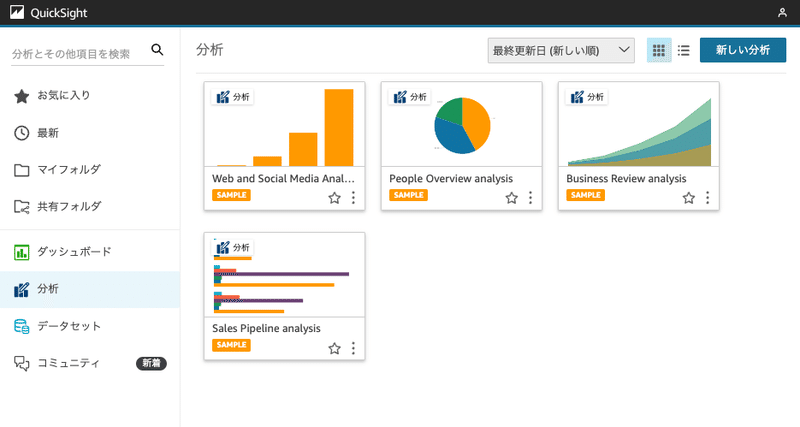
サンプルデータもいくつか用意されてます
4:Salesforceデータからデータセットを作成
ここでやっと本題のSalesforceの登場となります。
データセット作成から、データセット名を入力し対象の組織の選択します。
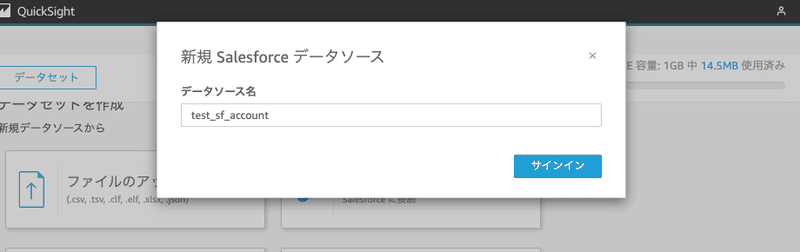
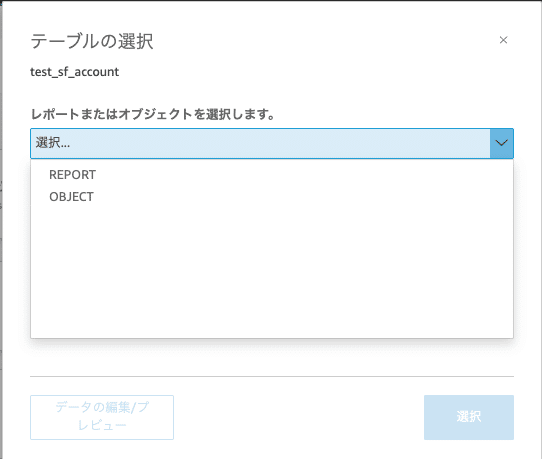
データの編集/プレビューをすることでフィールドの表示列や、フィルタリング、関数を使ったフィールドの追加ができます。
保存してデータセット作成が完了となります。
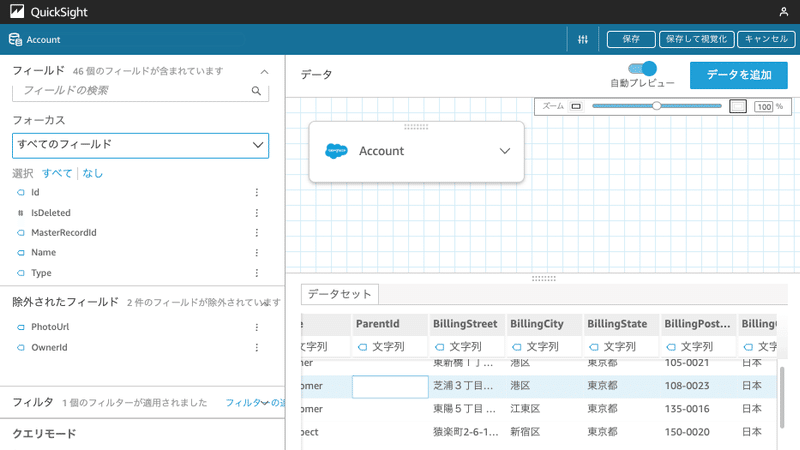
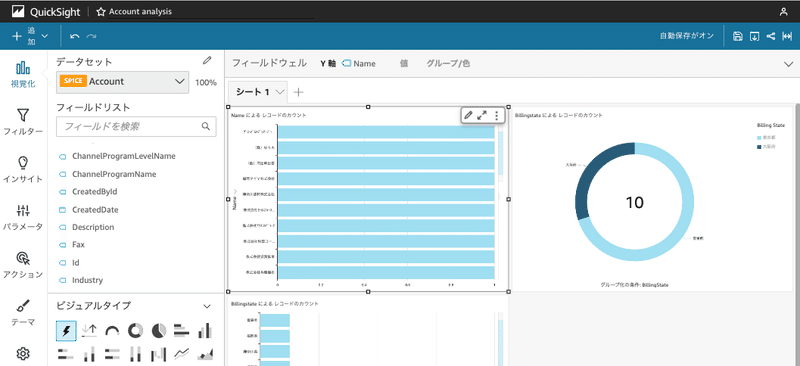
同じように別のオブジェクトや、レポートのデータセットを作成しました。
分析画面に追加していきます
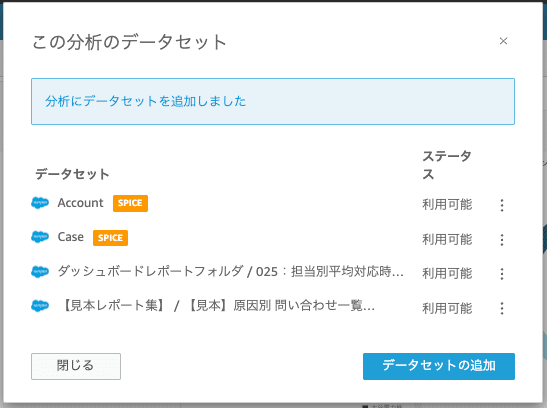
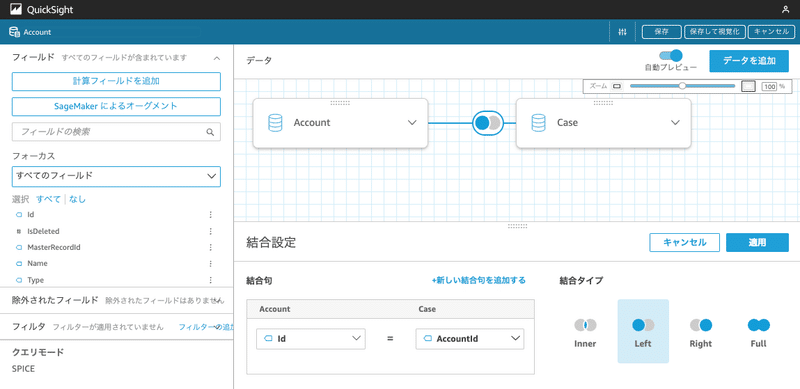
結合はオブジェクトとCSVなど外部データ同士で繋ぐことも可能
分析画面からデータセットを選択し、任意のレポートを作成。
データセットを任意に貼り付け、加工していくことでダッシュボードが出来上がります。
インサイトを利用すると、異常検出、時系列予測、ストーリーの自動生成などMLを使った予測などを簡単に設定できます。
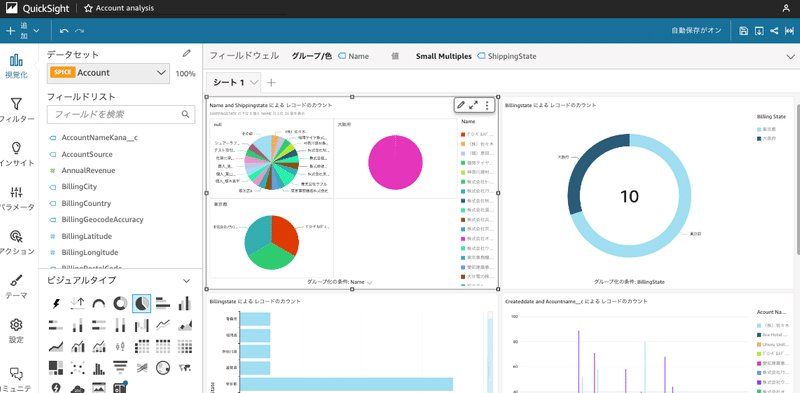
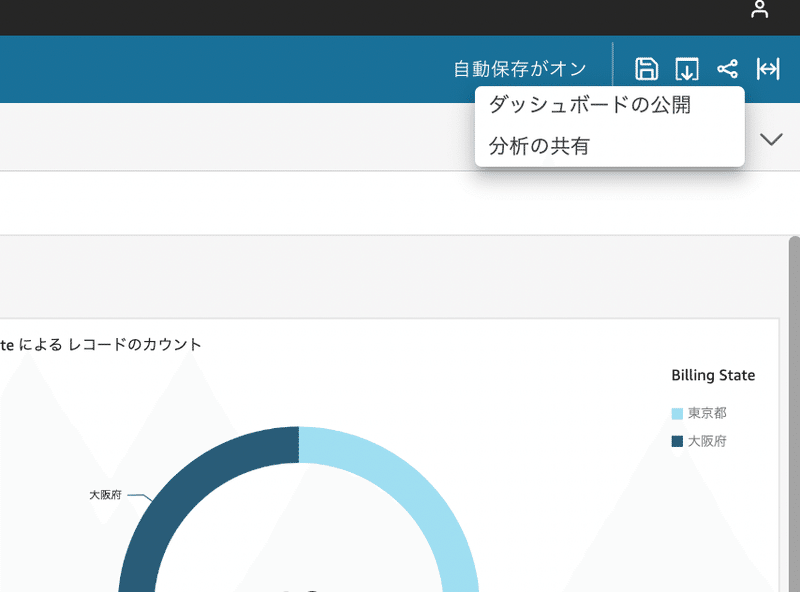
少しわかりにくいですが、右上のダッシュボードの公開をクリックする事で完成となります。
5:終わりに
Salesforce要素の少ないnoteになってしまいましたが、Salesforceと親和性の高いAWSサービスと組み合わせることで今までと違ったBIツールの活用ができるかと思います。
製造現場や、大画面モニターなどSalesforceを利用しない場所などで表示用として用意するのがコストメリットが出るかもしれません。
AWSを利用するメリットとしては、一旦試しに作ってみて、ダメだったら捨てるがやりやすいので時間が合えばチャレンジしてもらえるといいと思います。
数時間でここまで構築できましたし、QuickSight 無料枠がございますのでお試しがいいかもです。
この記事が気に入ったらサポートをしてみませんか?
