
Microsoft Teams|ICTが不得意だからこそ一度使うとその便利さを実感する
Microsoftが「Office Japan」として提供しているYouTubeチャネルがあります。それも視聴されるといいと思います。
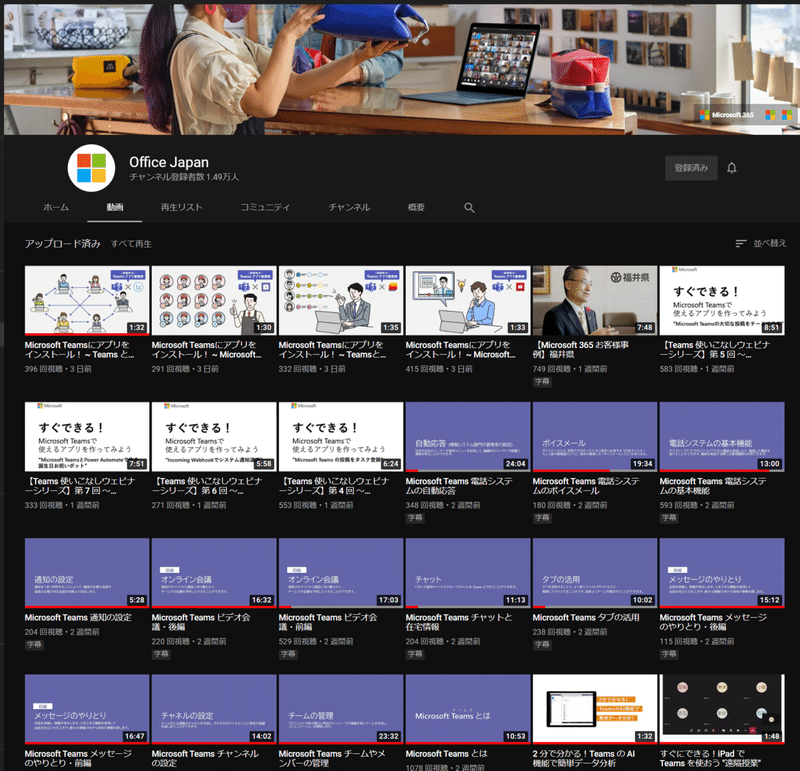
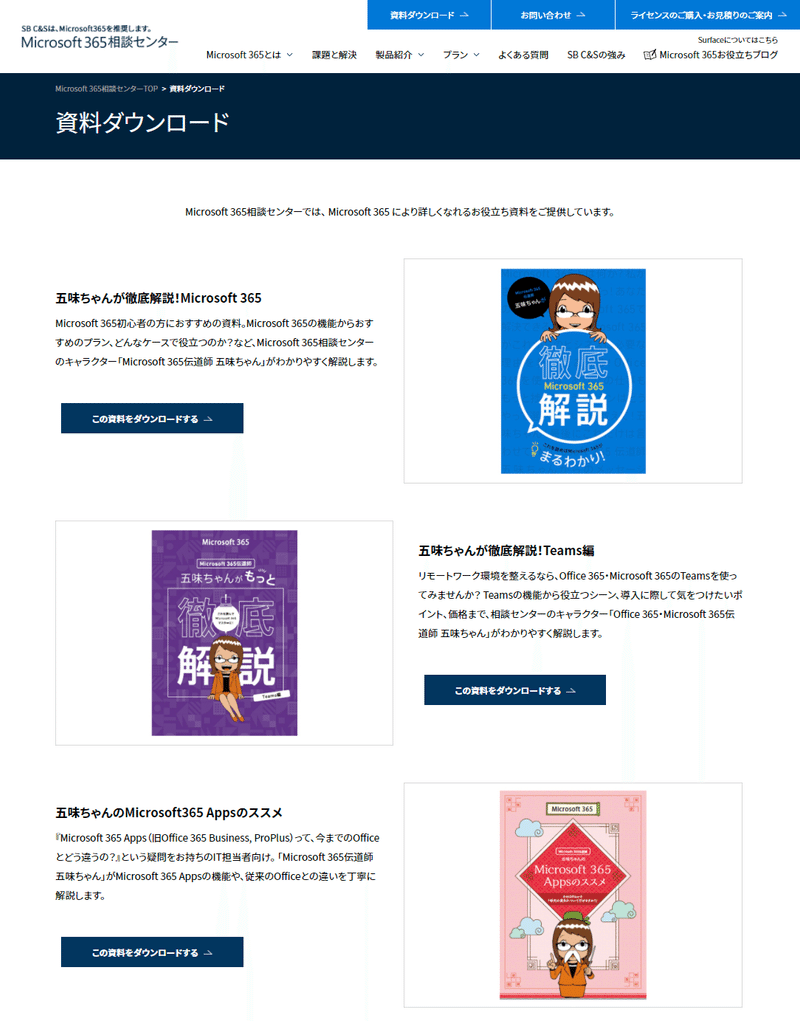
電話サポート窓口があること|有料契約者
メールやチャットのやり取りで意図が通じない、返事が既に読んでいるマニュアルの引用だったり、解決できないで困ったことはありませんか。私はことある毎に電話して教えて頂いていおります。
但し注意が必要なのは、電話しても質問を受け付けるだけで、その場では相談に乗っていただけないことです。折り返しの電話を待つことになります。
お電話からのお問い合わせ方法
一般法人向け Microsoft 365 をご利用のお客様 (管理者様) であれば、以下の窓口よりお電話にてお問い合わせいただくことが可能となります。
<Microsoft Online Services テクニカルサポート>
・Enterprise または Government をご利用のお客様
受付時間:24 時間 365 日
電話番号:0120-996-680 (フリーダイヤル)
・その他のプランをご利用のお客様
受付時間:平日 9:00 ~ 17:30 / (緊急時のみ) 24 時間 365 日
電話番号:0120-628-860 (フリーダイヤル)
*お問い合わせいただく際には、ユーザーID (「.onmicrosoft.com」のメールアドレス)、ご連絡先用メールアドレス、お電話番号などの情報が必要となりますので、あらかじめご準備の上、お問い合わせくださいますようお願い申し上げます。
オールインワンであること|1つにまとまっていること
チャット
オンライン会議
ファイル共有
通話
・機能ごとにツールを切り替える必要がない。
・契約も管理ダッシュボードも一つで済みます。
・ExcelやPowerPoint、Word等のOfficeアプリとの連携ができます。
・スマホへアプリをインストールするようにTeamsへアプリを追加して業務内容に応じ機能拡張したりカスタマイズすることができます。
・Microsoft365に含まれているので直ぐに使い始めることができます。
ライセンスによる機能比較 2021年1月現在
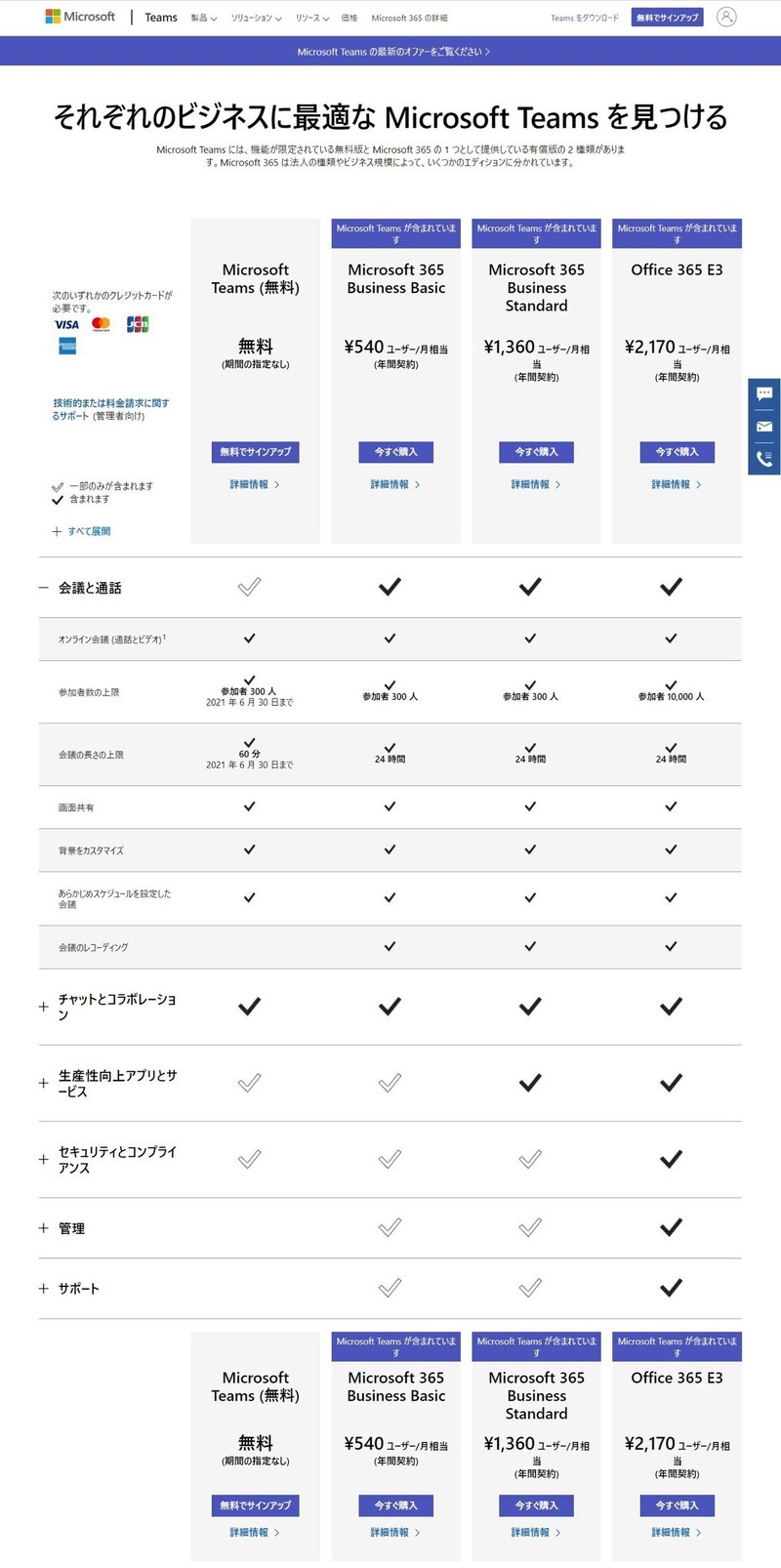
何時でもどこでも、どの端末でも
アプリをインストールして使用
・PC、MAC
・iPhone、iPad、Android
ブラウザ|アプリをインストールしないで使用)
・Microsoft Edge
・Google Chrome
ウェアラブル
基本機能 ----------------------
在籍情報(プレゼンス)の設定
他のユーザに自分の状況や状態を伝えることができます。例えば、他のユーザへ連絡をとる場合や他のユーザから連絡してもらう時などに利用できます。
・PCの利用状況に連動し自動的に変更される
・手動でも可能(在籍していても直ぐに応答できない場合など)
・ステータスメッセージで他のユーザへ詳しい状態を伝えることができます。ユーザアイコンやメッセージ作成時に表示させることができます。
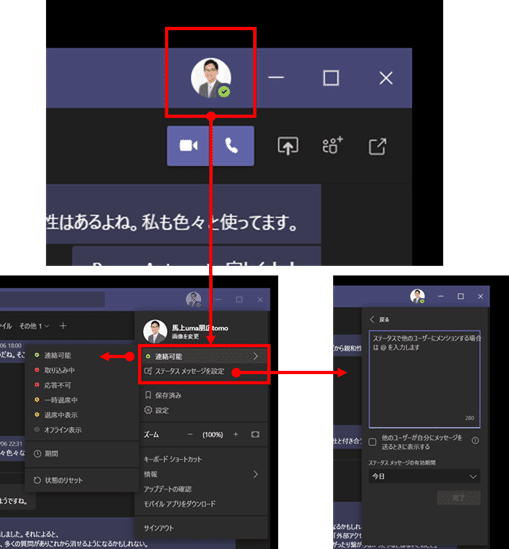
タグの管理
「タグ」とは「@」を使ってメンションすると一度に通知することができます。
例)
30名参加しているチームの場合、ある属性に応じた連絡(メッセージ)を送りたい時にAグループ、Bグループ、Cグループ、ACグループなど特定のユーザの集まりへ連絡することができる
チャット ----------------------
「チーム」内での会話以外にも「チャット」を利用して個別に会話ができます
・チームメンバー以外のユーザと会話がしたい時
・チームメンバーの一部のユーザと個別に会話したい時
・ファイル共有も可能
1対1のチャット
少人数グループ内のチャット
新規追加ユーザに対しては「チャット履歴」を見せない、数日期間見せるなど設定ができます
部署やプロジェクトの「チーム」へメッセージを投稿、スレッド化
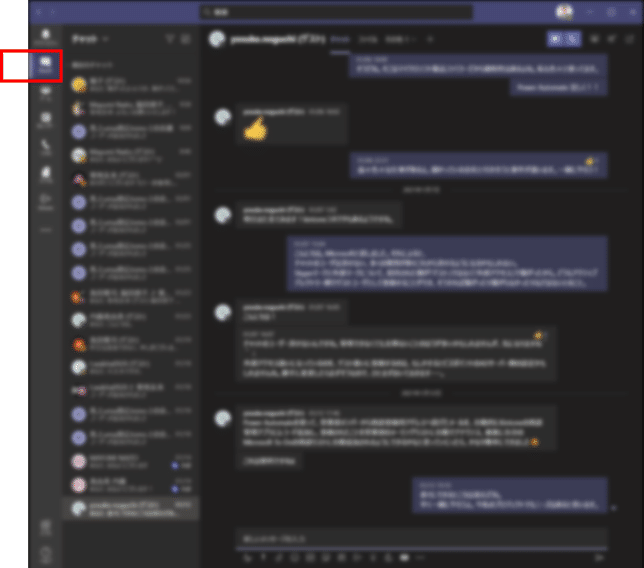
投稿する文字に書式を設定する
件名を付けると会話の区別がつきやすくなるだけではなく、文章を強調することができます。
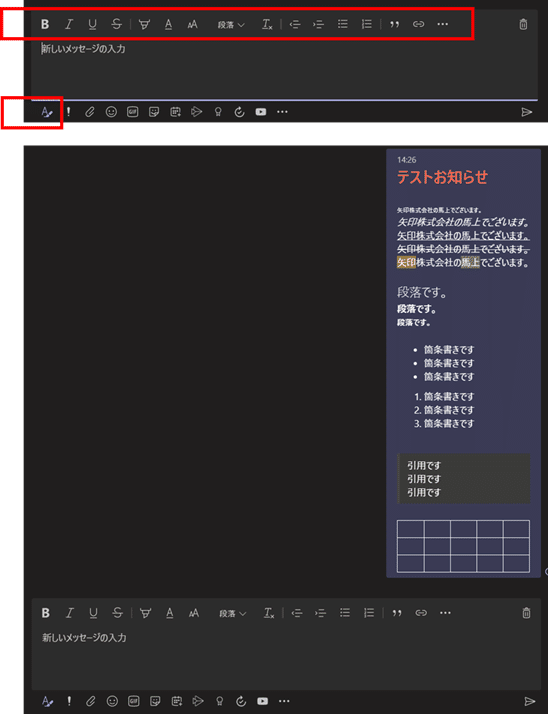
ファイルを添付できる
チーム内では会話だけではなくファイルも共有できます。投稿したファイルはMicrosoft365のストレージに保存されチームメンバーに共有することができます。
・メール添付のようにファイルの容量を気にする必要がない。
・ストレージサービスへアップロードし、ファイルへのアクセス権を設定、共有URLのコピー、メールで送信などの手間は必要がありません。
・誤送信による情報漏洩を防ぐことができます。
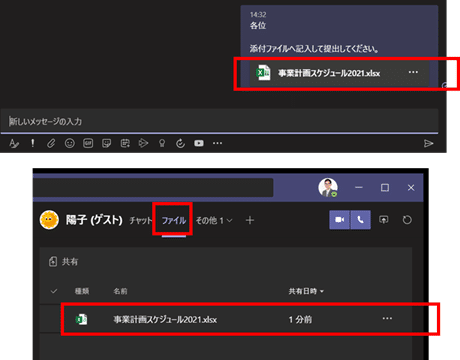
承認申請(ただ今調査中)
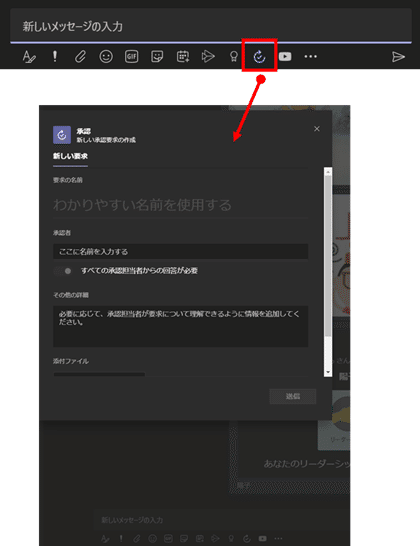
カジュアルにコミュニケーション
Giphyとステッカーといいね
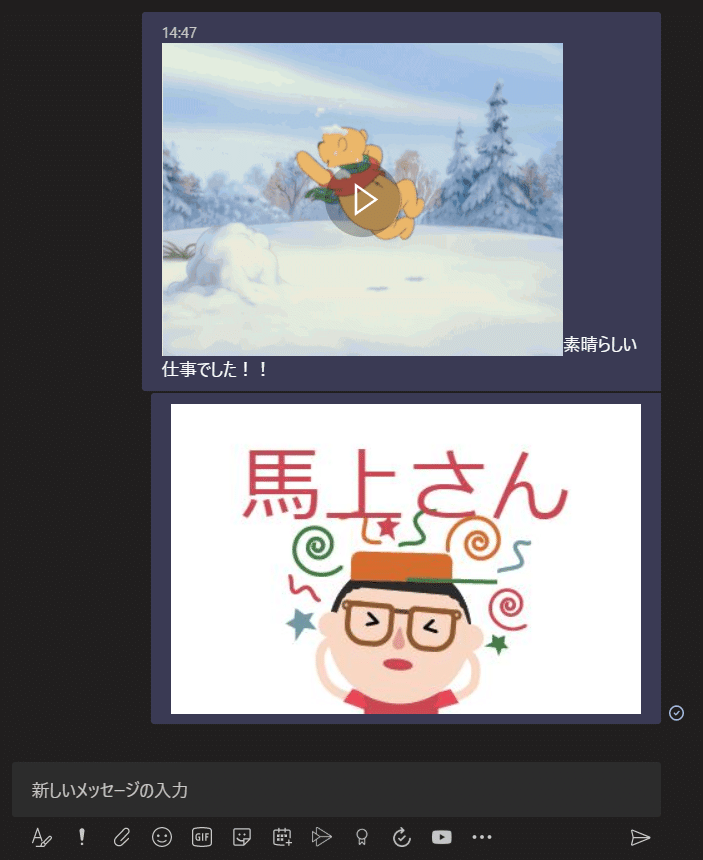
メンバーを称賛する
仲間を称賛することでチームメンバーの意欲を高めたり、メンバー間の信頼を上げることができます。
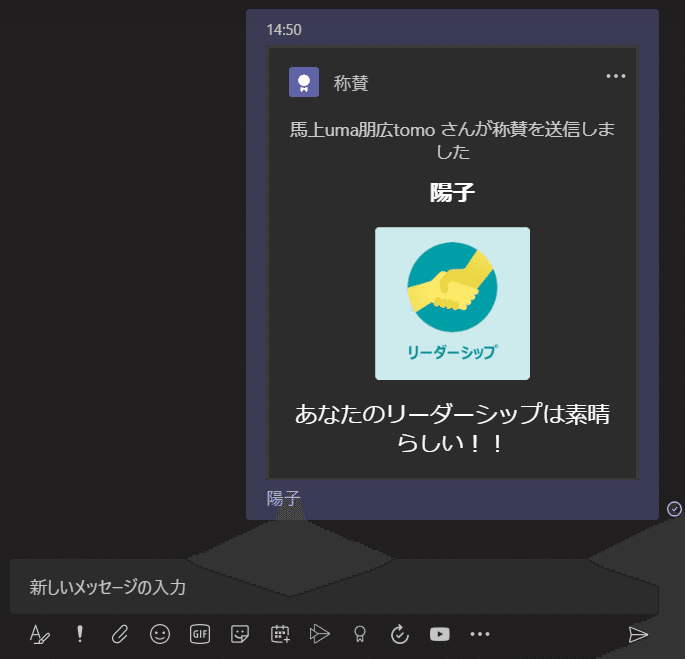
メンション
特定のユーザに通知を送信する機能でメッセージを見逃すことがなくなります。急ぎの要件やメッセージに気付いてほしい時などに効果的です。
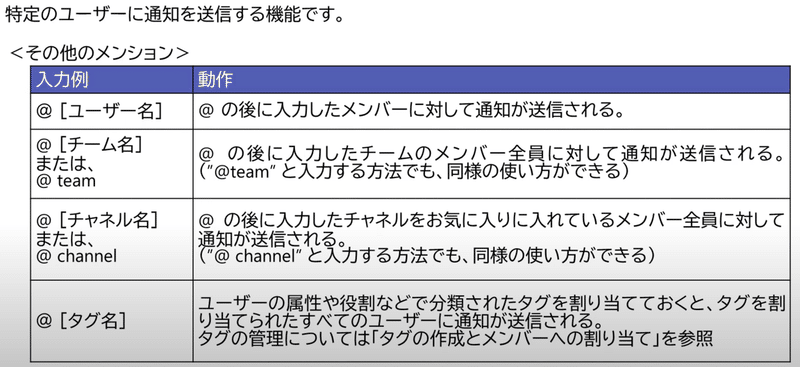
アナウンスを投稿する|チャネル内のチャットのみ
複数のチャネルへ横断的に投稿する
チーム全体の重要なお知らせが目立つようにアナウンスとして投稿することができます。また複数のチャネルへ同じ内容の投稿をしたり、別のチームへ投稿することもできます。
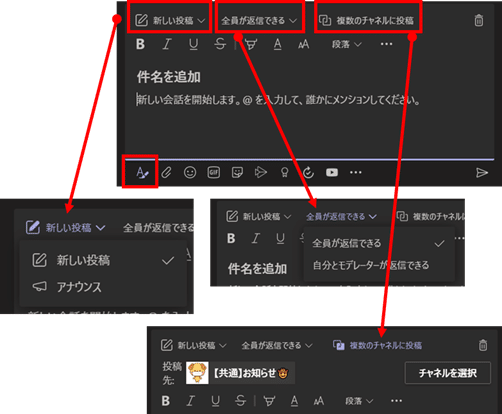
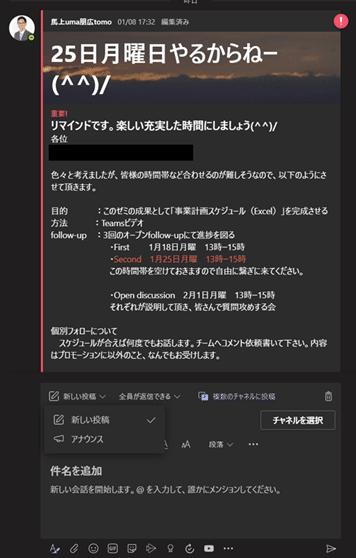
「チャット」と「チャネル」の違い ------------------
「チーム」と「チャネル」でプロジェクト部屋を用意
Teamsでは、チャットのコミュニケーションの他に、「チーム」というプロジェクトチームごとのように参加者の編成をすることが可能です。更にそのチーム内に役割や目標が違う参加者同士がコミュニケーションできる分科会的なチャネル(グループのようなもの)も作成でき、まさに他部門間の参加者が大きな目標へ向かうプロジェクト活動の議論の環境をバーチャルに整えることができます。
そして、それら参加者は、社内メンバーだけではなく社外の方をこの「チーム」へ招待することもできますので、情報の伝達の正確度や進捗を高めることも可能です。
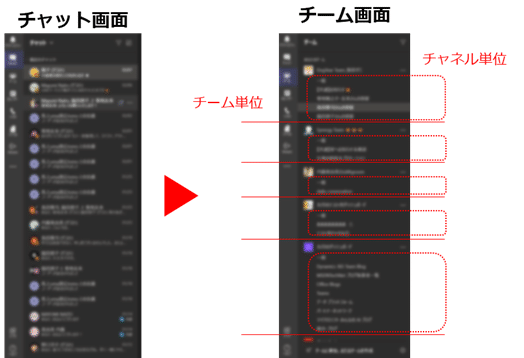
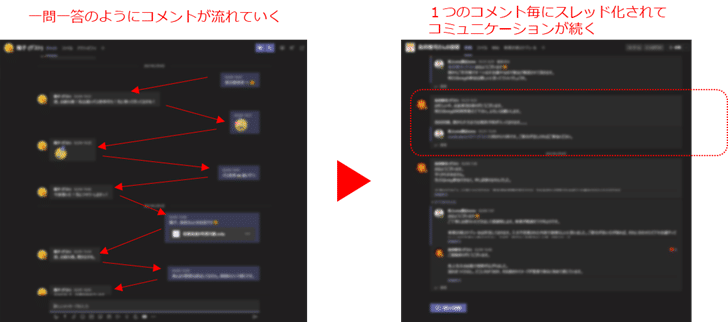
「チーム」の説明と管理
「チーム」とは、連絡を取り合うメンバーの集まりのこと
例)部署、プロジェクト、グループ
・新規のチーム、既存チームから新規チームの作成
・テンプレートからのチーム作成
・チーム内の個人指定チームの作成、およびテナント内のユーザ全てが参加できるチームの作成
・チームをアーカイブすることができる
プロジェクトが終了し今後使用しないチームを削除ではなく保存できます。またそのアーカイブは、新規でチームを作成したり投稿は出来ませんが、参照はすることができます(管理者はこれまで同様に修正も可能)。この参照メンバーを追加や削除もできます。
・「チーム」の表示と非表示ができる
「チャネル」の設定 ----------------------
チーム内で展開される会話やファイルなどの情報共有の単位です。
テーマごとに「チャネル」を設定できます。
例)
・営業部1、営業部2などと組織別にチャネルの作成
・キャンペーなどで広告や予算などのテーマごとのチャネルの作成
「チャネル」の追加方法
①「・・・」「チャネルを追加」を選択
②「チャネル名」と「説明」を記入
③「プライバシー」でチーム全員がアクセスできるのか、それとも特定のチームユーザがアクセスできるのか、選択します。
④③で特定ユーザだけの「チャネル」(プライベートチャネル)を選んだ場合は、そのユーザを選びます。
⑤「承諾」を選択します
特定ユーザだけで「チャネル」を作成した場合
チームリストには、リスト名の後ろに「🔓」のマークが表示されます。また「チャネル」にアクセスできないプライベートチャネルは表示されません。
「チャネル」ごとに通知を設定する
チャネルにメッセージが投稿されたら通知されるようにすると、そのチャネルに動きがあった場合は直ぐに反応することができたり、大切な情報を見逃しません。
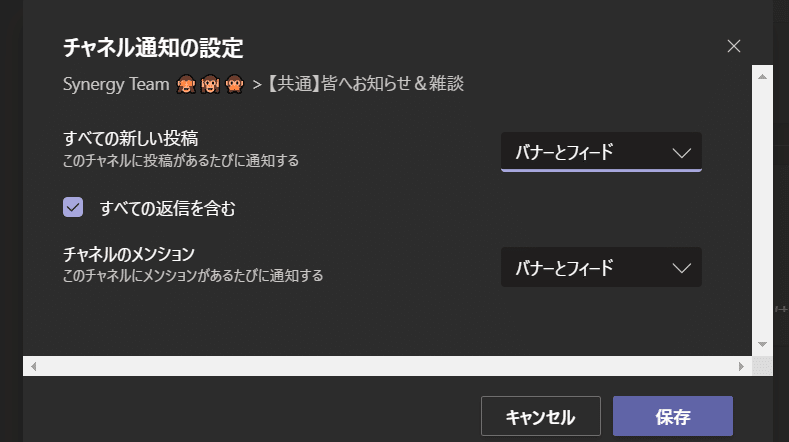
①該当するチームの「・・・」「チャネルの通知」「全てのアクティビティ」「カスタム」を選択する
②「チャネル通知の設定」画面から2つの項目へ「バナーとフィード」を選択し、「全ての返信を含む」へ「☑」を付ける
③「保存」を選択します
チームメンバーの管理 ----------------------
チームメンバーの追加と削除
各チームの所属しているユーザを追加と削除ができる
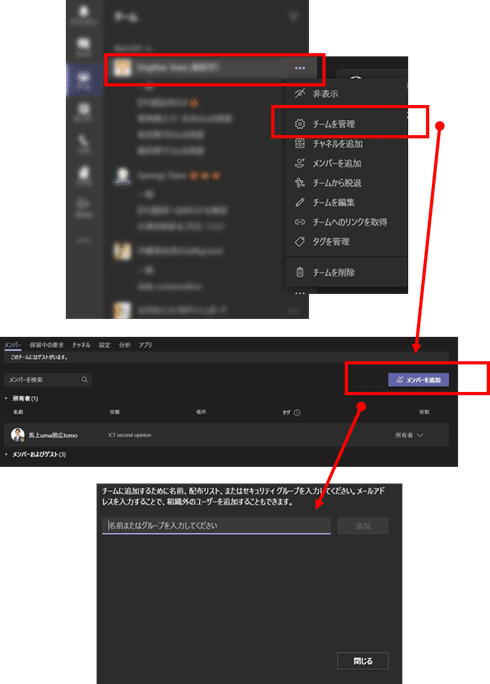
コードを利用して登録もできる
同一テナント上に登録されているユーザであれば「コード」を利用してメンバーを追加することができます。この「コード」を知っているユーザは全て参加できてしまうので利用には注意が必要です
(注意:必要がなくなったコードは削除すること)
例)
・特定に人へメールなどで「コード」を送り受信者の任意で参加を呼び掛ける時
・ブログなどで「コード」を公開し不特定多数へ参加を呼び掛ける時
外部の人を「チーム」に招待する
社外の人も招待できます。

招待方法
①招待したい「チーム」「・・・」「メンバーを追加」を選択
②新しく表示された画面「名前またはグループを入力してください」へ招待したい方のメールアドレスを記入して下さい
③外部ユーザとして判別するためにメールアドレスの後ろに「ゲスト」と表示されます
④「追加」を選択する
⑤これで外部の方へ招待メールが発信されます
外部ユーザの方の参加方法
①受信したメールを開く
②「Microsoft Teamsを開く」を選択する
③ブラウザが開きアクセス許可を求められるので「承諾」を選択
④既にTeamsを他で使用している場合は「他の組織に切り替えますか?」と表示されるので「組織を切り替え」を選択
⑤これで招待されたTemasが表示されます
⑥もし表示させたい組織が表示していない場合は、画面右上自分のアイコン左にある「☑」をクリックし組織を変更します
メンバーの役割の変更
ユーザの役割を変更することができます。
権限によってチームやチャネル、タブの作成や削除、設定の表示などメンバーに操作させたくない機能をOFFにすることができます。
「所有者」 :チーム管理者
「メンバーおよびゲスト」 :利用者
所有者
チームの特定の設定は、チームの所有者により管理されています。 メンバーの追加と削除、ゲストの追加、チームの設定変更、管理タスクの処理は、チームの所有者によって行われます。 1 つのチームには、複数の所有者を含めることができます。
メンバー
メンバーとは、チーム内のユーザーのことです。 会話を使用して他のチームメンバーとやり取りをします。 ファイルの閲覧が許可されており、多くの場合、ファイルのアップロードと変更を行うことも許可されています。 また、チームの所有者により許可された、一般的な共同作業を行います。
ゲスト
ゲストとは、チームの所有者により招待された、組織の外部のユーザーのことで、チームに参加するパートナーやコンサルタントなどがこれにあたります。 ゲストに与えられる機能は、チームのメンバーまたは所有者に比べて少ないものの、それでもさまざまな機能が許可されています。
注: メンバーおよびゲストに付与されるファイルのアクセス許可は、管理者が SharePoint の設定で行った設定がそのまま適用されます。 ファイルのアクセス許可を変更できるのは、管理者のみです。
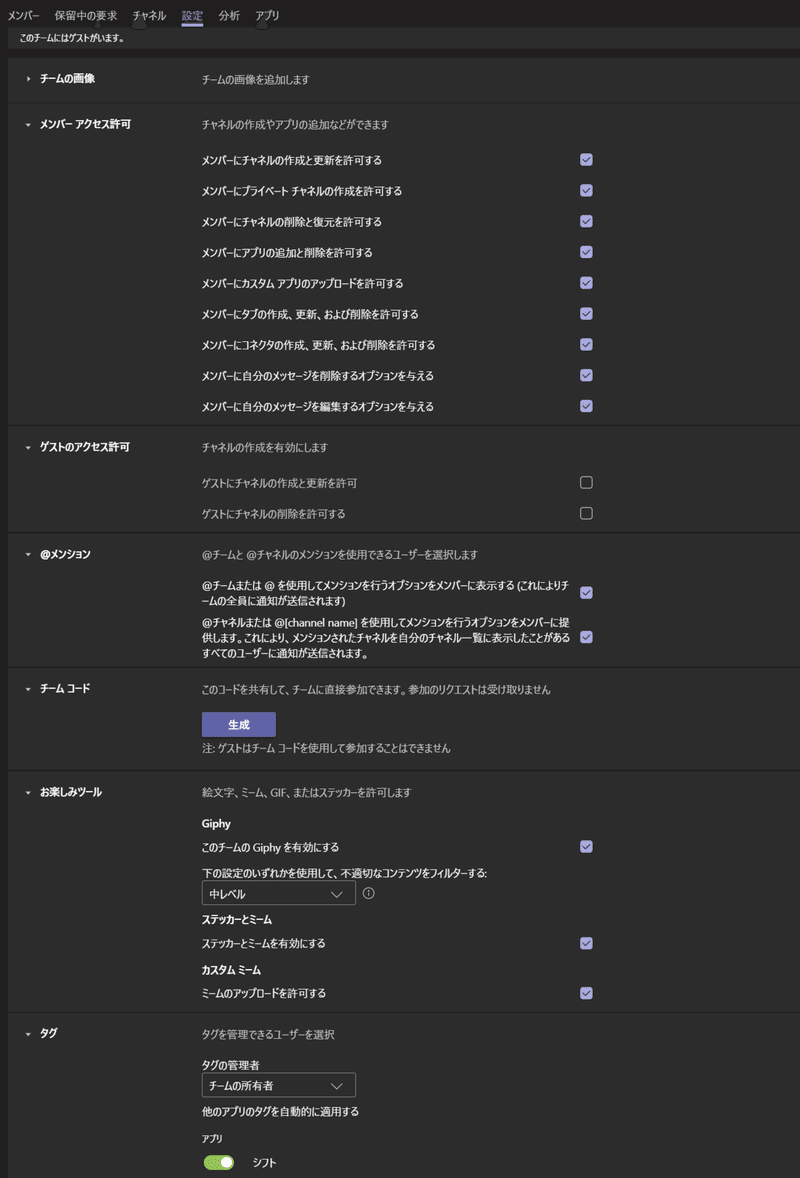
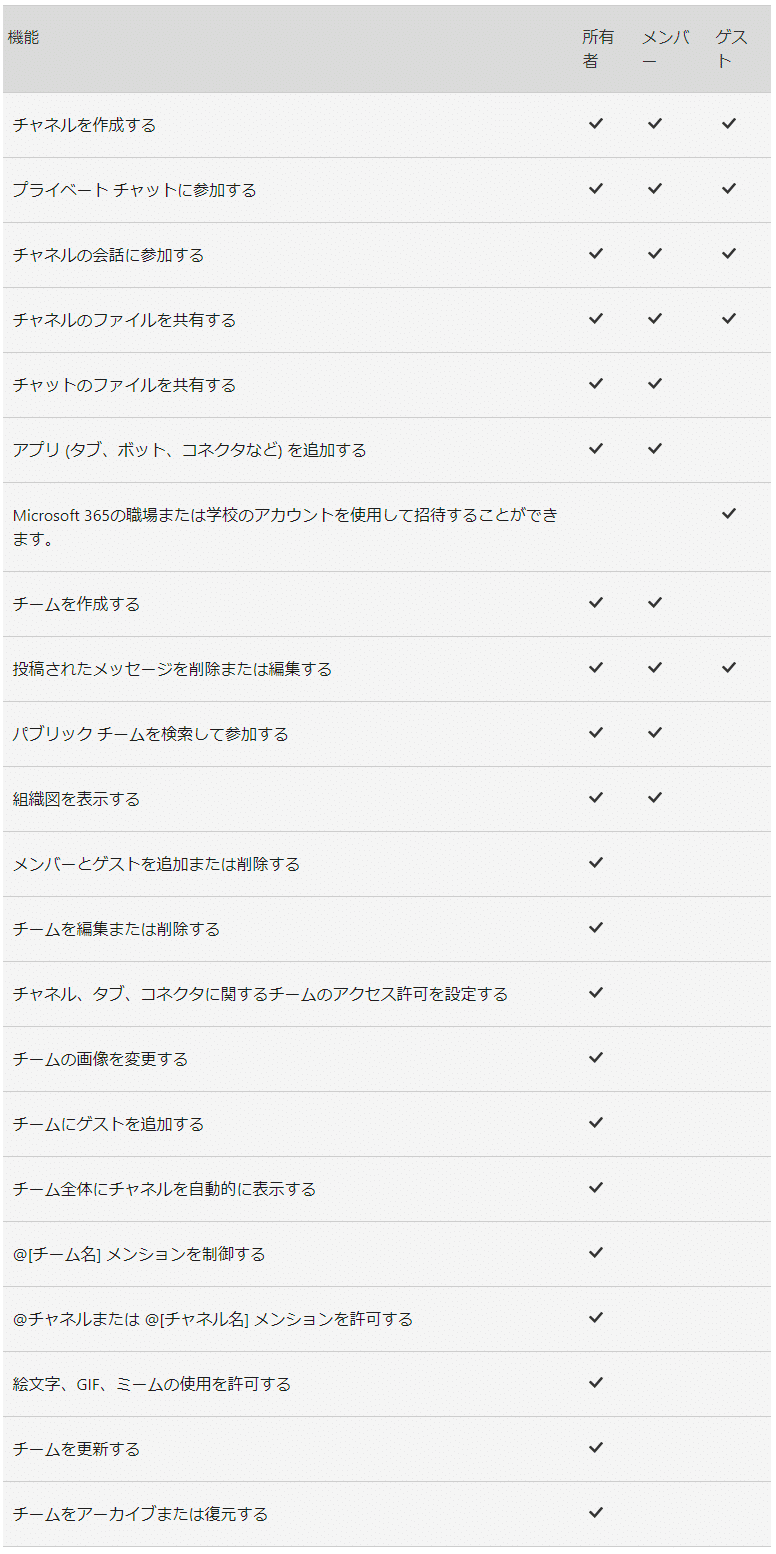
チャネルの投稿者を所有者に制限する|ユーザは参照だけにする
チャネルの投稿者を特定の人達にすることもできる
チャネルには誰でも投稿することができますが、投稿者を所有者に制限することができます。これは「チャネル」ごとに設定できます。
更に、所有者権限一人だけではなく、「モデレータ」として複数登録することもでき、複数の先生から生徒へ発信するようなこともできます。
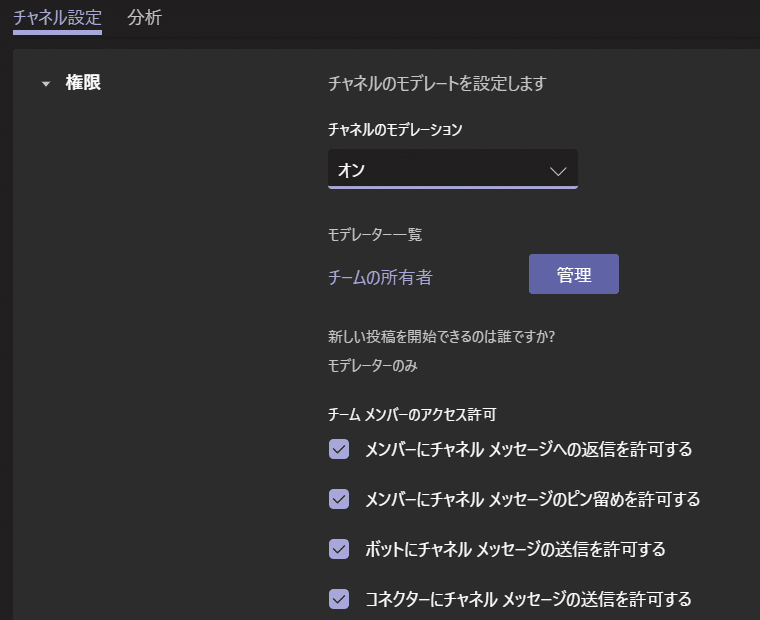
①「チャネルの管理」「チャネルのモデレーション」「オン」を選択
②「モデレータ一覧」が表示されます。既定は「チームの所有者」になっています。
③モデレータを追加や削除ができます。
チャネルの通知設定を確認する
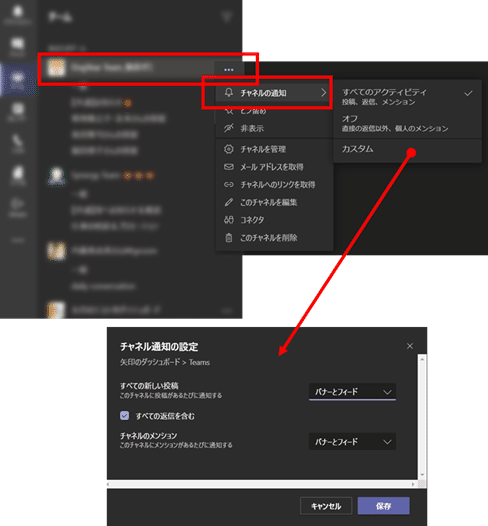
①Teams クライアントを起動します。
②左メニューより [チーム] をクリックします。
③チャネルの右側に表示されている […] をクリックします。
④[チャネルの通知] にて "カスタム" が選択されているか確認し、選択されていない場合は選択します。
チャネルメンバーの活動状況を可視化できる
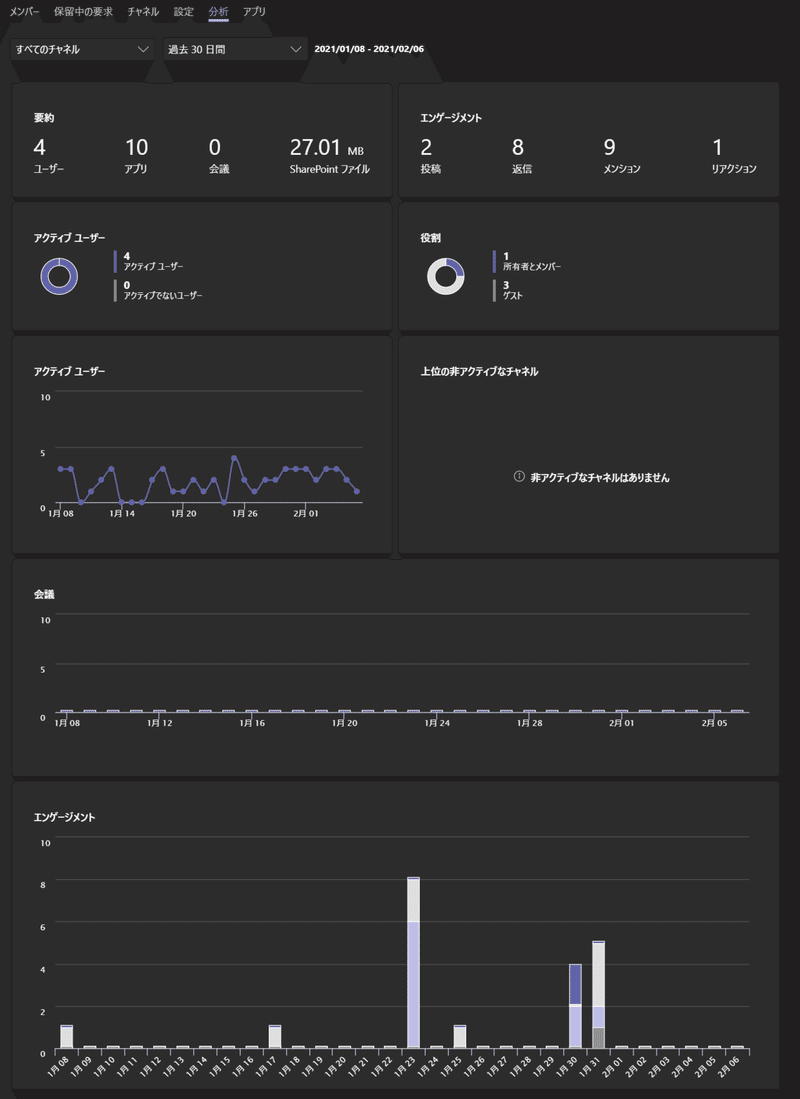
チャネルの「タブ」|Temasのワークスペースだけで完結する
タブを使用するとTeamsから離れず作業することができ、よく使うアプリを登録しておくこともできます。ブックマークに似ている機能です。
またMicrosoft Office製品の場合は、タブへ表示させながら記述や修正することができ、更にチームメンバー全員で共同作業も可能です。
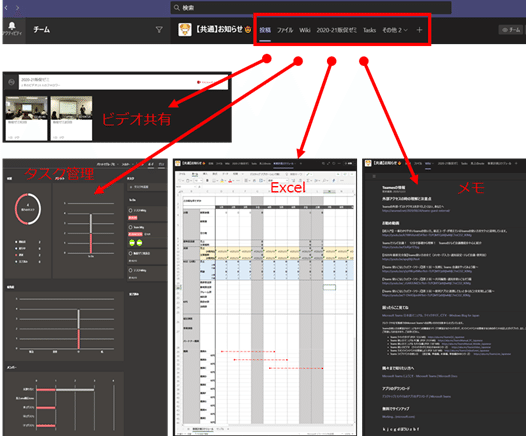
例)
・Forms(アンケートアプリ)
・Webサイト
・Planner(タスク管理)
・WiKi(便利情報記述)
・Excel、PowerPoint、Word
・YouTube
・Stream(動画|YouTube)
・OneNote(ノート)
・Yammer(コミュニティサイト|Facebook)
オンライン会議 ----------------------
1対1
複数人(300人)
勉強会
Live
Teams内で会議を予約する
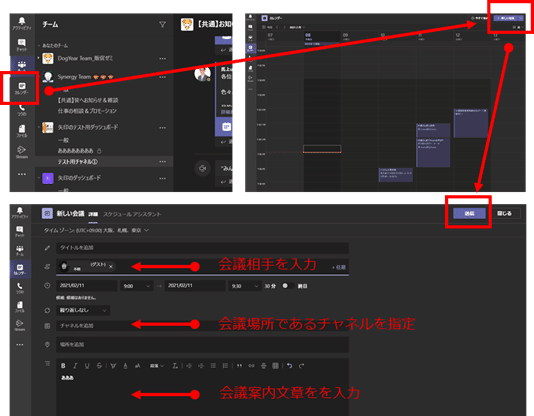
①画面左端のアプリバーから「予定表」を選択
②画面右上の「新しい会議」を選択
③新しい会議ウインドウが表示されるので記入する
④チャネル内メンバー全員と会議する場合は、「チャネルを追加」から予約が必要なチャネルを選択する。チャネル内のメンバーならチャネルから会議に参加することができるようになります
⑤ユーザを個別に招待する場合は、「必須出席者を追加」から電子メールアドレスを入力しユーザを選ぶ
⑥同一テナント上にいるユーザの場合は、「スケジュールアシスタント」から空き時間を調べることができます
⑦「送信」を選択すると指定したチャネルへ投稿される
会議の承諾、仮承諾、辞退
①アプリバーの「予定表」に表示されます
②その会議をダブルクリックする
③画面が変わり画面左上にある「出欠確認」から「承諾・仮承諾・辞退」を選択。必要に応じてメッセージも記入します
④チームメンバーへ電子メールが発信されます
チャネル内のメッセージから会議へ参加する
①アプリバーの「予定表」に表示されます。またはチャネルに表示されている会議招待からもできます
②その会議をクリックして「参加」ボタンを選択する(会議開始数分前なら「参加」ボタンが表示されている)
③画面にビデオが表示されます
④「⚙」マークから、マイクやスピーカの調整を行います
⑤「今すぐ参加」を選択
外部ユーザの会議参加方法
外部ユーザとは、自身のテナントへ登録されていないユーザのことです。
①会議の参加が承認されるまで仮想ロビーで待機します
②開催者は、参加者一覧で確認して許可するか、ポップアップされるごとに承諾するか判断して参加させます
③参加できるようになる
出欠の確認
会議の開催者は、出席者リストをダウンロードして会議の出欠を確認することができます。ただし、ダウンロードは会議の進行中のみできます。また会議ポリシーで有効にする必要があります。
①会議の画面から上部人のアイコンをクリック。画面右端に参加者リストが表示されます
②「・・・」から「出席者リストをダウンロード」を選択
③CSV形式のファイルがダウンロードされます
④参加者名、参加時間、退出時間が記述されます
自分の画面を会議の参加者に共有する
デスクトップだけではなく、アプリの画面やPowerPointなども共有することができます。その他、追加したアプリも可能です。
会議画面と共有画面が2つのウインドウで表示もできます。
①会議の画面右端にある「コンテンツを共有」をクリック
②「デスクトップ」や「ウインドウ」を選択します
③「コンピュータサウンドを含む」をオンにするとPC上で流れている音声も共有させることができます
④共有開始されます。画面上部に「共有ツールバー」が表示されます
⑤発表が終了したら「発表の停止」を選択すると共有が終了します
⑥元の会議画面に戻ります
相手に自分の画面を操作してもらう
共有している画面の制御権を他のユーザに渡して、相手に操作してもらうことができます。両方で操作することが可能です。制御権の要求もすることができます。
・不明な点を相手に教えてもらったり
・会議中に共同作業をする時など
①「共有ツールバー」から「制御を渡す」を選択
②制御権を渡す相手を選びます
③マウスポインターに相手のアイコンが表示されます
「大きいギャラリー」や「絆モード」
条件)参加者が4名以上、カメラがオンになっている状態
大きいギャラリー :一度に49名表示できます
絆モード :全員が1つの場所にいるように表示
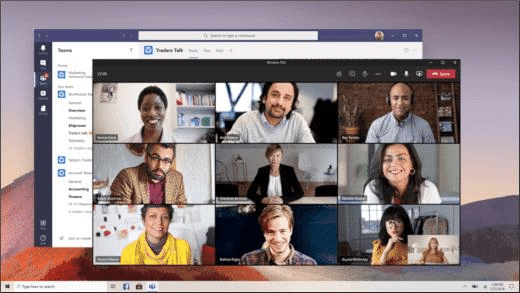
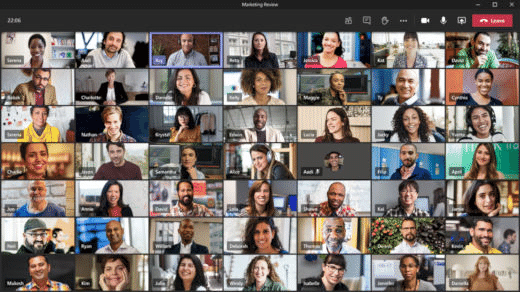
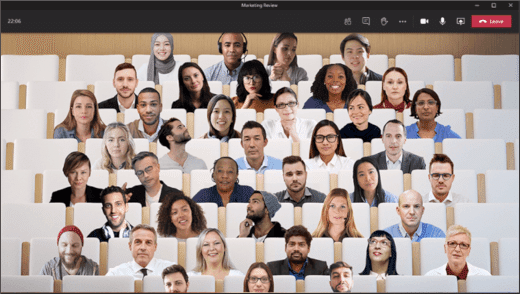
ブレークアウトルーム
Teams会議には最大300人まで参加できますが、会議参加者を小分けにして少人数のグループワークをすることができます。
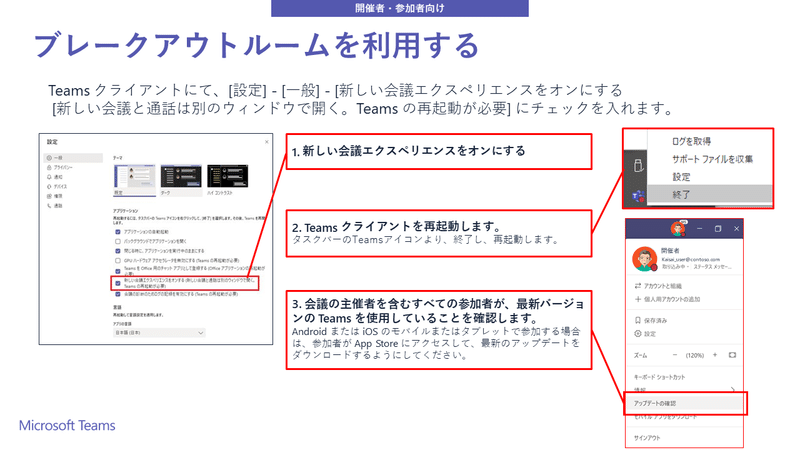
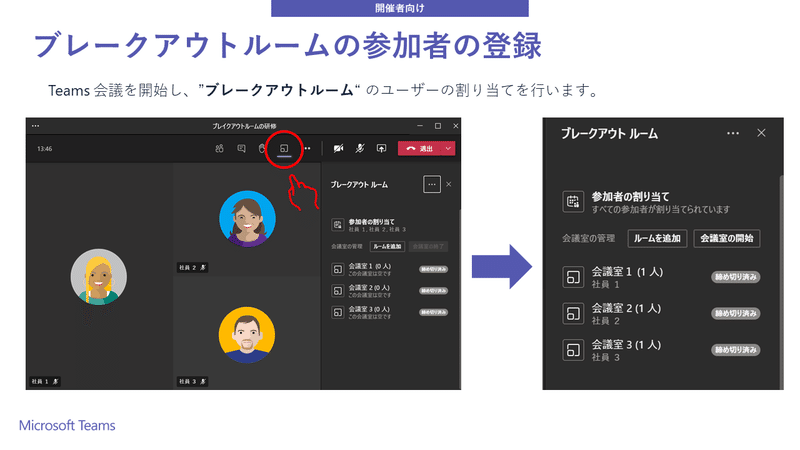
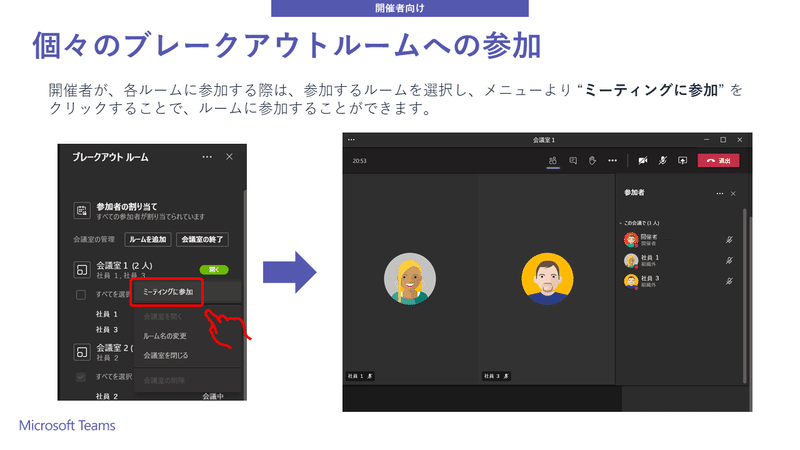
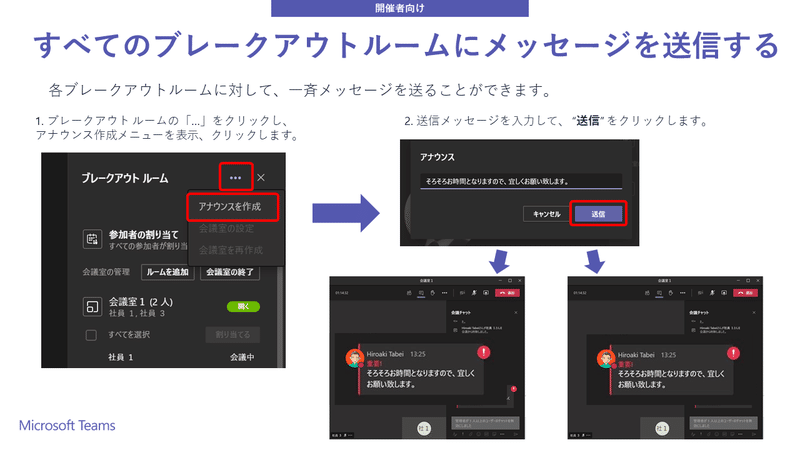
自分の映像と音声を確認する
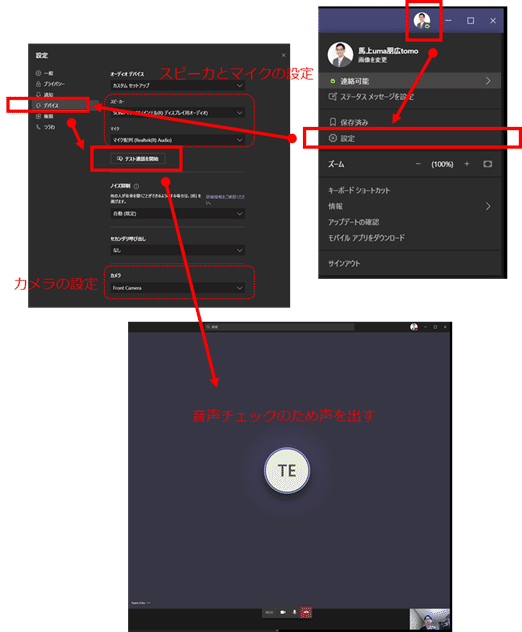
会議を録画する|視聴する
会議の様子を録画することができます。不参加のユーザへ共有したり、後から会議内容の確認などで使えます。
①会議画面の「・・・」から「レコーディングを開始」を選択
②画面上部に録画していることをお知らせするメッセージが表示されます
③録画は、参加者全員が退席すると自動的に終了します
④「・・・」から「レコーディングを中止」でも終了させれます
⑤会議をしたチャネルへ動画が投稿されます
⑥「ゲスト」は録画の操作を行うことはできません
⑦終了すると自動的にStreamへアップロードされます
⑧視聴します。なおゲストユーザは視聴することができません
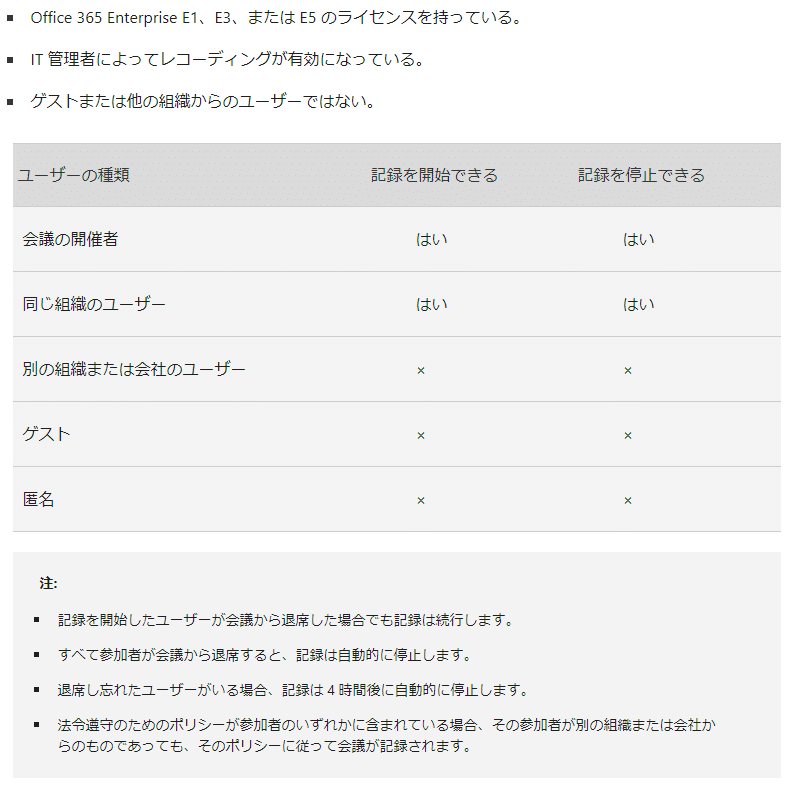
知っていると便利な設定 ----------------------
別ウインドウで会議が開く
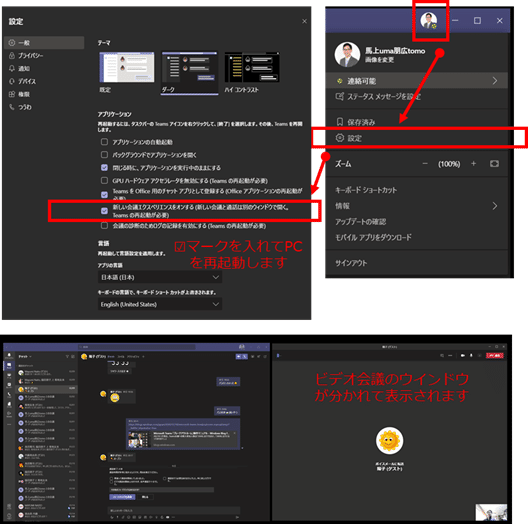
Teams全体の通知設定|通知をデフォルトに設定する
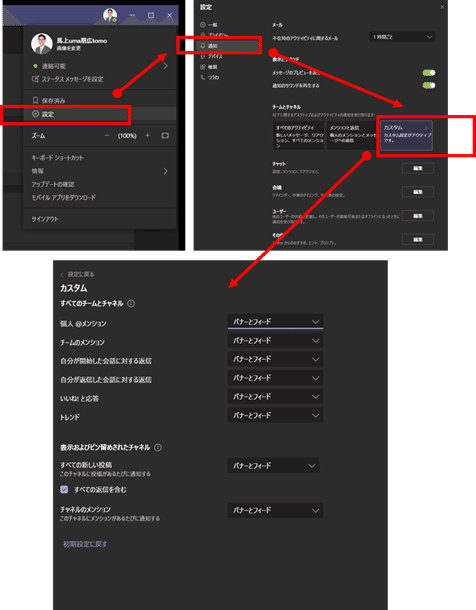
①Teams クライアントを起動します。
②画面右上より [プロファイル アイコン] > [設定] > [通知] の順にクリックします。
③[チームとチャネル] セクションの [カスタム] をクリックします。
④[すべての新しい投稿] の設定を確認し、オフ の場合は "バナーとフィード / フィードにのみ表示" のどちらかを選択します。
矢印株式会社は好きなことを仕事にしています
Service|矢印株式会社のサービスをご説明しています
〇矢印株式会社のご説明
〇ICTセカンドオピニオン 2人目の相談相手
〇Excelの定型 転記業務の自動化と可視化
〇財務三票を活用した50指標の可視化
〇政府統計からオープンデータまで活用した経営判断指標の可視化
〇中小企業庁 中小企業デジタル化応援隊 ICT化サービス
〇LINE WORKS AMBASSADORからのご支援について
〇企業内講師|伴走型セミナー
5G Yajirushi Video Crew Service|写真や映像制作
〇機材紹介 写真投稿
〇視聴者が離れていかない映像コミュニケーション
〇オンライン授業 子供たちにこそ高画質高音質に拘った授業を
矢印news|note
〇気になったニュースや日常を投稿してます
Executive Knowledge
〇経営財務分析で活用できる情報をまとめています
〇ソーシャル画像の制作は大変ですが、ここに差が生まれるのです
〇アプリ使わない 映像機器やソフトも使わない|PowerPoint Tips
〇オウンドメディアは競合相手の真似からはじめていいんです
〇オウンドメディアは何故必要なのか
〇お客様について考える。プロモーション施策で重要なお客様の定義
〇お客様について考える。プロモーション施策で重要な心の購買行動を知る
〇良い製品でも売れない。そんな時代の考え方
おやじのBIチャレンジ日記
〇Microsoft Power BI で可視化の勉強風景を描いています
--- yajirushi owned media ---
note Twitter
Instagram Facebook YouTube
矢印株式会社のご説明
経営者の職務経歴 LinkedIn
矢印株式会社 Contact|お問い合わせ
LINEから気軽に Contact|LINE WORKS
この記事が気に入ったらサポートをしてみませんか?
