
【CURA Tips】キューブと船でプリント設定を改善する方法
どもどもYanでっす。
本日のお題は「テスト用モデルを使って設定を決めていく」でっす。
MEGAの様に専用のスライサーが付属していない3DプリンタはCURAなどの汎用スライサーを使うことになります。機種ごとに特化したものではないので、ある程度余裕を持った値が設定されていることが多いです。
それでもいろいろなプリンターでテストをしているパラメータのはずなので、大きな破綻などは出ません。
自分のプリンタに合わせて余裕を持たせてある値を最適化してあげることでプリント速度を速くできたり、品質をあげられる可能性があります。
注意事項
スライサーの設定は各項目が影響を及ぼしあっていて、何かを変更すると他の部分にも影響が出ることがよくあります。今回紹介する手順は僕がいろいろとテストをして設定を詰めていく過程で、この順序だとあまり手戻りをしなくて済みそうだぞと思ってまとめたものです。
スライサーの設定を詰める方法にコレだというセオリーはないと思うので、一つの考え方と思ってもらえればと思います。
使うもの
テストに使うモデルデータは2つ。
おなじみテストキューブ。20mmの立方体ですが、こいつ侮っちゃいけません。かなり見るべきポイントがあるんです。
もう1つもおなじみ3DBenchyです。これはFDM方式のプリンタが苦手としているポイントがたくさん詰め込まれているモデルです。
この2つのデータをダウンロードしておきましょう。
まずはキューブで設定を調整する
最初はキューブをプリントします。今回はCURAのデフォルト設定をベースに詰めていくので、CURAのNormal、サポートは使わないのでサポートのチェックだけ外した状態で他は何も変更せずにプリントします。
マテリアルはきちんと使用するものを選んでください。今回はPLAを使っているのですが、専用プロファイルは用意されてないのでGeneric PLAを選んでます。
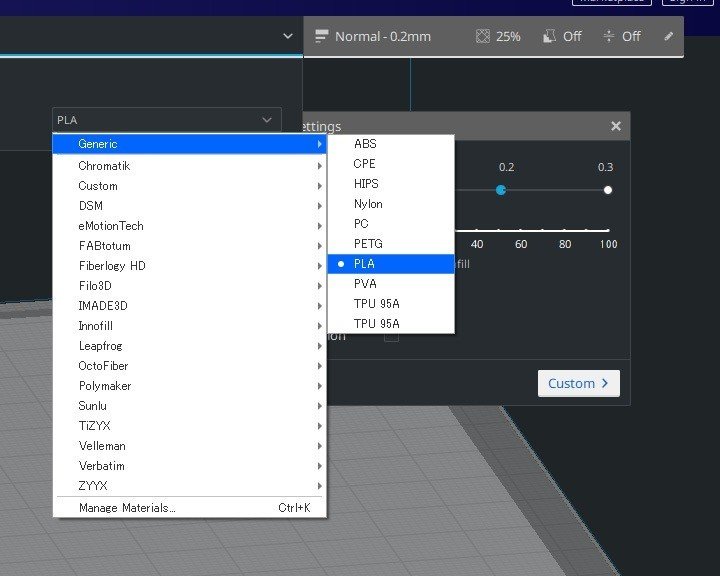
マテリアル選択を他の種類にしてしまうとプリント温度などマテリアルに合わせた設定にならないので、忘れずにやっておきましょう。
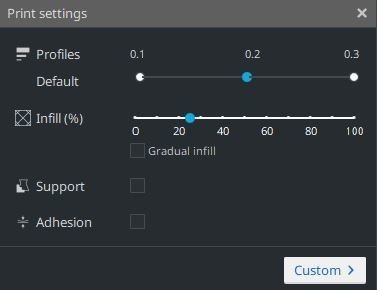
で、プリントしたのがコチラ。
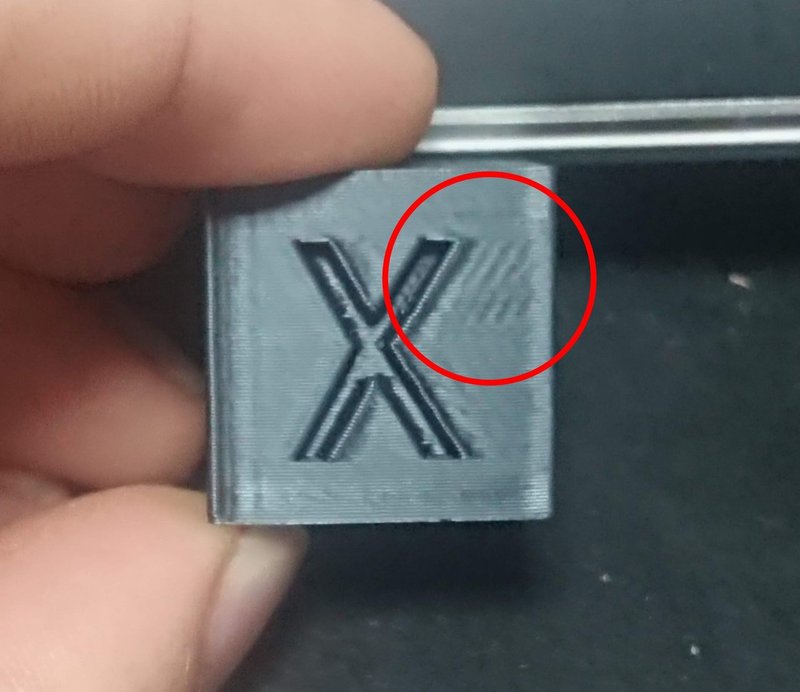

見るべきポイントは?
①文字の横(ノズルが文字を通過した後の部分)
まずXやYの文字の右側、文字がうっすらとプリントされてるような変な模様が連続してますね。これはGhosting(ゴースティング)と呼ばれてるやつで、ヘッドの振動が影響していることが多いやつ。文字の凹み部分のラインをプリントした後でヘッドがコーナーまで加速していく過程で振動して微妙にラインが左右に振れて出てきていると思われます。
何も文字がない裏側でもコーナーを通過したあと、速度が上がっていく過程で出てますね。
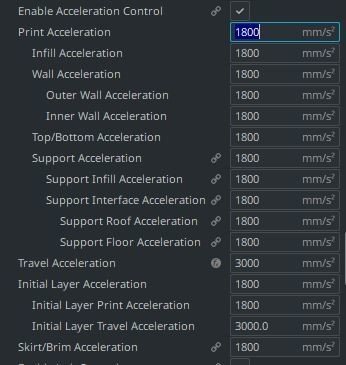
修正点としてはAccelerationやJerkを低くして加速、減速を緩やかにするようにします。原因がAccelerationなのか判別するためにかなり落とした数値にしちゃいましょう。Customボタンを押して詳細設定画面に変更して、Speedのところを探します。Print Accelerationってとこ変更すればTravel以外も全部変わるので、とりあえずここで変更。もともと1800だったのを500にしちゃいます。
この修正の影響は加速が緩やかになるので、最高速度に到達するまでに時間がかかる。つまりプリント時間が伸びてしまうという影響があります。
※注意
簡易設定から詳細設定に入るとマテリアルを選択変更しても温度などが反映されなくなります。下に書いてある下準備はしておきましょう。特にプリント温度はCURAのデフォルトはPLAなので他のマテリアルとの差が大きくなります。
下準備
後になってこれらのパラメータを変更すると、またチェックし直しになることがあるので、設定を詰めていきたいパラメータにここで変更しておきます。
プリント温度は使用するマテリアルに合わせておきましょう。
またファン速度の初期レイヤーのファン速度が100%となっているので、これは明らかに強すぎて害しかないので20%あたりにしておきましょう。
プリント速度をこれから設定を詰めていきたい速度に変更します。ボーデン方式なら60mm/sくらいを上限に、ダイレクトエクストルーダーなら80mm/sくらいを上限に。トラベルはもう少し早くても大丈夫。


Accelerationを500に設定してプリントしたのが上のやつ。ゴースティングはかなり減少。もしかしたらJerkの影響もあるかもしれないので、8になってたところを5に落としてテスト。めぼしついてるなら同時に落とせばいいのにというのはあるのだけど、原因をハッキリと特定していくためにも、最初は変更は1つのパラメータに絞っておいた方がいいと思います。
ここを変更したらこういう変化があると覚えるのも目的。


Jerkを5にしてプリントしたのが上のやつ。
変化はあるような、ないような?8から5に落としてプリント時間が1分延びてるので、これは8に戻すことにします。
②キューブの角

これは曲がり角でスピードが落ちるのに、マテリアルは一定のペースで吐出されるので、マテリアルが多く吐出され過ぎてしまって外に押し出された状態。
角を引っ張っり出したように見えるやつ。FDMプリンタではこれもよくある問題です。
リニアアドバンスの設定で解決していきます。
リニアアドバンスは過去に説明記事書いてるので、まずはこちらを参考に数値を探します。
ただ、この数値って結構低めになるような印象があるんですね。なのでキューブをプリントしながら数値を追い込んでいきます。REPETIER-HOSTかPronterfaceでプリントしてる最中にリニアアドバンスのK値を変更して1度のプリントで変化を確認しながら最適値を探します。
※注意
カスタムMarlinファームウェアにしないとリニアアドバンスは使えません。
またUSBケーブルを接続していない状態でプリント中にUSBケーブルを差したり、差してあるUSBケーブルをプリント中に抜くとカスタムMarlinは動作が止まります。
まずは現在のK値を見るコマンド。
M900これでこんな表示が出ます。
![]()
0.15ってことですね。キャリブレーションパターンのプリントで僕の環境、使用フィラメントではこの値が一番良く見えたんですね。
高さ20mmのキューブなので4パターンくらい同時に確認できます。とりあえず5mmくらいの高さにくるまで待ちます。5mmくらいになったら。
M900 K0.2 (K値を0.2に変更)0.2に変更してまた5mmくらいプリントされるのを待ちます。
次は0.1に変更して、最後は0.25にする感じでプリントしてみました。0.5単位で飛び飛びにしてるのは目視でも差が分かるようにです。

角を観察してみます。ここでのチェックはどれだけ角の盛り上がりが減って綺麗な90°のコーナーになっているか。
どうやら0.2と0.25の間くらいの数値が良さそう。ということで0.01単位で変更しても目視じゃほとんど判別できないので0.22あたりに決定しちゃいます。
ここまででかなり追い込めてきてるんですが、一か所気になる部分が残ってます。それはココ。
継ぎ目
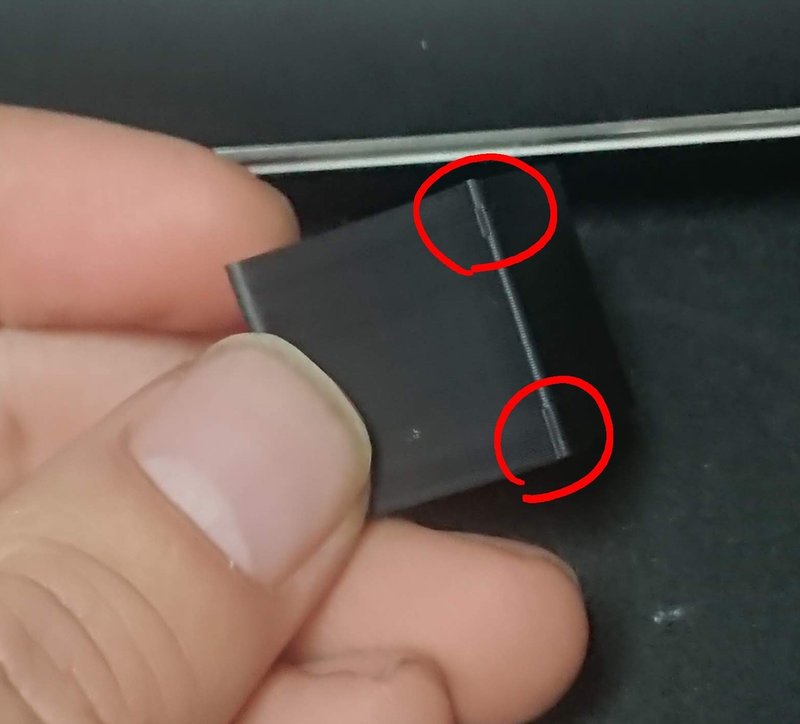
継ぎ目部分が凹んでるんですね。文字が表面にある部分は継ぎ目が文字部分に配置されたりで目立ってないんですけど、文字がない部分は角に継ぎ目が配置されてるので、少し目についてしまう。どうやら継ぎ目の開始点でマテリアルが一瞬出ていない感じ。足りてないですね。
僕のプリンタはダイレクトエクストルーダー化しているのでフィラメント供給のレスポンスが上がってます。なのにパラメータをいじっていないのでボーデン方式のリトラクション距離が設定されてるんですね。
ハイクオリティな部品を製造販売しているE3Dのエンジニアによると、ダイレクトエクストルーダーのリトラクション値は0.5mmに設定してみて、垂れ具合を見ながら増やしていくというのがいいらしいので、0.5mmに設定してキューブの継ぎ目に影響があるのかをチェック。
ボーデン方式のプリンタの場合は6mmくらいをスタートにするのがいいかと。垂れたら増やす、プリント面が凹んだら少し減らすみたいな感じ。

一応変化がある?かもしれないくらいですね。継ぎ目の凹みは変化皆無。ここはノズルが通ってないからプリントされてなくて凹んでるのかなって感じ。糸引きはこのキューブじゃわからないので、次から行う3DBenchyの方で調整していきます。継ぎ目の凹みはリトラクション関係なさげというのが分かっただけでも収穫。

ちなみにリニアアドバンスを0.22にしてるので角の変化はこんな感じになってます。ノズルの形状が円なので、どうしても角が丸まってしまうのは仕方ないとして、外への出っ張りは解消されてます。
3DBenchyで細かいところをチェック
まずはキューブで詰めた設定でプリント。

3DBenchyのプリントでチェックすべき場所を説明!
紹介する順番でチェックしていくと、パラメータ変更の影響で再チェックの手間を減らせます。
①底面

底面でのチェックポイントは2つ。「CT3D.xyz」文字がはっきりと読めるか、底面でベッドから浮いている場所がないか。
文字が潰れてる場合の修正候補は以下の通り
Quality>Initial Layer Line Width:140%→下げる
Material>Initial Layer Flow:100%→下げる(最初にやらない方がいい
最初にLine Widthを100%まで下げてみて、それでも文字が潰れていたらフローが多いので下げてみるというのがいい。エクストルーダーのキャリブレーションが行われていれば、そうそう文字が潰れるということはないはず。
底面が浮き上がっているのをWarpingといいます。日本語だと「反ってる」とか「浮いてる」って言葉に言い換えてますね。
ベッドのメンテナンス、レベリングが行われている前提で対策を説明していきます。
Warping対策は以下の通り
Speed>Initial Layer Speed:下げる
Quality>Initial Layer Line Width:増やす
Cooling>Initial Layer Fan Speed:下げる
Brimを使ってみる
ノリを使う
ベッドへの定着アップさせるためにプリント速度を遅くします。あまり遅くしすぎてもいいことないので下限は15mm/sくらい?
もし文字が潰れていてLine Widthを減らしているのなら、ここはいじりたくないのでファンスピードをさらに下げてみる。0%は冷却しなさすぎなので10%くらいまで下げてみて様子を見てみる。
これで定着しない場合はSkirt(スカート)ではなくBrimにしてみましょう。
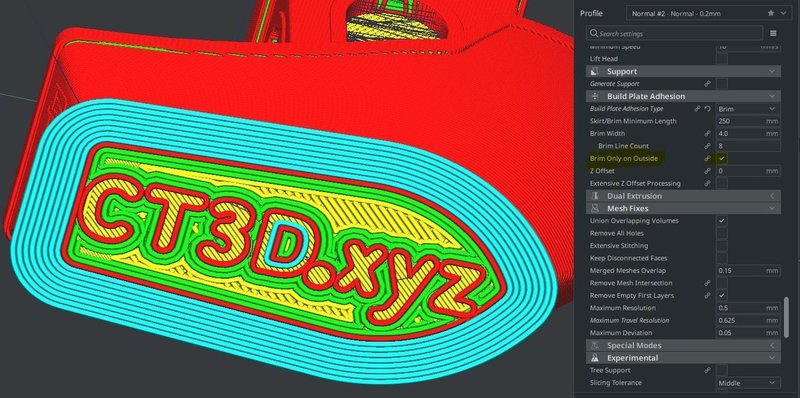
※CURAのBrimは2020/1/22時点ではバグがあるらしく3DBenchyをスライスするとDの文字のところにも1ラインBrimがついてしまいます。本来ならば内側にはつけないというオプションを有効にすればつかないはずなんですけど、Brimを有効にすると問答無用でついてしまうのでバグだと思ってDの文字は無視してしまいましょう。
それでもまだ定着がイマイチなとき、ABSだとこれでも反りは回避できないことが多いので、PITのりなどの定着アップさせるものを使う。
底面に関しては一層目だけに影響があるパラメータ変更なので、他の部分も一緒にパラメータ変更しちゃいます。
②甲板のライン

原因はノズルがプリントされたトップスキンの上を通過していること。Combing(コーミング)という設定で全てのエリアを通過OKにしているのが原因。「Not in Skin」に設定してあげます。これでSkinの上は通過しないようになるのでノズルが引っかいた痕は残らないはず。
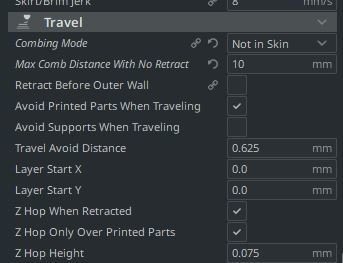
この変更はノズルの動き方になるので、他の部分には影響しません(あるとしたら垂れと糸引き)。糸引きや垂れはリトラクション距離が関係してきます。先にリトラクション距離を調整してから、ここを変更すると、もう一度リトラクション距離の設定が必要になる可能性があるので、先にやってしまった方がいいという訳。
ついでにMax Comb Distance With No Rertactの数値も10mmくらいにします。この数値を超えるトラベルではリトラクトしてくれるようになるので、1レイヤー以上下のスキンの上を通過するときにマテリアルの垂れを防げます。
③船の横のブツブツ

こういうブツブツはblobsとかzitsって言われるやつなんですけど、今回のケースはちょっと別の原因がありました。
CURAでスライスした後にプレビューでノズルの動きを見てみると、ちょうど継ぎ目が来ている場所。同じ様にスライスしてれば同じ位置に継ぎ目が来るので毎回同じところにブツブツが出ちゃうという原因でした。
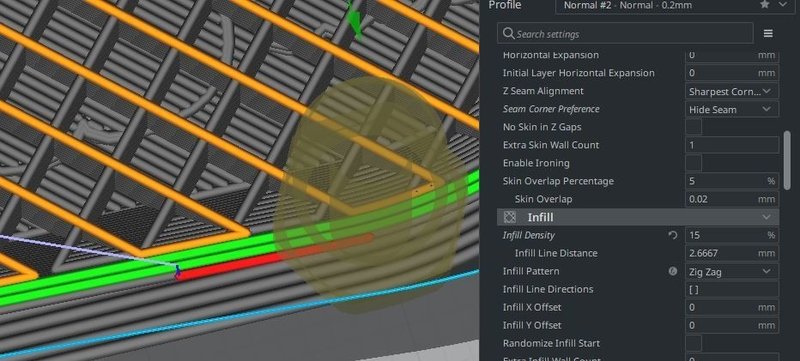
CURAのデフォルトだとZ Seam Alignmentが「Sharpest Corner」でSeam Corner Preferenceが「Hide Seam」になってます。「Smart Hiding」に変更してみます。継ぎ目が船首側の角に行ったのでこれで様子を見てみます。
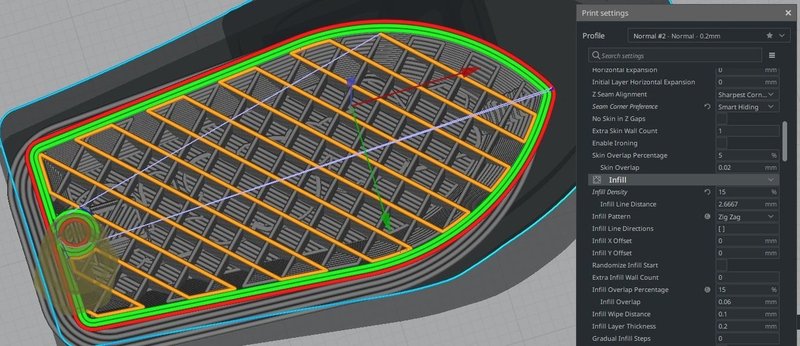
これも他に影響しないはずなので、別の変更も同時にできます。
④船室部分の窓や枠

リトラクション距離が不足してると糸引きやブツブツがウォールにくっつきます。写真だと細い糸引きとブツブツの付着が見受けられるので、リトラクションが足りてない。
ということで0.5mmから1.0mmに増やしてみます。

舳先の甲板の上も糸引きがありますね、屋根の上はCombing中にリトラクションしてないのでノズルから垂れたマテリアルが移動時に下にある面にくっついたもの。屋根の上のやつは甲板のとこの対処で回避できるはず。
リトラクション距離はクオリティに影響与えることもあるので、ここまでのパラメータ調整で一度プリントしてみます。

底面は光を反射させてみても均一にベッドへ定着していたみたいです。船尾のコーナーが少しだけ浮いてるかもしれませんが、側面にも影響出ていないので、テストプリントだしここは見なかったことにしておきます。

CombingモードをNot in Skinにしたのでノズルが通った痕はないですね。

側面の継ぎ目部分のブツブツも消えてます。でも…

船首に移動した継ぎ目がとても目立ってしまってます。ほとんどの場合Smart Hidingで継ぎ目が目立たない位置に配置されるんですけど、今回の様に目立ってしまうこともたまにあります。
どうせテストプリントはまだ行うので、継ぎ目も変更してみます。継ぎ目の位置はプリントするモデルごとに変わるので、プリント設定を詰めるのとは別になると思います。なので継ぎ目がどう変化するのかの動きが分かっているのであれば、無視していい部分。
船首側にあるのは美しくないので船尾の片側の角方向に継ぎ目を全部集める設定にしました。

⑤船底から舳先へのオーバーハング、船室前の窓のブリッジ
オーバーハングやブリッジは3Dプリンタの鬼門。オーバーハングを綺麗にプリントするには冷却がキモになります。もしここでマテリアルがライン状に垂れているのであれば冷却不足です。
冷却不足を解消するには3つのアプローチがあります。
ファン速度を速くする
プリントされるマテリアル量を減らす
プリント速度を遅くする
ファン速度はCURAのデフォルトから変更して設定を詰めていってる場合、すでに100%になっているはずなので、対処しようがないです。ファンダクトを別のものに変更するとか、ファンを強化するとかハードに手を加えるしかないので、他の方法で冷えるようにしてあげるしかありません。
ファン速度はこれ以上あげられない、じゃあどうするか。冷却される対象の量が減れば冷える時間が減るはず。ということでLine幅を狭くします。
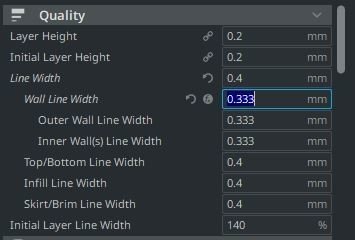
オーバーハング部はWall Lineで構成されているのでWall Line Widthを0.4mmから0.333mmに変更してみます。ノズル口径よりも細いけれど、これくらいの細さならフローが減って実現可能です。
まずライン幅を狭くした状態でテストしてみました。

まだ少し荒れてるかな?船底に近いあたり。
あと、ライン幅を狭くしたことで、ウォールの品質があがりました。


細かいディティール部分が顕著で小さな段差部分のメリハリがライン幅を狭くしたことで綺麗になっています。
まだ船首へのオーバーハング部が微妙に荒れているのと、ライン幅を細くしたことで、船室入り口部分の上側、船尾側窓の上側が劣化してしまったので、オーバーハングの改善を続けます。という訳で対策の3番目プリント速度に着手です。
プリント速度を遅くするというのはパーツクーリングファンからの風を長い時間当てるのと1レイヤーにかかる時間を長くして冷却時間を増やすという意味があります。
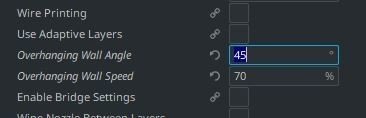
全体のプリントにかける時間はあまり増やしたくないので、Experimentalにあるオーバーハング部分とみなすとこだけ速度を落とすようにしてみます。45°を超えるオーバーハングではプリント速度を70%にするという設定にしてみました。これはオーバーハングにしか影響ないので、室内の天井のブリッジ部分の改善も同時に着手。
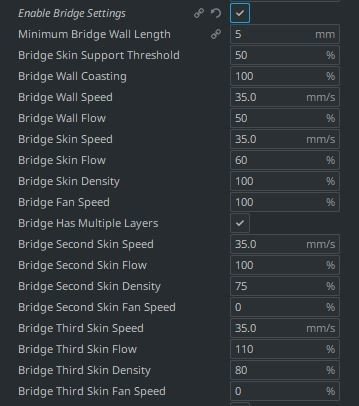
ブリッジ専用設定というのがExperimentalにあるので、これも有効にしてテストします。設定項目多いのでとりあえずデフォルト値で様子見。

前側窓のブリッジ部は変化が見られないですね…。

天井はブリッジ専用設定使った方(左)が品質悪いです。ということでプリント時間も1分ほど延びるので、基本的にブリッジ専用設定はいらないという結論。

それよりもオーバーハングが悪化してます。原因はすぐに判明しました。
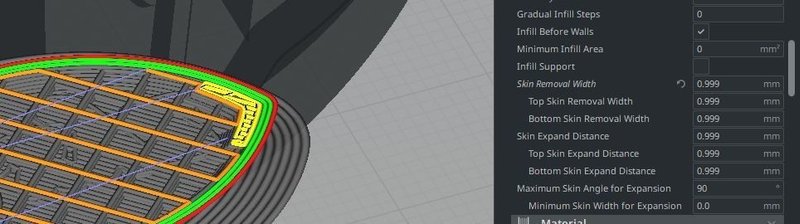
オーバーハングの内側にSkinが形成されていました。ウォールラインを細くしたことで表に出る影響が大きくなってしまった様です。3DBenchyを最初にプリントしたときのgcodeを調べても存在してました。
これは不要なSkinなので除去します。ここはプリント設定というよりかは個別の対処になってしまいますが、こいつが形成されないようにしてオーバーハングが改善されているかを確認しないとならないので除去の仕方を掲載しておきます。
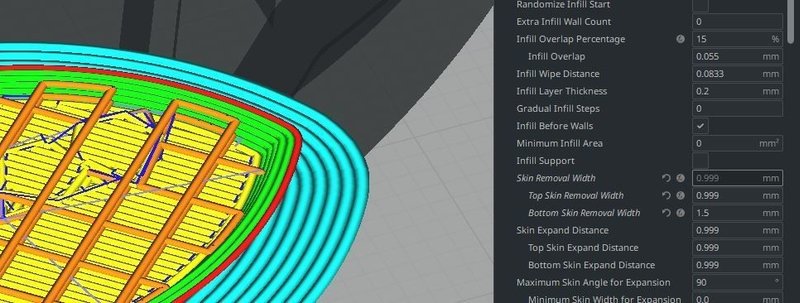
Skin Removal Widthの数値を上げていくと指定した幅よりも狭いSkinが形成されなくなります。今回のケースではBottom Skinなので、ここの値だけ1.5mmにして形成されなくなりました。

オーバーハングは内側のSkinがやはり悪さをしていました。あれが出来ていなければWall Line Widthが0.4mmでも問題なかったかもしれません。ただ、0.333mmにしたことで側面のディティール再現性が上がっているので、0.333mmにしてみてよかったという部分はあります。

糸引きももちろんなし。

甲板にひっかきキズもなし。

継ぎ目はここにまとめてしまいました。継ぎ目の位置は四方の辺、角に簡単にまとめられるというのは覚えておくといいかと。

前方窓の上のブリッジだけはちょっとだけ垂れてますね。ブリッジ専用設定を調整して、ここの部分をプリントできるようにすれば綺麗にできそうですが、汎用的な設定ではなく、3DBenchy専用設定になってしまいそうなので、追い込むのはやめました。
今回の趣旨は大きくマージンを取ったCURAの設定から、自分のプリンタに特化してるけど、いろいろなモデルに対応できる設定を作ることなので。
ということで、テストモデルを使ったPLA プリント速度80mm/s トラベル100mm/sの汎用的に使える設定完成です。
こんな時は
今回紹介した設定の詰め方はPLAというプリントが簡単な部類に入るマテリアルだったこともあって、途中で遭遇するトラブルが皆無でした。
他のマテリアルで出会うであろうトラブルについて少し書いておきます。
糸引き
PETGやTPUのように垂れやすいマテリアルでよく起きます。基本はリトラクションで対処するもので、ボーデン方式なら8mmくらいまで。ダイレクトなら6mmくらいまでを目途にしてスタートから少しづつ増やしていきます。
また、CombingモードをNot in SkinにしてMax Comb Distance with No Retractを0以外の数値にするのも有効。あと1つShell>Outer Wall Wipe Distanceを0.4mmくらいにするのも有効です。
層間結合が弱くなる
CURAの簡易設定から引き継いできて設定を詰めていく、今回の方法だと冷却ファンが初期レイヤー以外はほぼ100%で回転することになります。
オーバーハングにはとても強いのですが、ABSのように一気に冷却すると層間結合が弱くなり剥離を起こしやすくなるマテリアルもあります。
層間結合が弱い場合はRegular Fan Speedの数値を下げてみましょう。
速度アップのために
最後になりますが、品質が変わらないならプリント時間は短い方がいいに決まってます。そこでいろいろとこまかい設定をして、プリント時間を短縮していきます。
まずは時間がかかるSkinをいじって時間短縮をします。
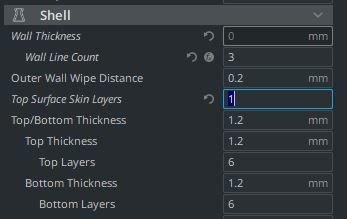
Shell>Top Surface Skin Layers:0から1に
こうすることでSurface SkinというTop/Bottomとは別と認識されるレイヤーを作れます。
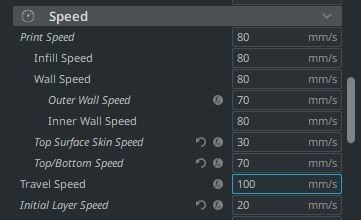
Speed>Top/Bottom Speed:速く
Top Surface Skin Speed:元のTop/Bottom Speedくらいに
こうすることで一番上のSkinレイヤーだけ速度を遅く綺麗にプリントを行い、その下にあるTop/Bottom Skinは速くプリントして時間を短縮できるという仕掛け。
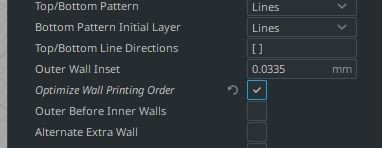
Shell>Optimize Wall Printing Order:チェックする
ウォールのプリント順を最適化することでプリント時間を短縮する項目。今回は1分短縮できたので有効にします。

時間短縮設定あり(左)と設定なし(右)
差は目視では発見できなかったので、時間短縮に有効と判断。
これで3DBenchyをスライスしたときにCURAが表示する時間は1時間26分。Accelerationをかなり下げたことで最高速度に到達するまでの時間がかなり延びてしまっているのが大きなタイムロスの理由。しかし、現在の僕の環境だと振動を抑えきれないので、これくらいが限界かなというところ。
まとめ
ここをいじったら前にいじった部分も影響出ちゃって、やり直しということが起きないような手順で紹介してるつもりなのでかなり効率的に設定を詰めていけると思います。
なんだかんだでプリントする回数はそれなりにあるので、1日~2日かけてのんびりと設定を詰めていくといいかと。自分で設定を詰めて汎用的なものを作れれば同じ種類のマテリアルならかなり融通がきくはず。
もし、このnoteが面白い、役に立ったと思ったら、購入、サポートよろしくお願いします!
ここから先は
¥ 200
僕のノートが役に立った、面白かったと思っていただけたら、スキ、フォロー、サポートお願いします!
