スマホをPCのwebカメラに
web会議やセミナーをする場合に、ノートPCのカメラでは画像が悪いとか、自分の映像だけではなく、手元の資料や商品、あるいは作業を別に映したいという場合、別途カメラが必要になりますが、現在は品薄の状況。
そこで、スマホを外付けのwebカメラとして利用しようという記事がいくつか紹介されています。ここでは、「iVCam」と「DroidCam」について書いてみます。
iVCam
その1つが「iVCam」。無料でも使えますが、ロゴの透かしが入ります。
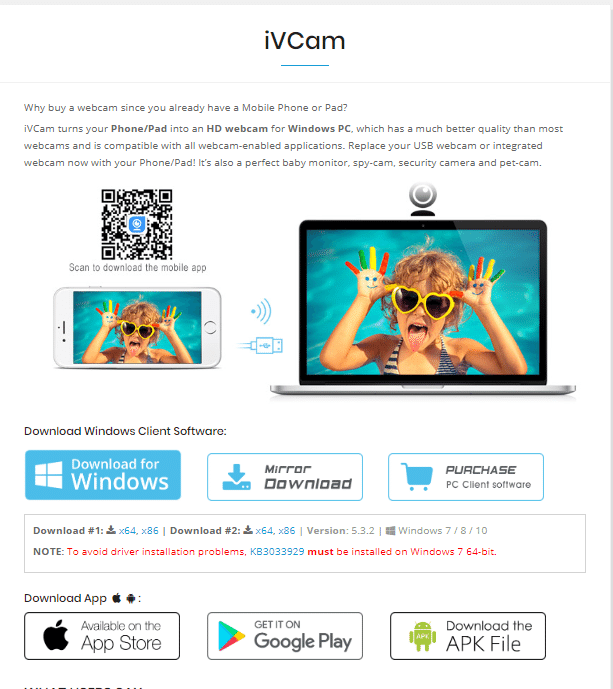
「iVCam」のサイトから、PC用のクライアント・ソフトとスマホ用のアプリケーションをダウンロードし、インストールします。GoogleのPlay Storeに対応していないスマホでも使用できるようにapkファイル単体も用意されています。
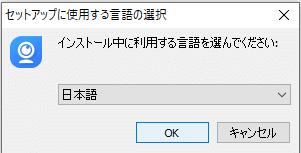
PCのクライアント・ソフトは日本語にも対応しています。
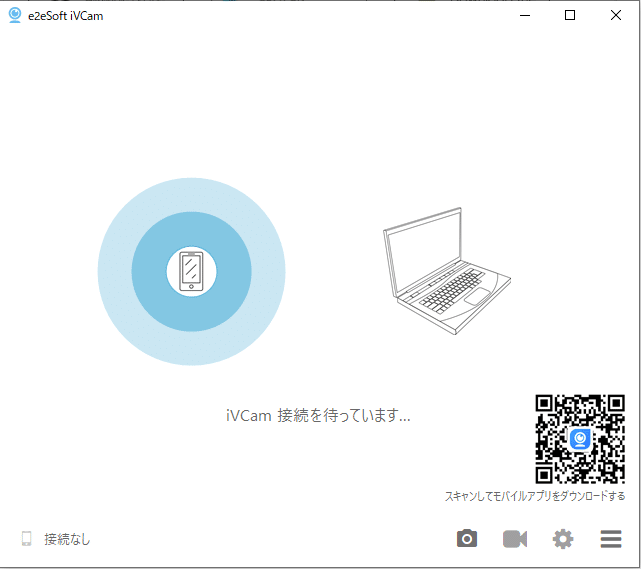
クライアント・ソフトを起動すると、上のような画面になります。
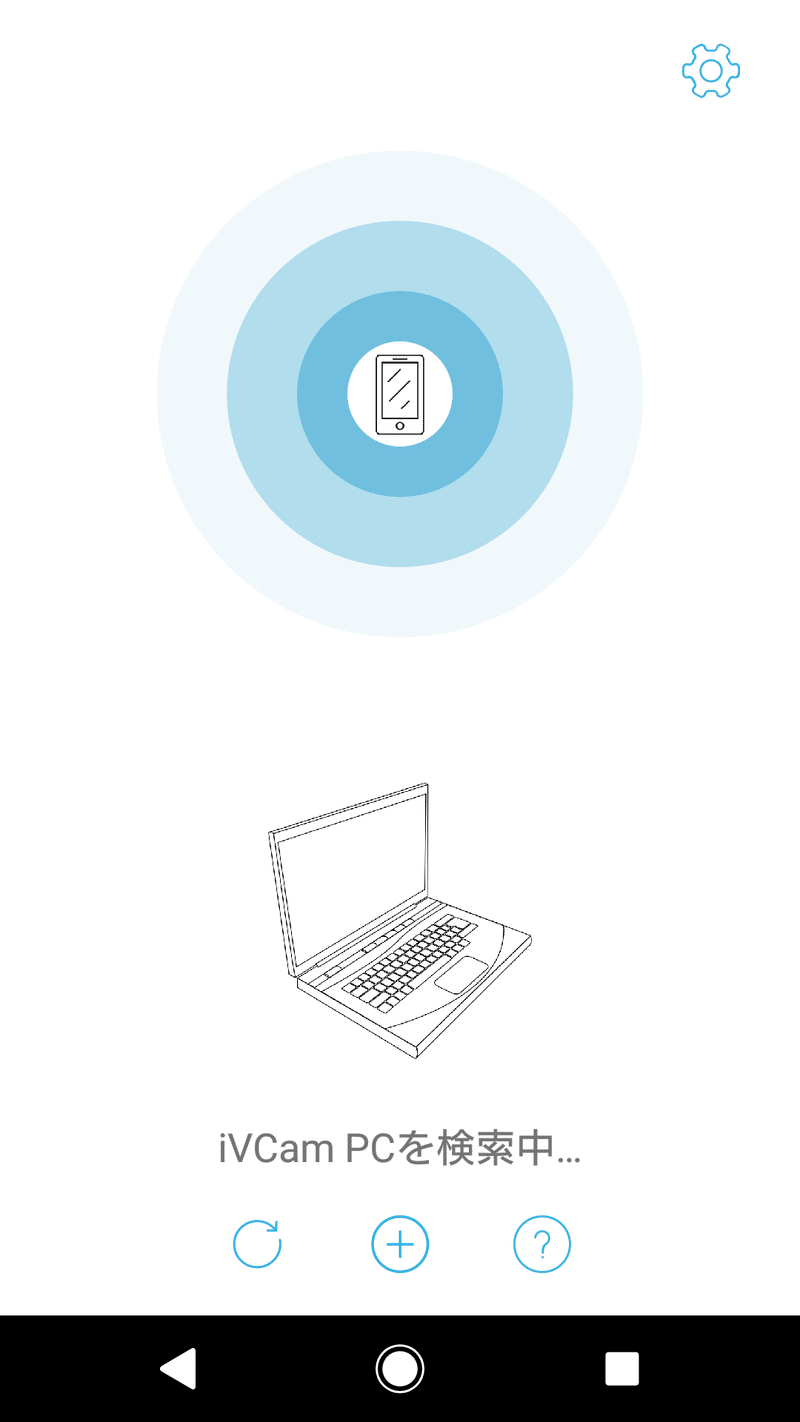
スマホ側のアプリを起動すると、上のような画面になり、両者が同じwifiネットワークに繋がれていると、自動的に認識されます。自動的に接続が完了しない場合でも認識されていれば、画面中央下の「+」の記号が横向きの三角、つまり「再生」の記号になっているので、タップすれば接続されます。
通常のカメラとして認識されるので、ZOOMなどのweb会議ソフトでカメラを切り替えて使用することができます。
また、解像度などを設定で変更できます。
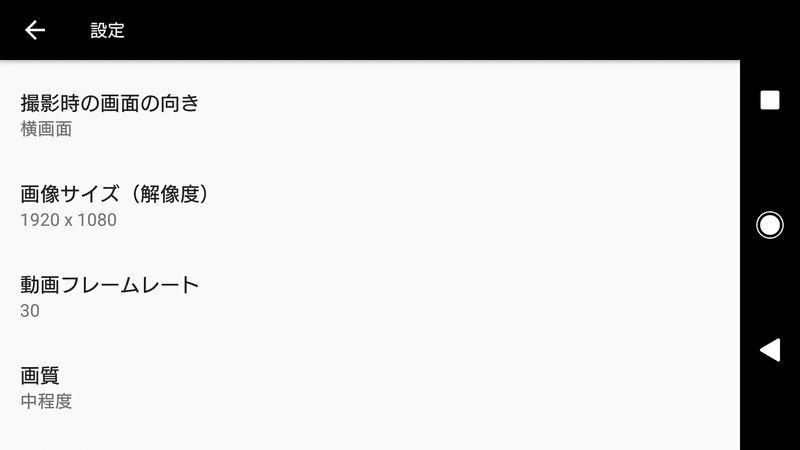
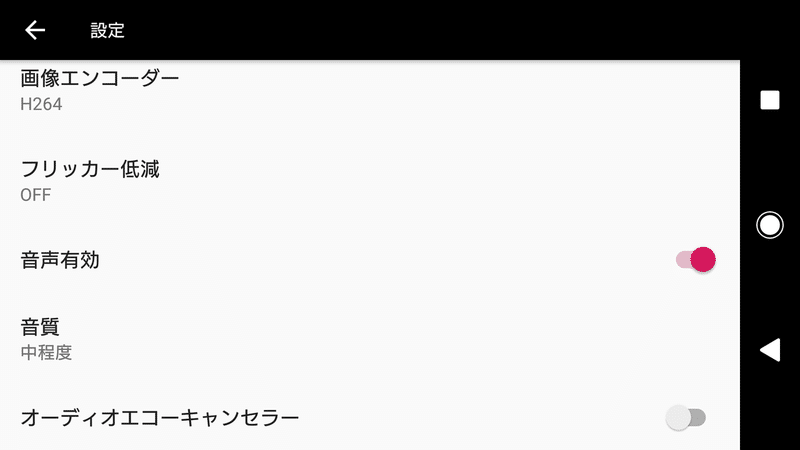
USBデバッグを有効にしておけば、スマホのwifi接続を切っていても、USB有線で接続することができます。
USBデバッグは、「端末情報」のビルド番号をタップし続けると、「開発者向けオプション」が有効にすることができ、「システム」のメニューに表示されるようになります。そこで、「USBデバッグ」を有効に切り替えることができます。
DroidCam
「DroidCam」のサイトから、PC用のクライアント・ソフトとスマホ用アプリをダウンロードしてインストールします。

「iVCam」と異なり、Linux用のクライアント・ソフトも用意されています。
スマホ用アプリを立ち上げると、以下のような画面になります。
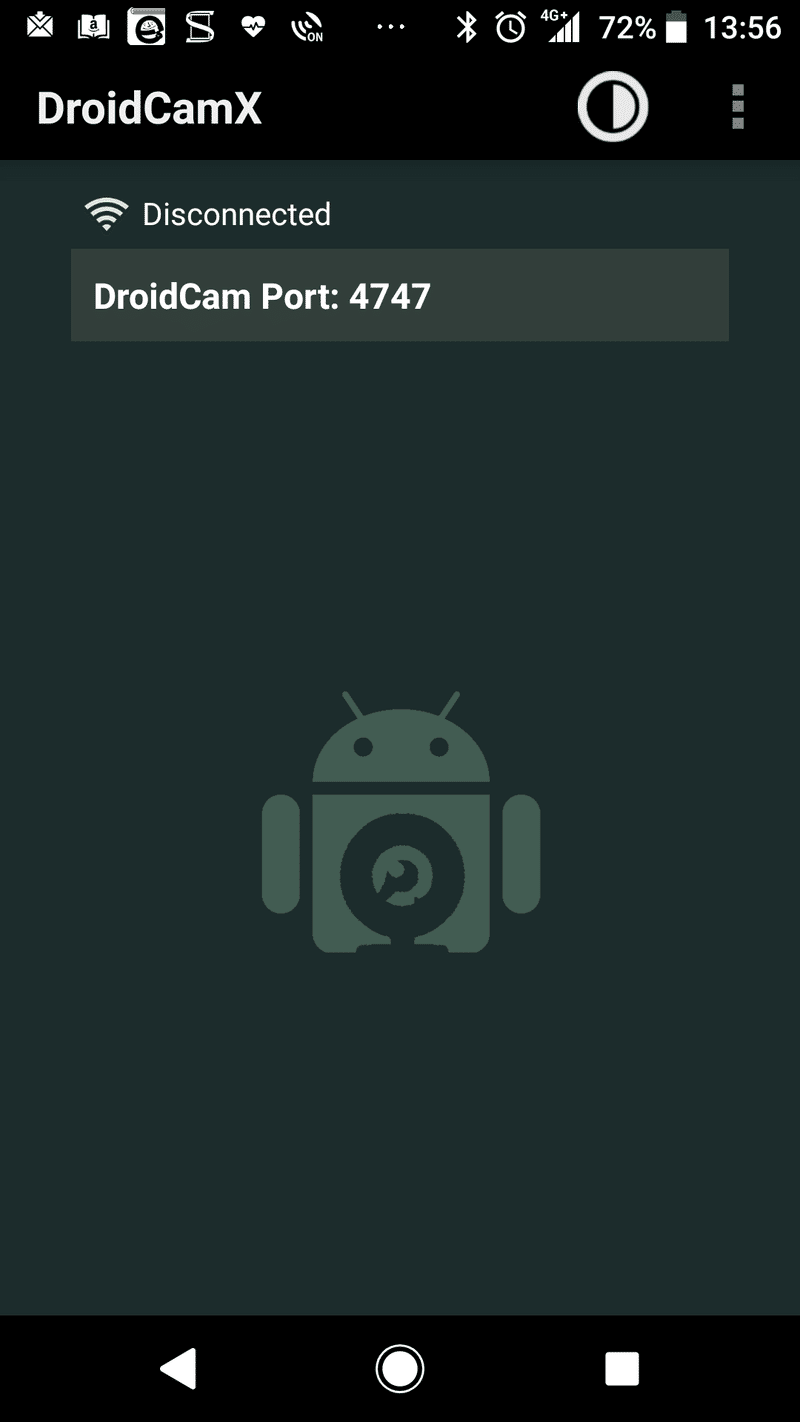
これはwifiを切っているので、何も表示されていませんが、wifiに接続されていれば、IPアドレスなどが表示されます。
クライアント・ソフトを起動すると、次のような画面になります。
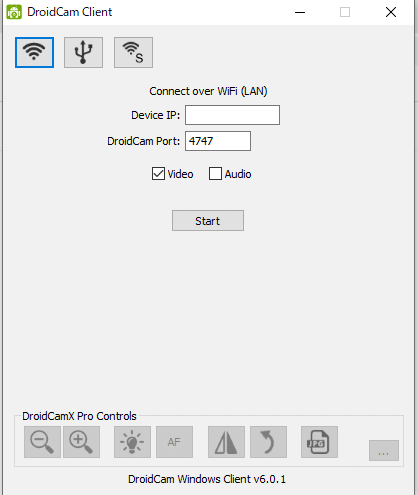
ここでPCとスマホが同じwifiネットワークに接続されていれば、「Start」をクリックすると、接続されます。
「video」と「Audio」の有効設定が切り替えできます。
また、USBデバッグが有効になっていれば、有線接続が可能です。
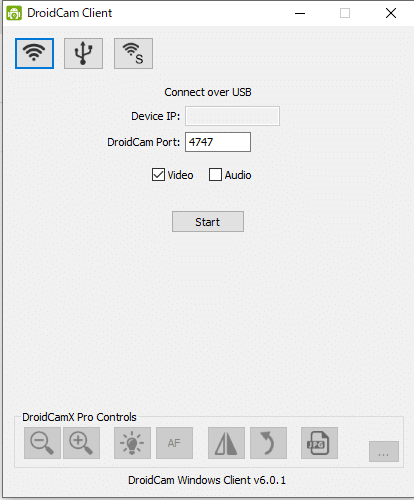
この場合、スマホのIPアドレスは表示されません。
「HD Mode」というソフトで720pの解像度も選択できるよになります。
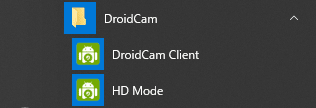
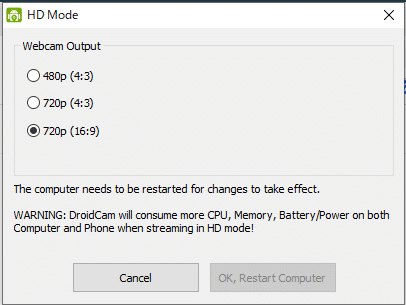
ただし、この変更を行った場合、PCの再起動が必要になります。
この記事が気に入ったらサポートをしてみませんか?
