
Keycloakの初期設定
Keycloakのインストールは上記リンクを参照ください。
Keycloakの設定
管理者IDとパスワード
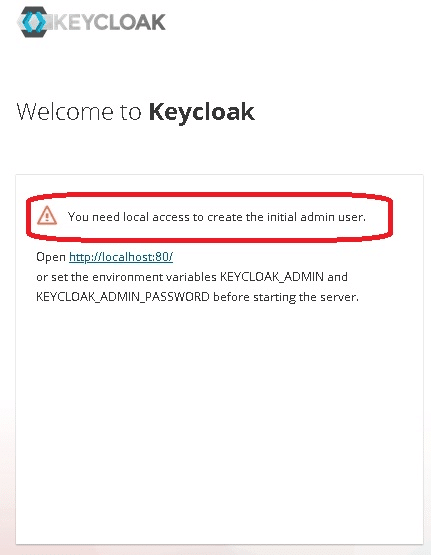
Keycloakを導入したサーバーでログインしてください。

管理者名・パスワードを登録してください。(例:SSOAdmin)
Username:SSOAdmin
【Create】をクリックします
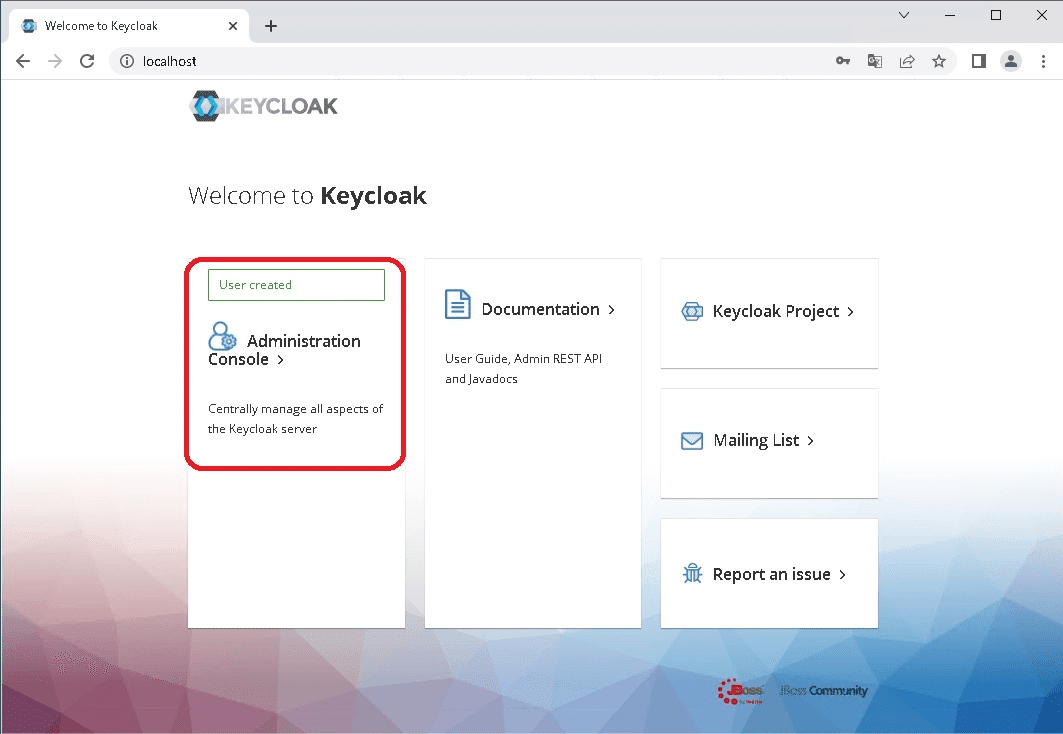

ここから先は【http://IPアドレス/】で操作可能です。
【Administration Console】をクリックします。
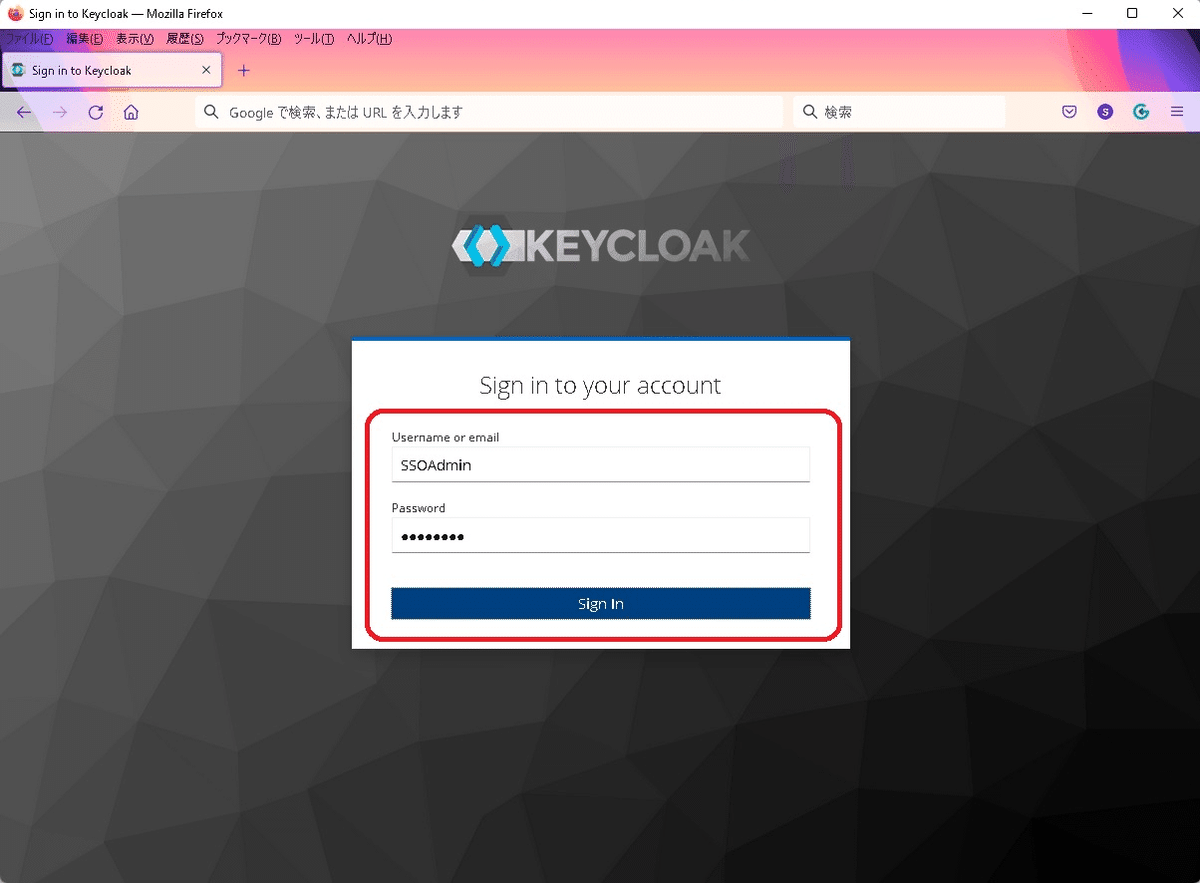
先に登録した管理者名・パスワードでログインします。
Username or email:SSOAdmin
Password:
【Sign In】をクリックします。
Keycloakの日本語化

左メニューの【Realm Settings】を選択します。
上部メニューの【Themes】を選択します。
Internationalization Enabled:ON
Default Locale:ja
【Save】をクリックします。

上部に【Success!】が表示されれば成功です。
ブラウザをリロードします。
Windows の場合は『F5』でOKです。
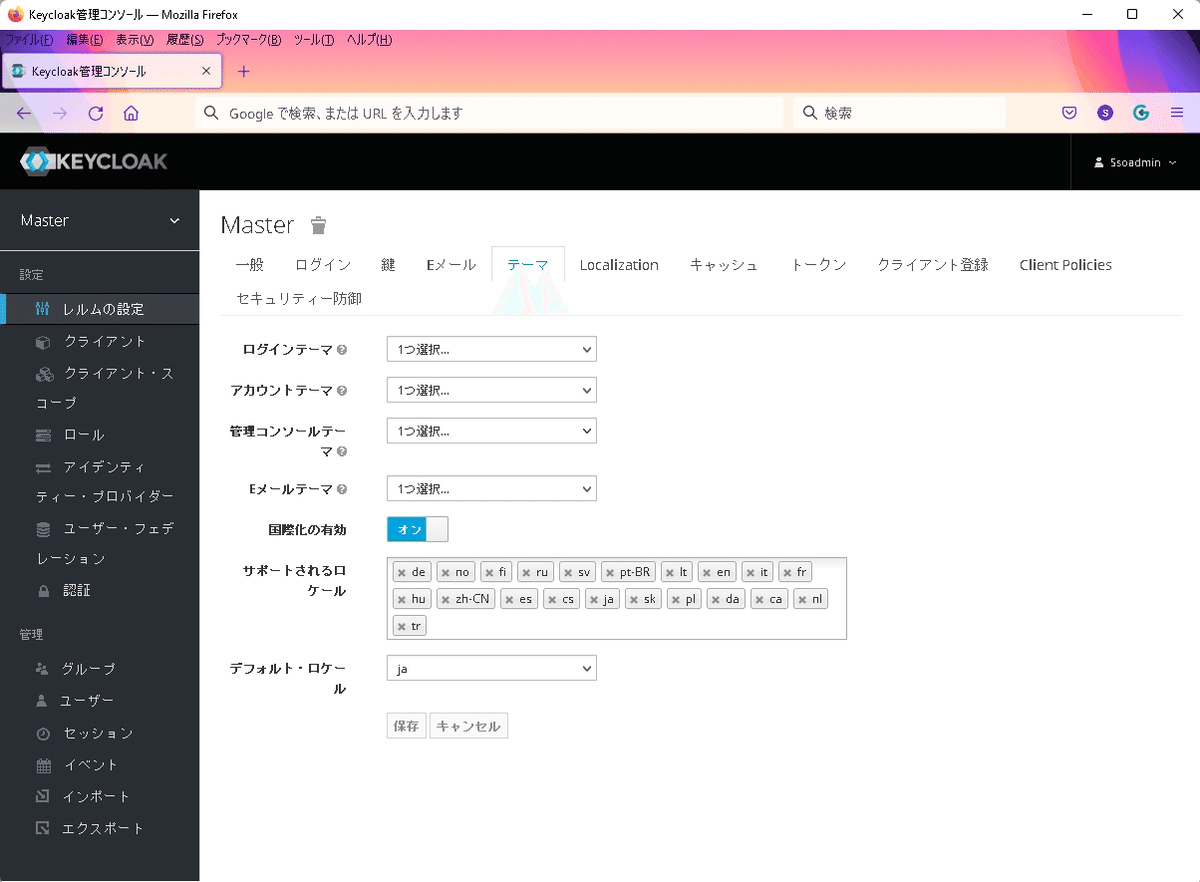
日本語で表示されたことを確認してください。
※変わらない場合は、再度ログインから試みてください。
外部LDAPサーバーと連携

左メニューの【ユーザー・フェデレーション】を選択します。
プロバイダーの追加から【ldap】を選択します。

赤で囲った部分はおすすめ(よくわからない人向け)の設定です。
コンソール表示名:【認証サーバー名_LDAP】など
ユーザーのインポート:オフ
※Keycloakに認証したユーザーを登録する場合はONにします。編集モード:READ_ONLY
登録の同期:オフ
ベンダー:よくわからない時は【Other】
青色の部分はLDAP接続に使う一般的なパラメーター
登録後ページ下部の【保存】をクリックしてください。
外部LDAPサーバーを使った接続テスト
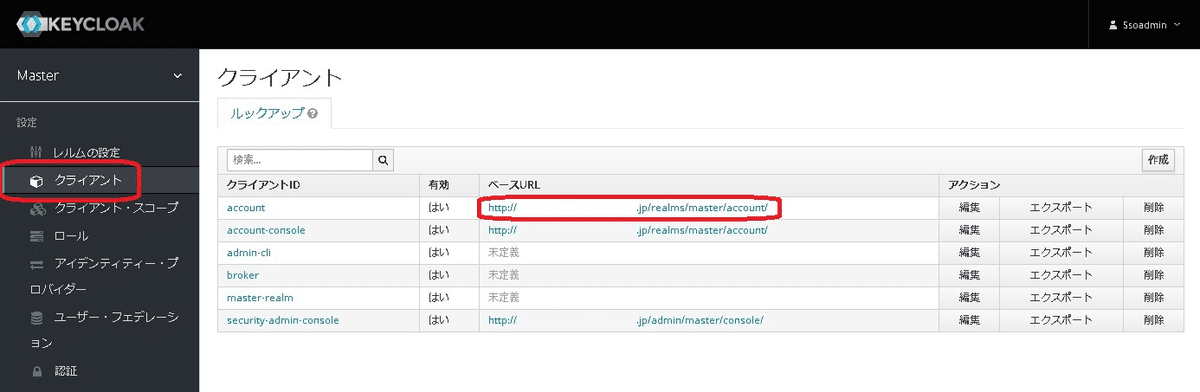
左メニューの【クライアント】を選択します。
クライアントIDの【ベースURL】を他のブラウザで開きます。(Google Chromeのゲストモードなど)
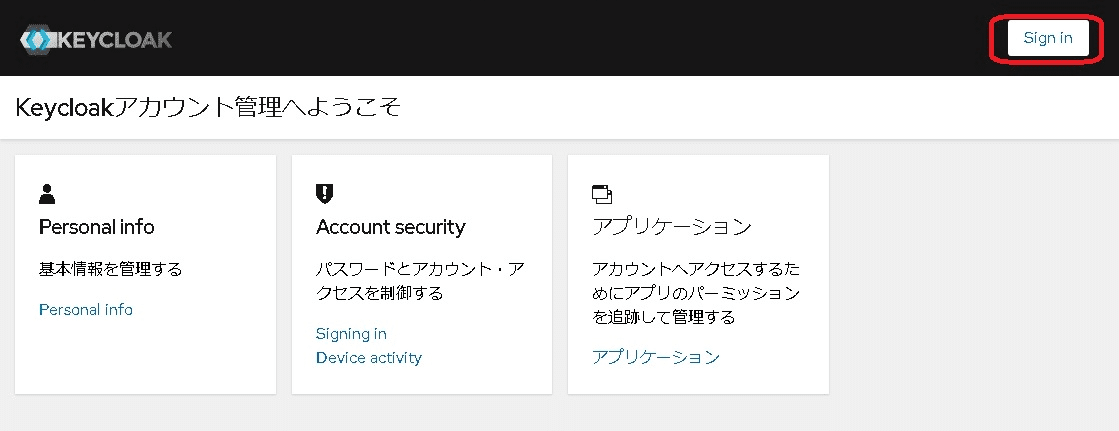
右上の【Sign In】をクリックします。

LDAP用のユーザー情報でログインしてください。
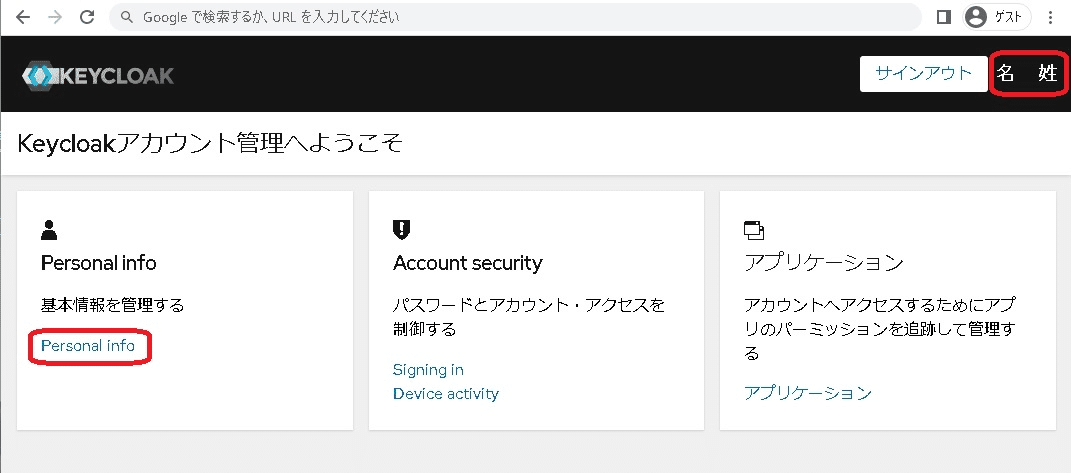
右上に【名 姓】が表示されます。
登録の情報は【Personal Info】をクリックします。

ユーザー名:ログインID
Eメール:メールアドレス
名:なまえ(First Name)
姓:名字・苗字(Last Name)
正常に表示されない場合は【ユーザー・フェデレーション】にある【マッパー】を変更してください。
※英語表記から漢字表記に変えることにも使えます。
この記事が気に入ったらサポートをしてみませんか?
