
環境設定の変更方法
こんにちは!
Vma plus株式会社です。
この記事では、Vma plus Stationのメタバースの環境設定についてご紹介します!
🔰環境設定の仕方
Vma plus Stationのメタバースでは、画質やフレームレート、メディア音量などの設定を行うことができます。
✅環境設定画面を開く
1.横三本線のメニューアイコンをクリックします。

2.アバターメニュー一覧の「環境設定」メニューをクリックします。
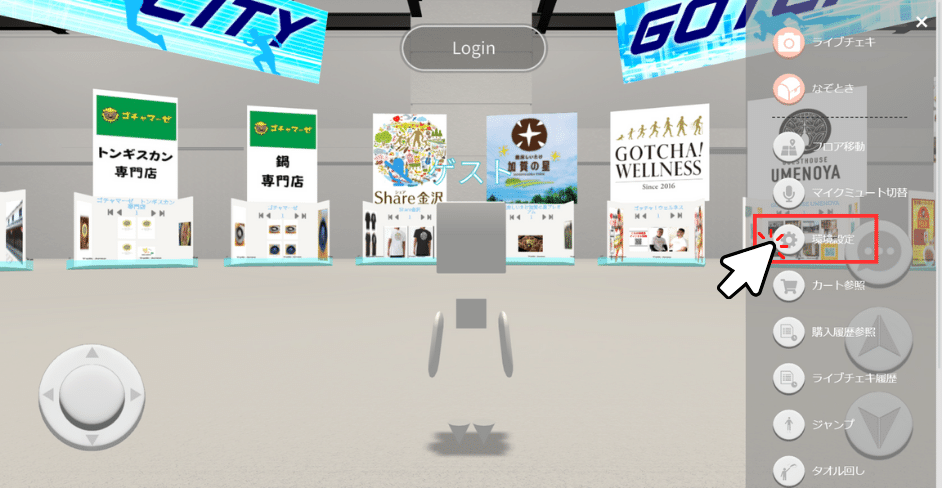
3.環境設定画面を開くことができます。

✅画質を変更する
画質は「低」「中」「高」の3段階から選択することができます。
画質を調整することによって、画面上の見え方を変化させることができます。
⚠️「高」にすると画質はよくなりますが、デバイスの負荷が高くなり、画面がフリーズする可能性があります。

✅最大フレームレート(fps)を変更する
最大フレームレート(fps)は、「15FPS」「30FPS」「60FPS」の3段階から選択することができます。
フレームレートを調整することによって、映像の滑らかさを変化させることができます。
⚠️数値を大きくすると動きがスムーズになりますが、デバイスの負荷が高くなり、画面がフリーズする可能性があります。

✅アバター移動スタイルを変更する
アバター移動スタイルは「平行移動」と「回転移動」から選択することができます。
「平行移動」の場合は、アバターをキー操作した時に視点変更せずに指示した方向へ進むことができます。
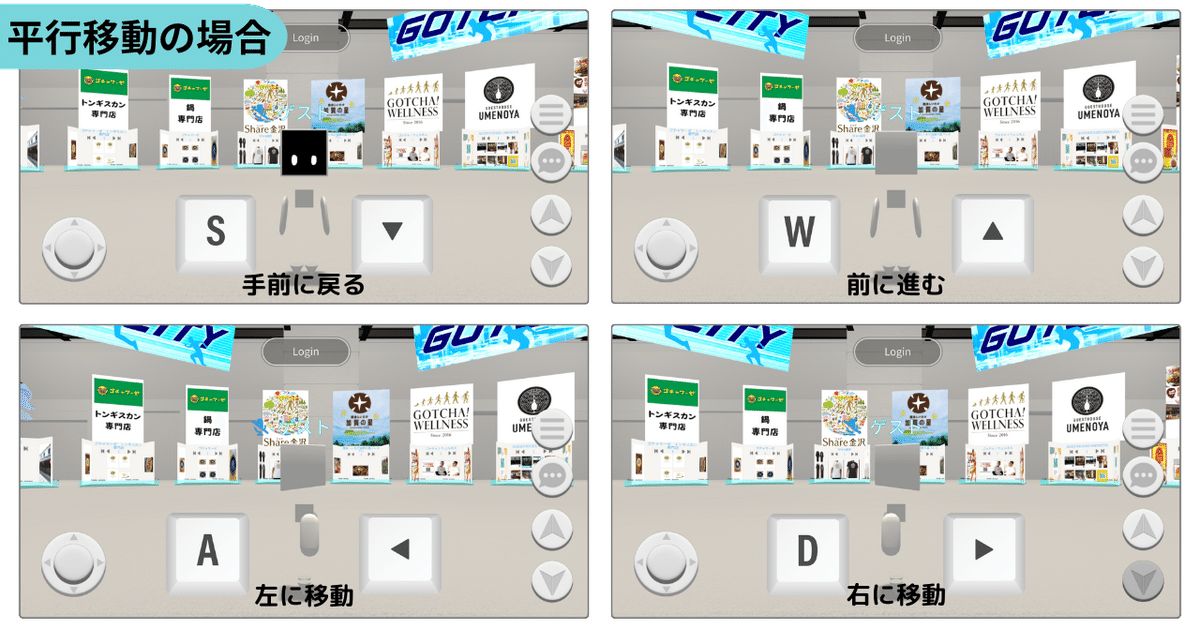
一方「回転移動」の場合は、アバターをキー操作した時に指示した方向への視点変更をすることができます。

✅自分以外のアバター
自分以外のアバターを表示するかどうかを決めることができます。
ライブ配信を楽しんでいる時や、スクリーンショットをとりたいと思った時にとても便利な機能です。
■ 自分以外のアバターを非表示にする

1.自分以外のアバター項目の設定を「表示しない」に変更します。

2.自分以外のアバターを非表示にすることができます。

■ 自分以外のアバターも表示させる

1.自分以外のアバター項目の設定を「表示する」に変更します。
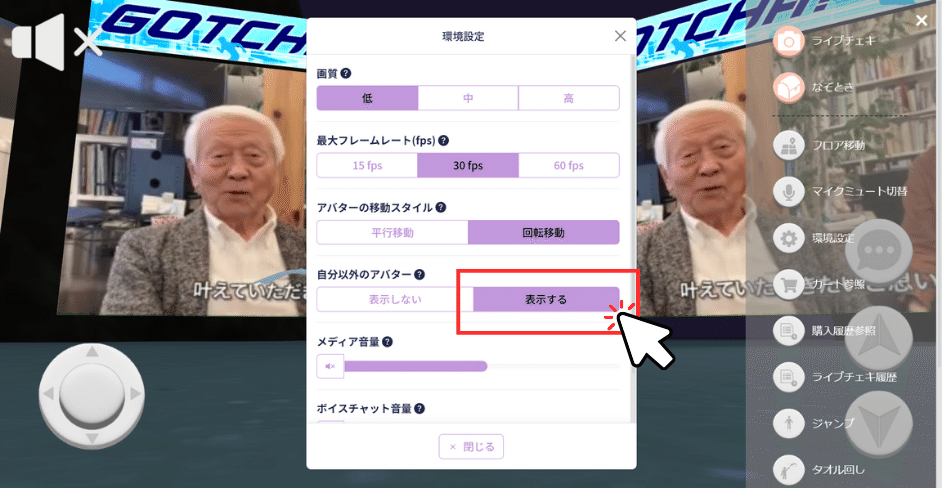
2.自分以外のアバターを表示することができます。

✅メディア音量を変更する
メディア音量を変更することで、スクリーンで放映されている映像の音量を調節することができます。
1.スピーカーアイコン🔈横のバーを左右に動かすと、メディア音量を調節することができます。

2.ミュート状態(音が聞こえないよう)にしたい場合は、スピーカーアイコン🔈をクリックします。

3.スピーカーアイコン🔈が紫色になっているときは、ミュート状態です。

✅ボイスチャット音量を変更する
ボイスチャット音量を変更することで、ブースでの音声通話の音量を調節することができます。
1.スピーカーアイコン🔈横のバーを左右に動かすと、ボイスチャット音量を調節することができます。
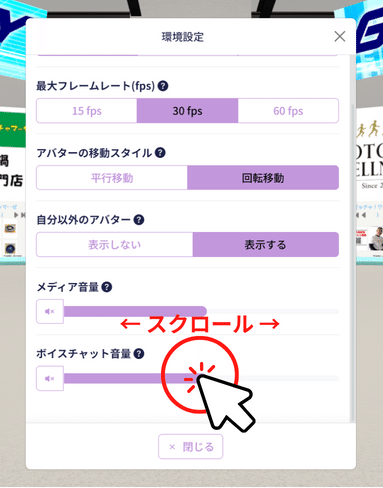
2.ミュート状態(音が聞こえないよう)にしたい場合は、スピーカーアイコン🔈をクリックします。

3.スピーカーアイコン🔈が紫色になっているときは、ミュート状態です。

以上、Vma plus Stationのメタバースの環境設定についてのご紹介でした!
標準設定のままでも十分お楽しみいただけますが、より快適なメタバース空間を楽しみたいというこだわりがある方は調整してみてくださいね!
環境設定の調整ができたら、メタバースをもっと楽しめるアバターアクションをマスターしてみてください👍
▼最初に読んでほしい必読記事
・ Vma plus Staion初心者ガイド
・ 新規アカウントの作成方法
・ 表示言語を切り替える方法
・ 環境設定の変更方法
・ リアクションボタンの使い方
・ ライブ映像の見方
▼Vma plus公式noteのインデックスページ(目次)に戻る
この記事が気に入ったらサポートをしてみませんか?
