
ライブ映像の見方
こんにちは!
Vma plus株式会社です。
この記事では、ライブ映像の見方についてご紹介します!
🔰ライブ配信を楽しもう!
✅ライブ会場への行き方
1.Vma Plus Staionへアクセスします。
2.Vma plus Staionへアクセスすると、トップページに「Meta ZIPANG」が表示されます。

3.開催中のライブイベントが開催されているイベント画像をクリックします。

4.イベント画像の上に表示された吹き出し「行ってみる」をクリックします。
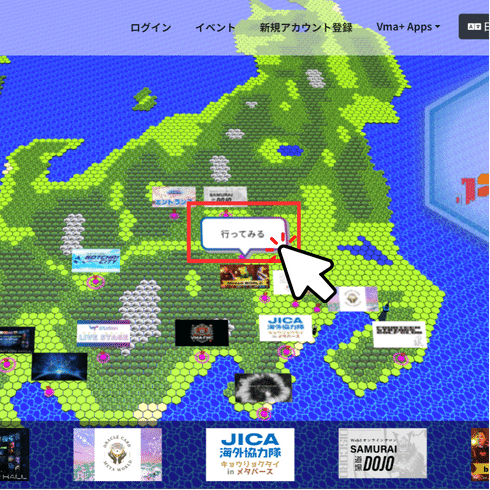
5.イベント詳細画面の「会場入口」ボタンをクリックします。

6.イベント会場の「エントランスエリア」へ入ることができました!

7.横三本線のメニューアイコンをクリックします。

8.アバターメニュー一覧の「フロア移動」メニューをクリックします。
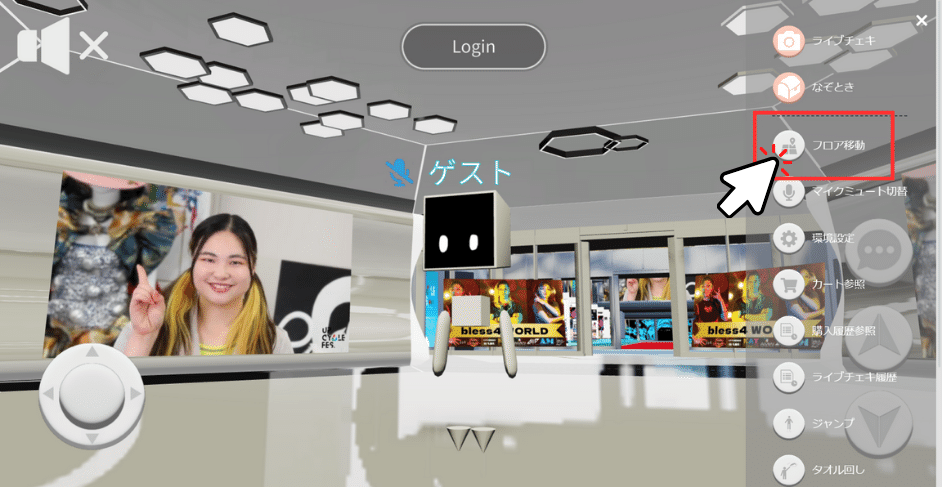
9.移動先として選べるフロア一覧の中から、「ライブ会場」をクリックします。

10.ライブ会場に移動することができます。
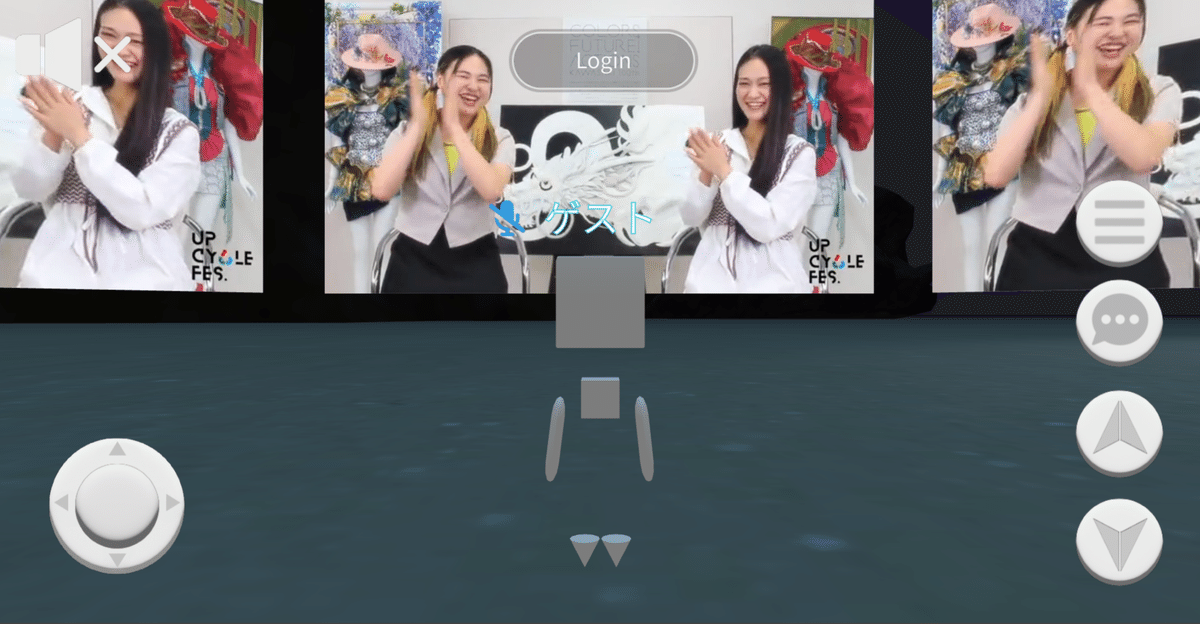
✅ライブ会場の様子
1.巨大3面スクリーン

ライブエリアには、巨大な3面スクリーンが設置されており、動画やライブ映像は、この3面のスクリーンに映し出されます。
巨大3面スクリーンに同じ映像が映るので、ご自身の好きな場所からライブ配信を楽しむことができます。
ライブエリアは、音楽ライブ配信はもちろん、基調講演やセミナーなどにもご利用いただけます。
2.エントランスゲート

巨大3面スクリーンの向かい側にあるエントランスゲートには、リンク付き画像が大小あわせて3枚設置されています(イベントによって設置枚数は変動します)。
イベントのタイムテーブルを掲示して置いたり、グッズ販売ショップのURLを設定して、メタバースからそのまま商品購入へと進めたりと活用用途は様々です。
✅ライブ配信を楽しむ便利機能
ライブエリアで開催される音楽ライブ配信、基調講演やセミナーに参加したら是非お試しいただきたい機能をご紹介します。
1.アバターアクション

Vma plus Stationのメタバースでは、自分の分身となるアバターで、拍手、タオル回し、ジャンプといったリアクションをとることができます。
アバターアクションをご活用いただくことで、イベントやライブ配信を盛り上げたり、他のアバターとの一体感を感じていただくことができます。
2.ドローンモード
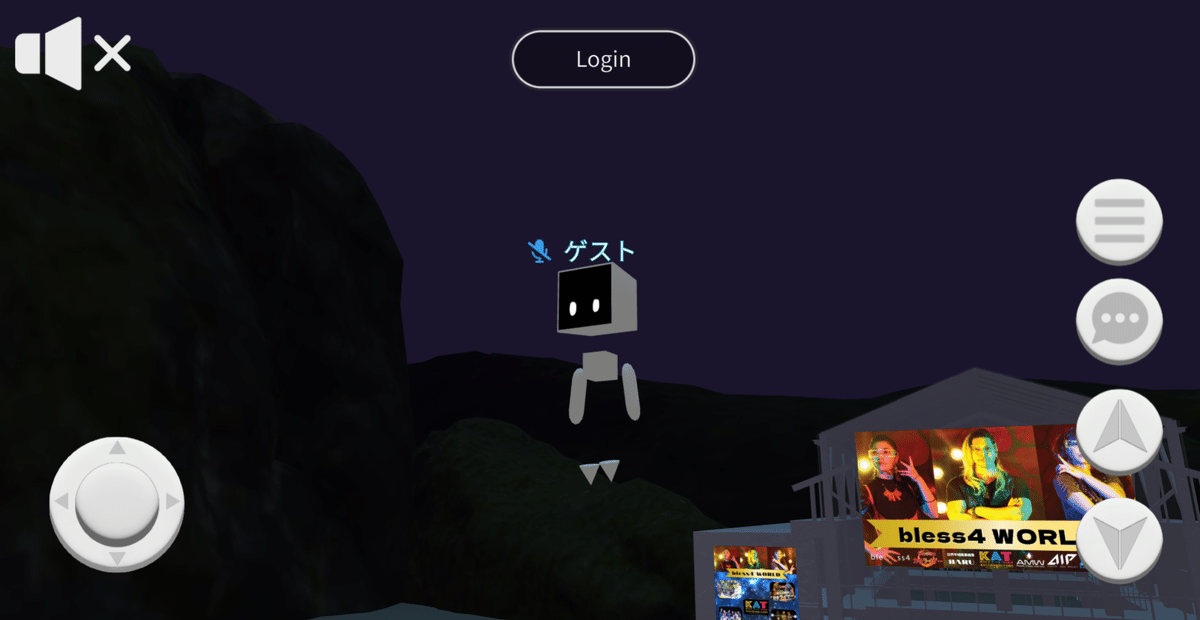
ドローンモードを使うと、アバターはメタバース内をまるでドローンのように縦横無尽に飛び回ることができます。
ドローンモードで空を飛び、高い視点画角からライブ会場全体の様子をみることもできますし、他のアバターに視界を遮ぎられることなく配信映像を楽しむことができます。
3.自分以外のアバターの表示/非表示切り替え
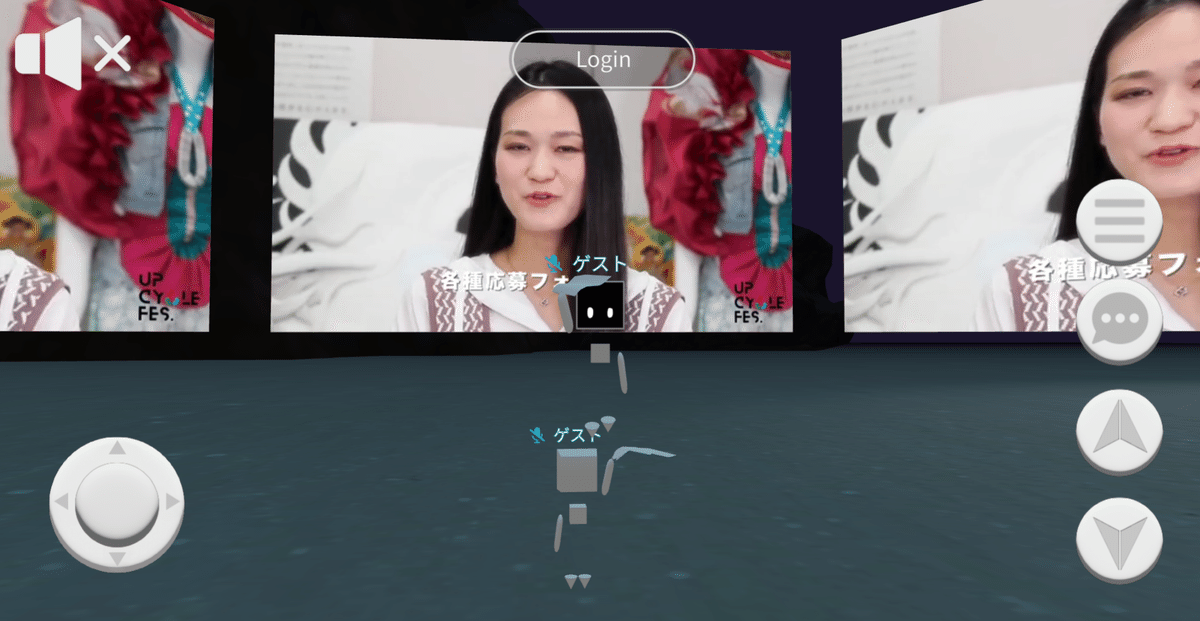

ライブイベントの時は、ライブ会場にアバターがたくさん出現するので、「うまくスクリーンが見えない…」「他のアバターがうろちょろしてて気になっちゃう…」なんてことも。
この切り替え機能はそんな時に使ってほしい機能で、より広いクリアな視界でメタバース空間を楽しむことができます。
切り替えは環境設定メニューから設定できます。
以上、ライブ映像の見方についてのご紹介でした!
「ライブ配信を楽しむ便利機能」でご紹介した3つの機能については、それぞれ別の記事で詳しくご紹介しています。
詳しい操作方法を確認したい場合は👇こちらからどうぞ!
▼最初に読んでほしい必読記事
・ Vma plus Staion初心者ガイド
・ 新規アカウントの作成方法
・ 表示言語を切り替える方法
・ 環境設定の変更方法
・ アクションボタンの使い方
・ ライブ映像の見方
▼Vma plus公式noteのインデックスページ(目次)に戻る
この記事が気に入ったらサポートをしてみませんか?
