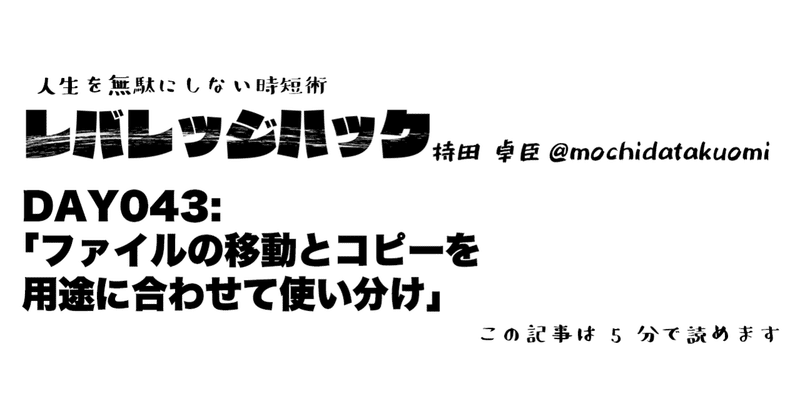
【Day-43】ファイルの移動とコピーを用途に合わせて使い分け

パソコンで仕事をしている人なら、ファイルの移動やコピーは1日に何十回と行う作業なので、当然効率の良い方法で行っているはずです。
ただ、自分にとって効率の良い方法が必ずしも正解というわけではなく、OSがバージョンアップされることで新しい方法が追加され、より効率の良い方法が使えるようになっているケースもあります。
パソコンを使い始めた時に覚えたテクニックが使いやすいのは当たり前ですが、自分自身の操作方法をアップデートしていくことも大事です。
ここでは、Windowsを使っているなら知っておきたいファイルの移動とコピーに使える小技とファイルの効率的な管理方法についてお伝えします。
ドラッグ+キーボードで移動とコピーを簡単操作
Windows10が登場したのは2015年、当初は賛否両論ありましたがアップデートを繰り返したこと、ユーザー自身がWindows10に慣れたこともあってかなり使いやすいOSであることは確かです。
機能面の追加や改良、更新も定期的に行われているので、必要に応じてアップデートを行いましょう。
Windows10では、ファイルを移動させるという一つのアクションだけでも、方法が6通りあります。
ほとんどの人は、そのうちの1つか2つを使うだけ、それ以外の方法は知っていたとしても使わないのではないでしょうか。
移動方法の一つ目は、一番使っている人が多そうな「ドラッグアンドドロップ」です。
ファイルを選択してマウスでドラッグして、目的のフォルダに移動させるという操作は、ごく普通に行っているはずです。
二つ目の移動方法はファイルを右クリックしてメニューを表示させ、「切り取り、貼り付け」で移動させる方法ですが、こちらもドラッグアンドドロップと同じくらい使っている人は多いかもしれません。
この他には、エクスプローラーのホームタブで「切り取り、貼り付け」を選択する方法、ショートカットキーの「Ctrl」+「X」で切り取り、「Ctrl」+「V」で貼り付ける方法などもあります。
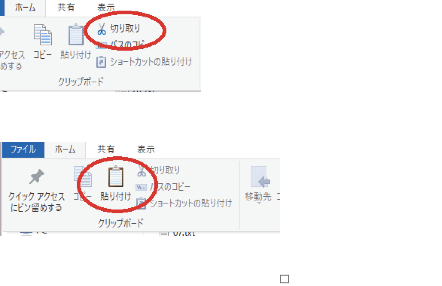
それ以外の便利な方法として覚えておきたいのが、マウスの右ボタンのドラッグとキーボード操作を組み合わせる移動方法です。
同じドライブ内であれば、ファイルを右ボタンでドラッグして移動先のフォルダでマウスのボタンを離した時に数のようなメニューが表示されるので、「ここに移動」を選択して移動することができます。
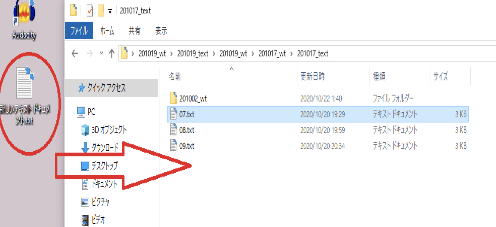
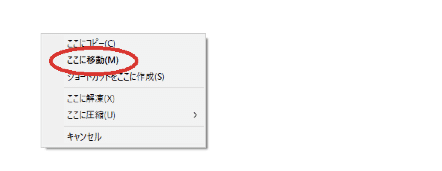
右ボタンのドラッグとキー操作の組み合わせとしては「Shift」+ドラッグで移動、「Ctrl」+ドラッグでコピーというものがあります。
ShiftキーとCtrlキーは後から押しても操作は有効、移動やコピーするファイルを間違えた時にはEscキーでキャンセルすることもできます。
探しやすいファイル名を付けてラクラクファイル管理
ファイル名のつけ方はファイル管理の重要なポイントです。
よく使うファイルはリスト表示の最初の方にあった方が探しやすいですし、内容がわかりやすいファイル名を付けることで違うファイルを開いてしまうという無駄も省けます。
ファイル名を付ける時に「\」や「/」などが使えないと表示されて、仕方なく入力したかった記号を省いてファイル名を付けたことがある人もいると思いますが、ファイル名に使えないのは半角で入力する時だけで、全角であれば「¥」や「/」をファイル名に使うことができます。
また、作成したファイルを名前の昇順で並べて表示する場合、先頭に表示させたければファイル名の前に「_(アンダーバー)」を付けておきましょう。
アンダーバーが1つよりも2つの方が先頭に並ぶので、前に表示させたいファイルがある時はアンダーバーを増やして対応できます。
名前の昇順の場合、ファイルの先頭に数字を付けることが多いですが、数字は記号の後に並ぶため、一番先頭に置きたい時には記号を付けておくのが最も簡単な方法です。
この記事が気に入ったらサポートをしてみませんか?
