
【重要なとこだけ!】VtubeStudio設定【目編】
【お読みいただく前に】
・PCはWindows10、カメラはiPhoneの仕様を想定した説明になります。
・VtubeStudioへの導入方法はモデルデータに付属しているため割愛しています。
モデル購入者様向けの説明になってしまいますが、今回は数値の変更なので、当モデルを購入でない方やVtubeStudio内のモデルをご利用の方も共通するかな?と思います!
「Eye Smile Left/Right」の設定
パラメータ調整は、上部メニュー【歯車】→【人型+歯車】アイコンで表示される画面で行います。
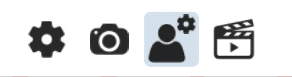
まず、「OUT」の最小値は「-1」と入力。
次にカメラを見ながら片目を閉じて「IN」の赤い点の数値を確認し最小値に入力。
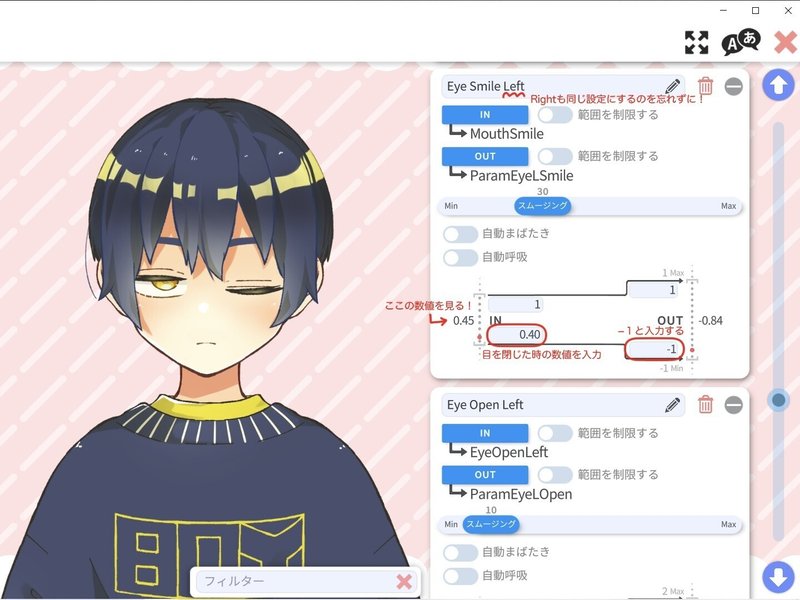
左目の設定をしたら、右目の設定もお忘れなく!
調整前(右目)と調整後(左目)
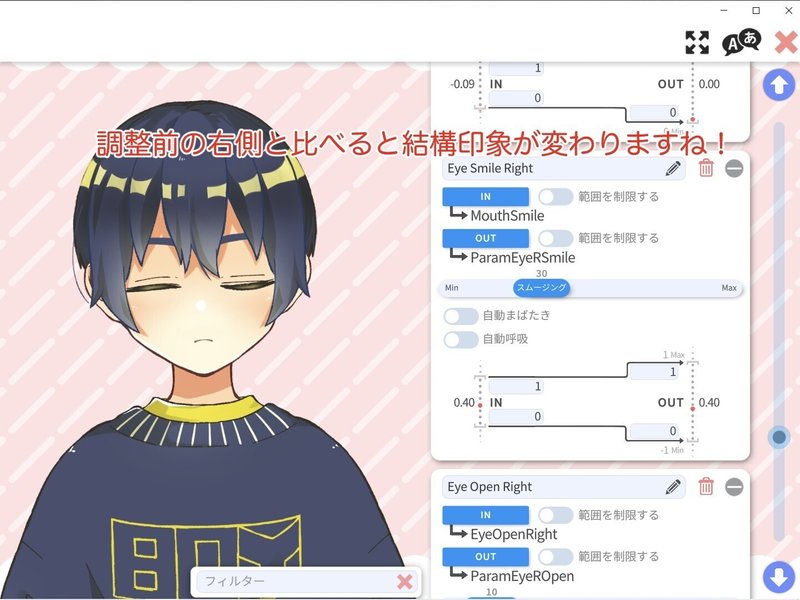
「Eye Open Left/Right」の設定
私がトラッキングをする際はほぼ触らないです!
上記でスムージング調整をしたら、同じくバーをスライドするくらいです。
なのでこれからご紹介する設定はあまり該当しないと思いますが、覚えていても損はないのでぜひお付き合いください!
モデルの目がずっと見開いている
真顔でカメラを見つめながら「OUT」の最大値を少し下げて入力。
デフォルトが「1.9」になっているので、0.1ずつ下げながらちょうどいい所を探します。
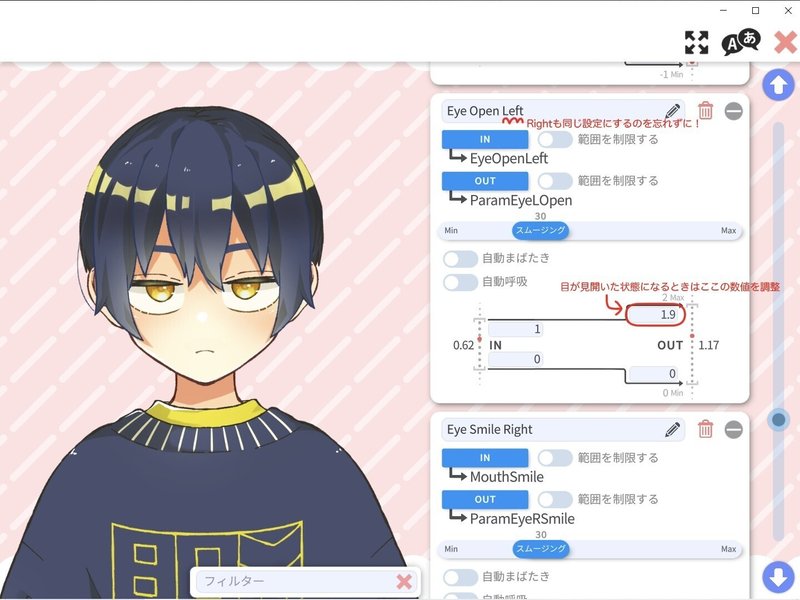
モデルの目がずっと半目になっている
まずは「IN」や「OUT」の最小値をご確認ください。数値が入力されていたら「0」と入力します。
「Eye Smile Left/Right」の設定数値を入力している場合は、これで目を開けてくれると思います!(私もたまにやっちゃいます)
それでも直らないときは…
真顔でカメラを見つめながら「OUT」の赤い点の数値を確認し「IN」の最大値に入力
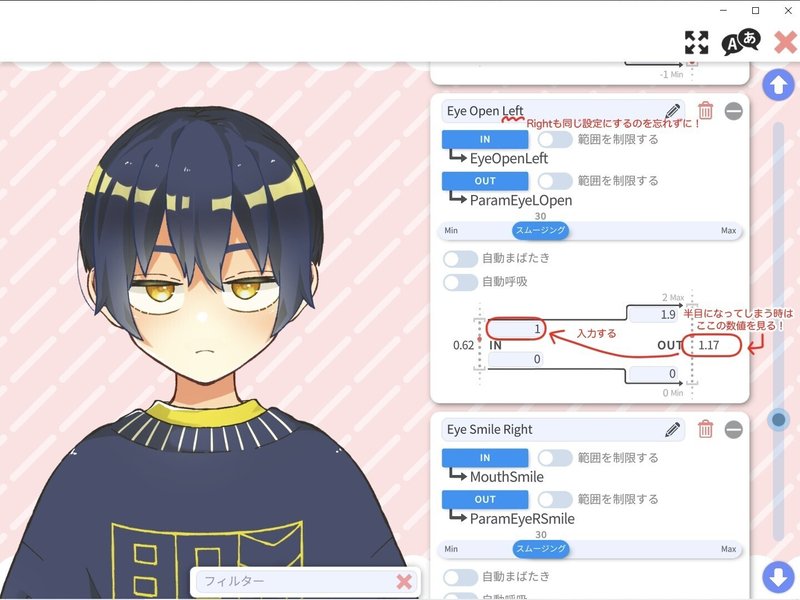
目の調整は以上です!
おわりに
自分に丁度良い数値を探したり、モデルをうまく動かすのには、場合によっては慣れるまでお時間がかかってしまうかもしれません。
ただ苦労した分、モデルも活き活きと動き出して、あなたの魅力を伝えるお手伝いができるようになりますので、ぜひ、あなただけの設定を探してみてください!
それでは良いVライフを!
この記事が気に入ったらサポートをしてみませんか?
